 |
Основные теоретические сведения
|
|
|
|
В векторной графике как нигде более актуально понятие стиля. В понятие стиля входят все свойства объекта, не относящиеся к его форме. В самом примитивном варианте это обводка и заливка. Простейшие инструменты управления заливкой и обводкой вынесены в низ палитры инструментов. та область позволяет переключаться между управлением цветами обводки и заливки, выбирать их тип, или отключать заливку и обводку, а так же восстанавливать умолчальные параметры – заливка белым, обводка черным.
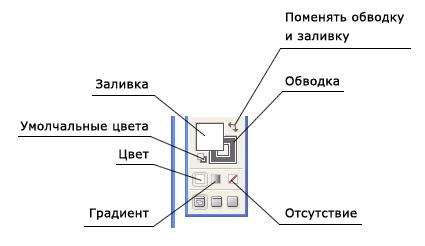
Рисунок 21.1. Нижняя часть палитры инструментов.
Для управления всеми остальными параметрами обводки кроме цвета, служит палитра Stroke (Обводка). Эта и ряд других палитр может быть развернута в разной степени. Для разворачивания большего числа опций следует несколько раз дважды кликнуть на названии палитры.
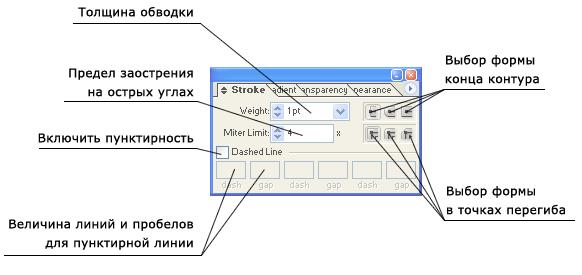
Рисунок 21.2. Палитра Stroke (Обводка).
Палитра Swatches (Образцы) в целом функционирует похожим на Adobe Photoshop образом с той лишь разницей, что здесь помимо цветов на палитру вынесены узоры и градиенты.
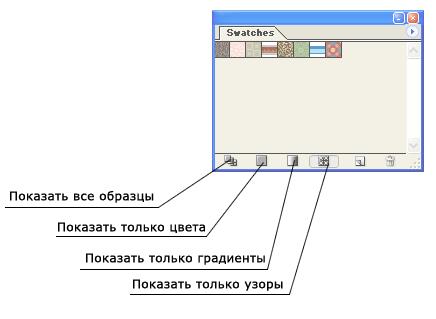
Рисунок 21.3. Палитра Swatches (Образцы).
Следует помнить, что к обводке может быть применен только цвет.
Для изменения текущего цвета предназначена палитра Color (Цвет). Она функционирует точно так же, как одноименная палитра Adobe Photoshop. Для управления настройками текущего градиента служит палитра Gradient (Градиент).
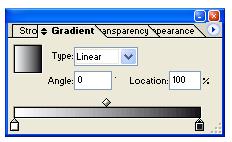
Рисунок 21.4. Палитра Gradient (Градиент).
Данная палитра обладает более узкими по сравнению с Adobe Photoshop возможностями. Доступно всего два вида градиента, для линейного градиента можно задавать угол поворота. Для ключевых точек можно задавать только цвет но не прозрачность. Чтобы задать ключевой точке цвет следует либо выбрать ее и откорректировать цвет на палитре Color (Цвет), либо перетащить на нее образец цвета с палитры Swatches (Образцы).
|
|
|
Все созданные цвета и градиенты можно сохранять в текущем наборе на палитре Swatches (Образцы).
Для того, чтобы присвоить какой-либо цвет, узор или градиент контуру, следует, выбрав на панели инструментов обводку или заливку, щелкнуть на соответствующем образце палитры Swatches (Образцы). Точно так же как и в Adobe Photoshop с помощью этой палитры можно загружать уже существующие наборы образцов.
Еще один важный элемент стиля – это прозрачность. Для ее регулирования предназначена палитра Transparency (Прозрачность). Большинство настроек этой палитры для продвинутых пользователей. По факту, в большинстве случаев, используются лишь ползунок и поле Opacity (Непрозрачность).
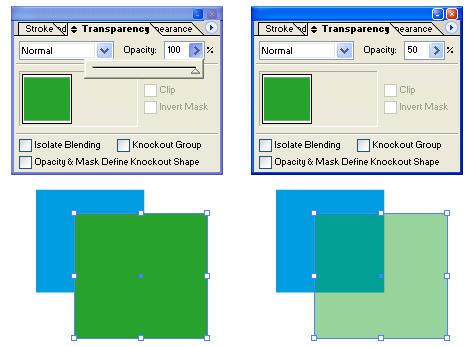
Рисунок 21.5. Непрозрачность зеленого прямоугольника 100% и 50%.
Весьма полезной для управления стилевыми свойствами объектов является палитра Appearance (Оформление). При выборе какого-либо объекта на этой палитре появляется полный перечень его стилевых свойств. Каждое из них можно продублировать или удалить с помощью соответствующих пиктограмм. Эта палитра тем более полезна, что зачастую по внешнему виду объектов невозможно определить их реальные стилевые свойства.
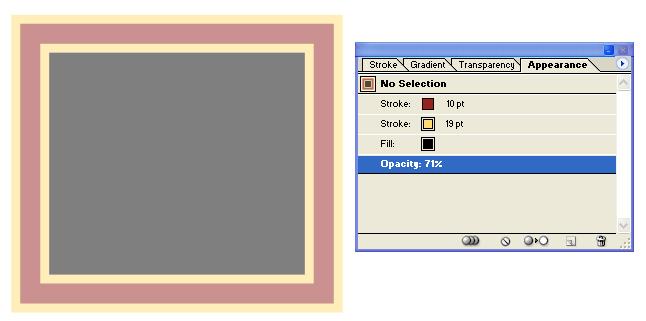
Рисунок 21.6. Кажется, что на рисунке несколько квадратов серого и пастельных цветов. Палитра Appearance (Оформление) наглядно показывает, что на самом деле это один квадрат черного цвета с двумя обводками разной толщины, причем непрозрачность его уменьшена.
В тех случаях, когда несколько объектов используют одинаковый стиль, целесообразно сохранить этот стиль с помощью палитры Graphic Styles (Графические Стили). Она действует аналогично палитре Swatches (Образцы). Достаточно выделить объект нужного стиля и щелкнуть по пиктограмме New Graphic Style (Новый Графический Стиль).
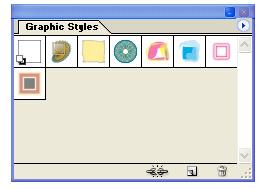
Рисунок 21.7. Палитра Graphic Styles (Графические Стили).
|
|
|
В заключение темы о графических стилях следует упомянуть еще одну возможность – использование кистей. По умолчанию, только инструмент Brush (Кисть) использует кистевую обводку. Обычные контуры если и используют обводку, то это просто линия определенной толщины. Тем не менее к уже существующему контуру тоже можно применить обводку кистью.
В палитре Brushes (Кисти), которая вызывается на экран командой Brushes (Кисти) меню Window (Окно), можно выбрать четыре типа кистей:
- кисть Calligraphic (Каллиграфическая) создает штрихи, напоминающие письмо широким пером, расположенным под определенным углом к линии письма;
- кисть Scatter (Диффузорная) "разбрасывает" ("распыляет") копии объектов вдоль траектории;
- кисть Art (Изобразительная) создает штрих методом растягивания вдоль траектории какого-либо изображения, например рисунка сложной стрелки;
- кисть Pattern (Декоративная), которая располагает вдоль траектории серию отдельных декоративных элементов (tile), число образцов которых может доходить до 4, например отдельный образец для стороны, внутреннего угла, внешнего угла и краев контура.
Палитра Brushes (Кисти) очень напоминает соответствующую палитру программы Adobe Photoshop, она также позволяет использовать готовые кисти, создавать новые или загружать из библиотеки. Для того, чтобы применить кисть к контуру следует при выбранном контуре щелкнуть по соответствующей кисти в палитре Brushes (Кисти).

Рисунок 21.8. Исходный контур и контур, к которому применена обводка кистью.
Загрузить один или несколько наборов кистей можно с помощью команды Brush Libraries (Библиотеки кистей) меню Window (Окно), которая открывает список библиотек кистей, хранящихся в указанной папке. Вариант Other Library (Другая Библиотека) позволяет загрузить документ с образцами кистей из любой другой папки (если они там есть).
После выбора одной из библиотек набор кистей отображается в специальной палитре без имени (имя библиотеки указывается на вкладке), работав которой ограничивается присвоением кисти выделенному контуру и возможностью перенести кисть в палитру Brushes (Кисти) методом "перетаскивания" или с помощью команды Add to Brushes (Добавить в Палитру) меню палитры. В самой палитре библиотек кистей добавлять, удалять или изменять параметры кистей нельзя.
|
|
|
В меню палитры расположена также команда Brush Options (Параметры Кисти), предназначенная для изменения всех параметров конкретной кисти. Если требуется изменить достаточно быстро некоторые параметры кисти, то этого можно добиться перенесением рисунка из палитры Brushes (Кисти) на рабочий стол. После соответствующей обработки видоизмененный образец кисти возвращается обратно в палитру.
Для этого необходимо выделить в палитре Brushes (Кисти) нужную кисть, переместить ее на свободное пространство рабочего стола, выполнить преобразование, например масштабирование или более существенное изменение рисунка (рисунок кисти — это обычный векторный объект), а затем снова перенести его в палитру.
При этом на экран выводится диалоговое окно New Brush (Новая Кисть), в котором необходимо указать тип помещаемой кисти.
|
|
|


