 |
Основные теоретические сведения
|
|
|
|
Палитра Pathfinder (Обработка Контуров) предназначена для комбинирования объектов различными способами, зачастую с образованием составных контуров (Compound path). Следует учесть, что при комбинировании незамкнутые контуры становятся замкнутыми.
Палитра Pathfinder (Обработка Контуров) является очень мощным средством векторного формообразования, что чрезвычайно ценно для создания довольно сложных форм. В связи с этим можно временно не обращать внимания на параметры заливок и обводок., а присваивать нужные стилевые свойства уже после достижения нужной формы.

Рисунок 23.1. Палитра Pathfinder (Обработка Контуров).
Контекстное меню палитры Pathfinder (Обработка Контуров) позволяет выбрать ее настройки с помощью команды Pathfinder Options (Параметры Обработки Контуров). Она вызывает одноименное диалоговое окно.

Рисунок 23.2. Диалоговое окно Pathfinder Options (Параметры Обработки Контуров).
В поле Precision (Точность вычислений) вводится степень точности, с которой команды палитры Pathfinder (Обработка Контуров) выполняет вычисления при комбинировании выделенных объектов. Чем меньшее значение установлено, тем с большей точностью выполняются вычисления, и тем больше машинного времени требуется совершения операции. При установке флажка Remove Redundant Points (Удалять Лишние Точки) обеспечивается удаление любых опорных точек, которые расположены друг над другом в пределах заданной точности и при комбинировании являются излишними.
При установке флажка Divide and Outline Will Remove Unpainted Artwork (Удалять незакрашенные объекты) удаляются все незаполненные объекты, получаемые в результате выполнения команд Divide (Разделение) и Outline (Обводка).
Для комбинирования объектов следует разместить и выделить необходимые объекты, а затем нажать одну из кнопок палитры Pathfinder (Обработка Контуров). Объекты, входящие в составные объекты, не изменяются и располагают почти полной свободой распоряжения ими, например остается возможность изменять форму, расположение в вертикальной стопке и местоположение. Открытые контуры, попадающие в состав составного объекта, автоматически замыкаются. Сложный контур (compound path) состоит из двух или более простых контуров. При комбинировании контуров с различными цветными заливками, как правило, результирующему объекту присваивается заливка верхнего объекта (об исключениях сообщается особо).
|
|
|
Рассмотрим подробно все пиктограммы палитры Pathfinder (Обработка Контуров). Если требуется создать составной контур, и удалить незначащие части, следует нажать кнопку Expand (Преобразовать).
Кнопка Add to shape area (Добавление в составной объект) на панели комбинирует выделенные объекты таким образом, что контур результирующего объекта совпадает с общим периметром всех объектов. Если комбинируемые объекты не имеют пересечений, они все равно объединяются в единый объект с одинаковыми параметрами контура и заливки.
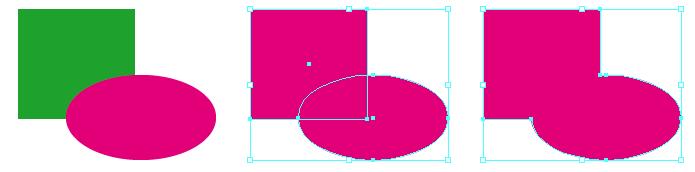
Рисунок 23.3. Исходные объекты, объекты в режиме добавления, окончательный контур.
Кнопка Subtract from shape area (Удаление из составного объекта) комбинирует выделенные объекты таким образом, что контур результирующего объекта равняется площади самого нижнего объекта с вырезом площадей объектов, расположенных над ним.

Рисунок 23.4. Исходные объекты, объекты в режиме вычитания, окончательный контур.
Кнопка Intersect shape areas (Пересечение составных объектов) на панели комбинирует выделенные объекты таким образом, что контуром результирующего объекта является область пересечения объектов.

Рисунок 23.5. Исходные объекты, объекты в режиме пересечения, окончательный контур.
|
|
|
Кнопка Exclude overlapping shape areas (Исключение пересекающихся областей) комбинирует выделенные объекты таким образом, что непересекающиеся области входят в результирующий объект, а пересекающиеся — "исключаются", делаются прозрачными. Однако при этом следует учитывать количество пересекаемых областей: если их число четное, то они становятся прозрачными; если их число нечетное, они включаются в объект с соответствующей заливкой.

Рисунок 23.6. Исходные объекты, объекты в режиме исключения, окончательный контур.
Кнопка Divide (Разделение) на панели выполняет в некотором смысле противоположное действие в сравнении с комбинированием: она разбивает сложный объект на простые объекты. Пользователь должен заранее решить, удалять или сохранять объекты без заливки. Следует обратить внимание, что команда Divide (Разделение) не возвращает исходные объекты, существующие до выполнения, например, команды Exclude (Исключение), а разбивает сложный объект на объекты, представляющие собой отдельные заполненные области. После применения кнопки Divide (Разделение) все образуемые объекты остаются в группе, для свободного манипулирования отдельными объектами следует выполнить команду Ungroup (Разгруппировать) меню Object (Объект) или контекстного меню.

Рисунок 23.7. Исходные объекты, объекты в режиме исключения, последующее разделение объектов.
Кнопка Trim (Обрезка) комбинирует выделенные объекты таким образом, что удаляет все части объектов, которые являются скрытыми, при этом объекты с одинаковыми заливками не объединяются. Следует иметь в виду, что при этом удаляются параметры обводки. После применения кнопки Trim (Обрезка) все образуемые объекты остаются в группе.

Рисунок 23.8. Исходные объекты, объекты после обрезки.
Кнопка Merge (Слияние) комбинирует выделенные объекты таким образом, что удаляет все части объектов, которые являются скрытыми, при этом объекты с одинаковыми заливками объединяются. Следует иметь в виду, что при этом удаляются параметры обводки. После применения кнопки Merge (Слияние) все образуемые объекты остаются в группе.

Рисунок 23.9. Исходные объекты, объекты после слияния.
Кнопка Crop (Кадрирование) комбинирует выделенные объекты таким образом, что удаляет все части объектов, которые выходят за границы самого верхнего объекта. Верхний объект после применения кнопки удаляется, а все образуемые объекты остаются в группе.
|
|
|
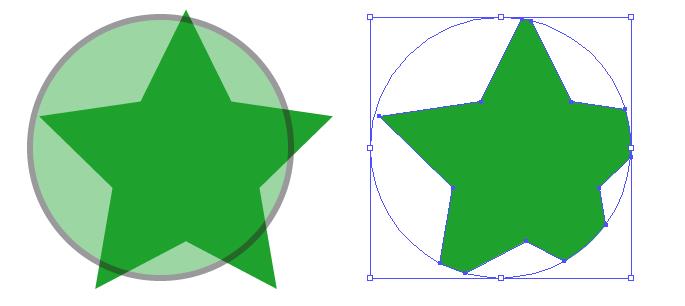
Рисунок 23.10. Исходные объекты, объекты после кадрирования.
Кнопка Outline (Обводка) аналогична команде Divide (Разделение), только разбиение происходит не на закрытые объекты, а на открытые контуры — отдельные линии, разбиваемые в точках пересечения. После применения кнопки Outline (Обводка) все образуемые контуры остаются в группе.

Рисунок 23.11. Исходные объекты, объекты обводки.
Кнопка Minus Back (Минус нижний) комбинирует выделенные объекты таким образом, что результирующим объектом становится самый верхний объект, у которого отсекается область, пересекающаяся со всеми объектами, расположенными ниже. Данная кнопка также сохраняет исходную заливку объекта.

Рисунок 23.12. Исходные объекты, объекты после вычитания фона.
Далее будет рассмотрено, как использовать сложные контуры при покраске. Допустим существует следующее контурное изображение.

Рисунок 23.13. Исходное изображение.
Все контуры располагаются на одном слое, для большей наглядности выделим их поочередно.

Рисунок 23.14. Анализ состава контуров.
Видно, что изображение состоит из одного замкнутого и двух незамкнутых контуров. Скопируем слой обводки и сделаем верхний слой невидимым. На нижнем слое замкнем контуры так, что общая форма не исказилась. Вертикальная линя не вносит вклада в форму объекта поэтому ее можно просто удалить.

Рисунок 23.15. Замыкание контуров.
Выделим оба замкнутых контура, включим для них на палитре Pathfinder (Обработка Контуров) режим Add to shape area (Добавление в составной объект) и нажмем кнопку Expand (Преобразовать). Объекту, полученному в результате присвоим оранжевый цвет без обводки. Это будет слой базовой заливки.

Рисунок 23.16. Объединение контуров – создания слоя базовой заливки.
Включим видимость и блокировки слоя с обводкой. Сделал копию базового слоя заливки и заблокировав оригинал, в копии создадим тень темно-оранжевым цветом. Не страшно, если контуры тени выйдут за контуры самого объекта.
|
|
|

Рисунок 23.17. Рисование контура тени.
Затем, выделив базовую заливку в текущем слое и тень, включим для них на палитре Pathfinder (Обработка Контуров) режим Intersect shape areas (Пересечение составных объектов) и нажмем кнопку Expand (Преобразовать).

Рисунок 23.18. Пересечение контура тени с базовой заливкой.
Заблокируем текущий слой, и создав еще одну копию базовой заливки, аналогичным же образом нарисуем блики.


Рисунок 23.19. Создание блика.
Далее представлена структура слоев, полученная в результате.

Рисунок 23.20. Итоговая структура слоев.
Подобным образом рисуются и более сложные объекты, хотя, разумеется, число используемых слоев будет намного больше. После того, как иллюстрация нарисована, все объекты можно объединить в один слой или группу.
|
|
|


