 |
Перемещение по документу
|
|
|
|
Можно использовать для перемещения по документу колесо прокрутки мыши, элементы полос прокрутки окна программы (горизонтальной и вертикальной): кнопки, саму полосу прокрутки, бегунок.
Перемещение курсора с помощью клавиатуры выполняется следующими клавишами:
| Перемещение | Сочетание клавиш |
| на один символ влево / вправо | , ® |
| на одно слово влево / вправо | Ctrl +, Ctrl + ® |
| на одну строку вниз / вверх | ¯, |
| в конец, начало строки | End, Home |
| на один абзац вверх, вниз | Ctrl + , Ctrl +¯ |
| на одну ячейку вправо, влево (в таблице) | Tab, Shift + Tab |
| в правый нижний угол окна | Ctrl +Alt + PgDn |
| в левый верхний угол окна | Ctrl + Alt + PgUp |
| на один экран вверх, вниз | Page Up, Page Down |
| в начало, конец документа | Ctrl + Home, Ctrl + End |
| в начало следующей страницы | Ctrl + PgDn |
| в начало предыдущей страницы | Ctrl + PgUp |
| к предыдущему исправлению | Shift + F5 |
1. После присвоения стилей заголовков перемещение по документу можно выполнять с помощью Области навигации. Для отображения Области навигации поставьте щелчком мыши флажок Область навигации на вкладке Вид в группе Показать.
2. 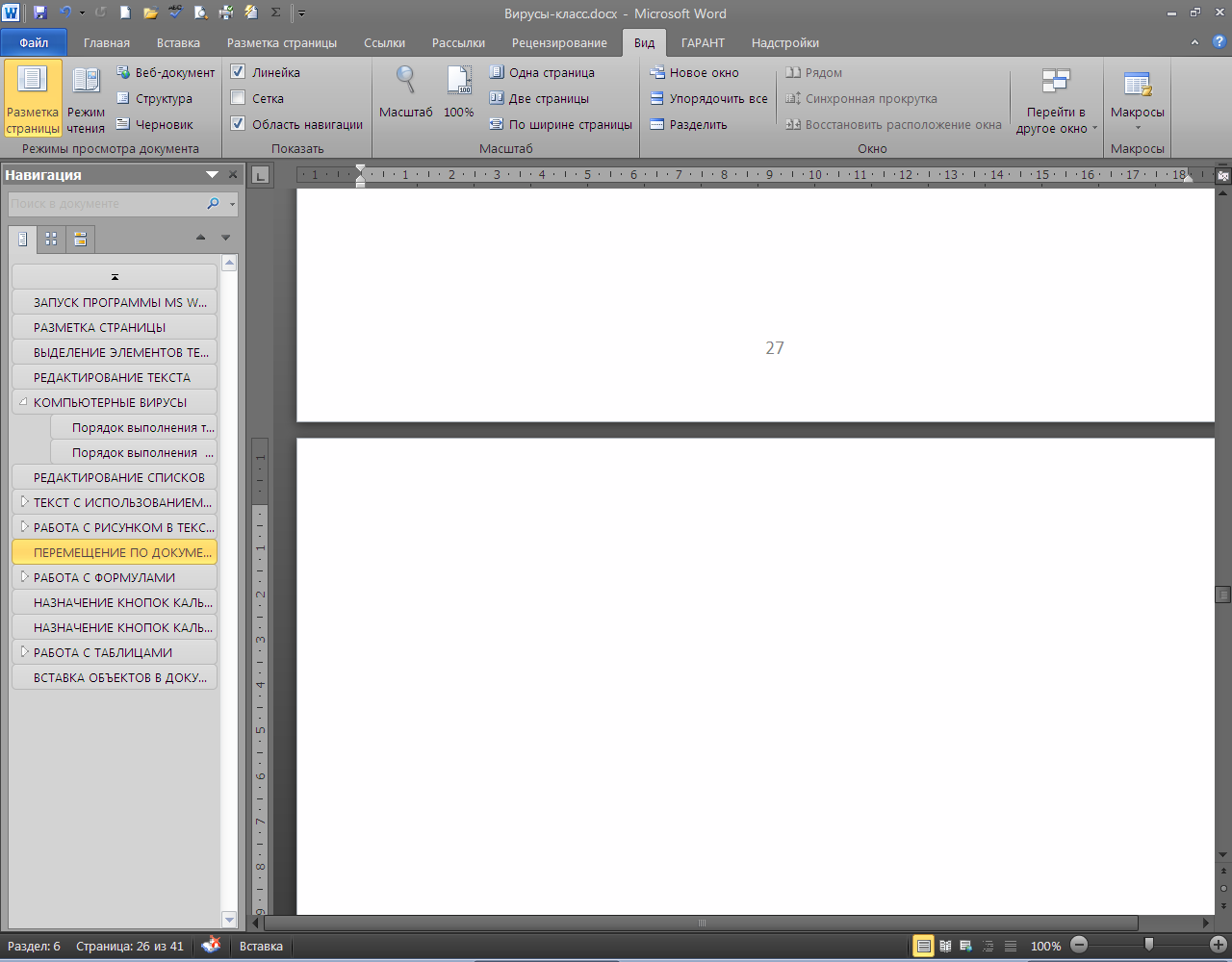 Откроется Область навигации с открытой вкладкой Просмотр заголовков в документе. Щелчком на любом заголовке можно переместиться на данную страницу документа.
3. Вкладка Просмотр страниц документа включает постраничный просмотр. Откроется Область навигации с открытой вкладкой Просмотр заголовков в документе. Щелчком на любом заголовке можно переместиться на данную страницу документа.
3. Вкладка Просмотр страниц документа включает постраничный просмотр.

|

| 4. Вкладка Просмотр результатов текущего поиска позволяет выполнить поиск в тексте документа по слову, введенному в поле поиска. |
5.  Показан результат поиска в тексте по слову "перемещение".
Показан результат поиска в тексте по слову "перемещение".
ПРИЛОЖЕНИЕ Г
РЕДАКТИРОВАНИЕ СПИСКОВ
 Редактирование списка, т.е. изменение вида маркера, его расположения на странице выполняется следующими операциями:
Редактирование списка, т.е. изменение вида маркера, его расположения на странице выполняется следующими операциями:
|
|
|
- изменение маркера:
ü откройте выпадающий список кнопки Маркеры и выберите в нем нужный элемент;
или
ü при отсутствии маркера в этом списке, щелкните в нем пункт Определить новый маркер и в окне диалога Определение нового маркера щелкните кнопку Символ;
ü в следующем окне диалога (Символ) выберите нужный Шрифт и в нем нужный вид маркера, ОК;


- изменение расположения маркера:
ü щелкните кнопки Уменьшить отступ или Увеличить отступ в группе Абзац;
или
ü выделите элементы списка, если отступы нужно указать точно.
Слева от текста находится поле выделения. В этой зоне указатель мыши имеет вид право направленной стрелки (k). Установите указатель против первой строки списка и, нажмите и удерживая кнопку мыши, протащите указатель вниз для выделения всех строк списка.
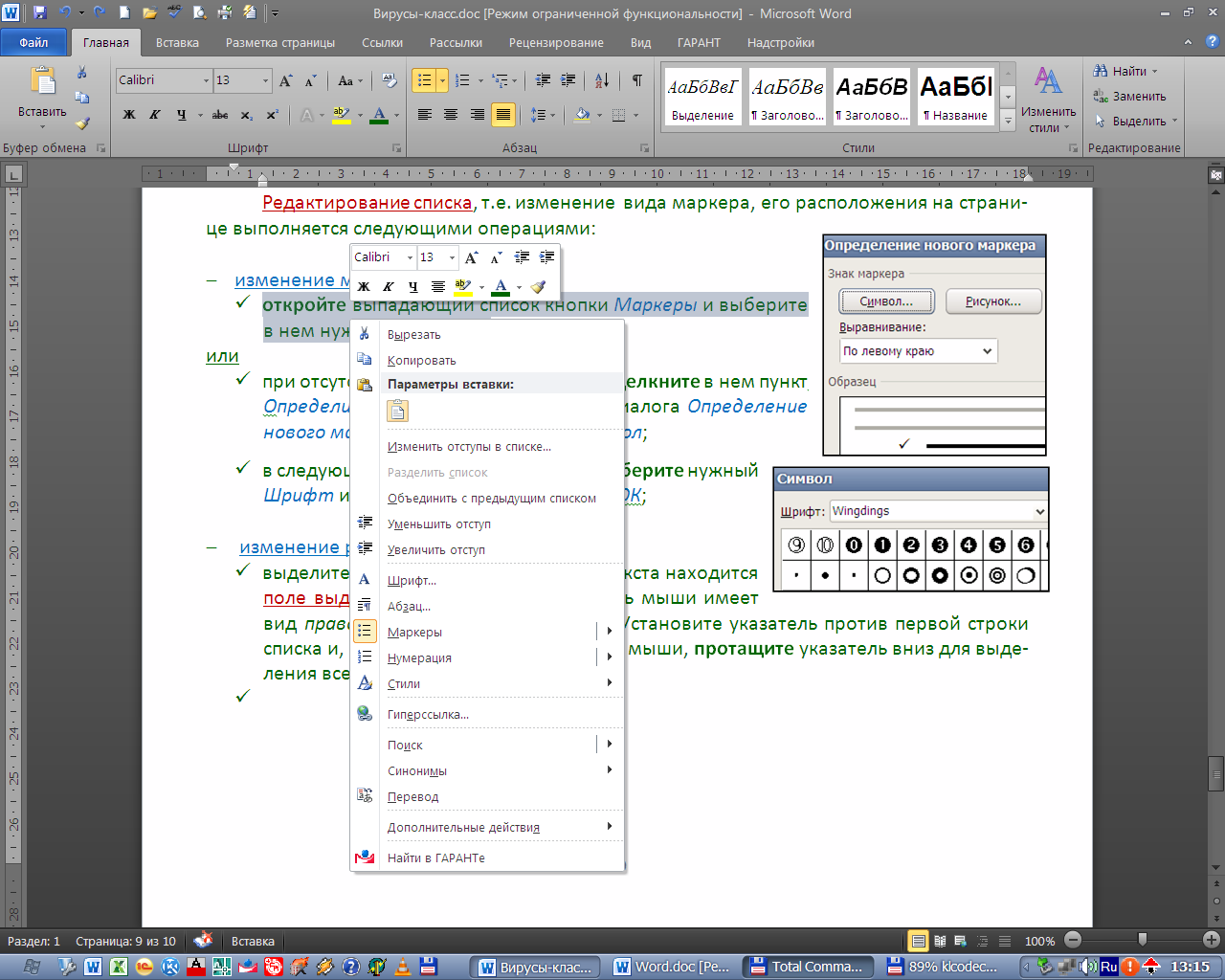
ü щелкните правой кнопкой мыши и в контекстном меню выберите команду Изменить отступы в списке;
ü 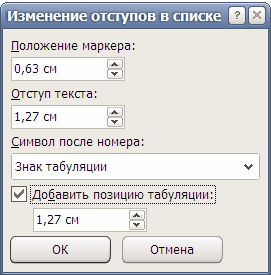 установите в окне диалога Изменение отступов в списке нужные значения, ОК.
установите в окне диалога Изменение отступов в списке нужные значения, ОК.
Текстовый редактор обеспечивает автоматическое создание нумерованных и маркированных списков.
1. Нумерованный список
- введите число, точку (или круглую скобку) и пробел в начале абзаца, с которого должен автоматически строиться список;
- нажмите клавишу Enter в конце абзаца, произойдёт автоматическое нажатие кнопки Нумерация (нумерованный список) в группе Абзац и выполнен переход к новому абзацу.
2. Маркированный список
- формирование списка происходит аналогично, но в начале 1-го абзаца нужно ввести символ дефис (на цифровой клавиатуре) или звёздочку с пробелом;
- при дефисе – маркером будет черта, а при звёздочке – кружок.
ПРИЛОЖЕНИЕ Д
|
|
|


