 |
Таблицы. Сводные таблицы
|
|
|
|
Альтернативным способом формирования таблиц, фактически третьим после настройки окон на вкладке " Анализ" (Рисунок 40) и развернутой таблицы, является создание сводных таблиц. В отличие от развернутых, сводные таблицы предоставляют меньше возможностей для тонкой настройки своего содержимого. В частности, они не могут содержать ответы на вопросы и не позволяют включать результаты по отдельным, избранным шкалам, в этом отношении действует принцип " или все, или ничего". Зато, и в этом их важное преимущество при массовых обследованиях, такие таблицы позволяют одновременно включать в строку респондента результаты как по нескольким разным методикам, так и несколько результатов по одной методике, полученных для этого респондента в разное время. С известной долей приближения можно сказать, что если развернутые таблицы предназначены для разработчиков одной конкретной методики, то сводные скорее пригодятся тем, кто проводит массовое обследование с применением батареи тестов.

Рисунок 59. Формирование сводной таблицы
Для формирования сводной таблицы необходимо выполнить следующие шаги.
Во-первых, в любое из окон на вкладке " Анализ" должны быть загружены результаты всех респондентов по всем методикам, включаемым в таблицу. Будем называть это окно исходным окном анализа (на Рисунок 59 нижнее).
Во-вторых, каждый респондент, чьи результаты должны появиться в таблице, должен быть помечен в списке ( Рисунок 59 ). Не обязательно помечать все результаты респондента, включаемые в таблицу. Программа автоматически просканирует все записи в исходным окне анализа и " соберет" все необходимые записи с аналогичными анкетными данными. Признаком того, что они аналогичны является совпадение фамилии, имени и личного кода. В случае если у каких-то записей личный код отсутствует (как в этом примере), но фамилия и имя идентичны, эти записи считаются принадлежащими тому же человеку.
|
|
|
Отметив респондентов (это можно делать щелчком мыши в столбце “M-S”) следует нажать кнопку " Таблицы" и выбрать в появившемся меню пункт " Сводная таблица". Появится окно настройки таблицы ( Рисунок 60 ).

Рисунок 60. Настройка сводной таблицы
Верхний список в окне настройки моделирует сводную таблицу, которая будет сформирована. Каждая строка списка соответствует одному респонденту (по умолчанию строки отсортированы по фамилиям) и также одной строкой этот респондент будет представлен в сводной таблице. В списке представлены, во-первых, анкетные данные каждого респондента. Их состав может быть изменен так же, как и в таблицах окна анализа. Для того чтобы вызывать окно настройки анкетных параметров служит кнопка " Состав анкеты". В-вторых в списке перечислены методики, результаты по которым будут включены в таблицу. Порядок и состав методик в строке респондента может быть произвольным и задается в нижнем списке. Кнопки " Добавить" и " Удалить" служат для изменения состава отображаемых методик, а порядок их можно менять, перемещая мышью вверх и вниз строки нижнего окна. Отметим два момента: если результаты по какой-то методике у одного или нескольких респондентов отсутствуют (здесь у Серова отсутствует _16PF), то в верхнем списке ставится прочерк, а в сформированной таблице на месте отсутствующих данных будет стоять " н/д" (нет данных). Второй момент состоит в том что, как уже было сказано, в таблице могут быть несколько раз представлены результаты по одной и той же методике, полученные для конкретного респондента в разное время. Необходимость в этом возникает, в частности, при ретестовых исследованиях. В этом случае следует заранее позаботиться о том, чтобы все необходимые данные были загружены в исходное окно анализа (анкетные параметры, само собой должны быть идентичны). В таблице повторные результаты будут располагаться в хронологическом порядке (ранние слева), поэтому если их количество окажется более чем требуется таблицей, проигнорированы будут самые свежие результаты. Очень важно заранее позаботиться о том, чтобы в исходном окне анализа было то и только то, что надо.
|
|
|
Переключатели в правой стороне окна определяют, будет ли включена в таблицу шапка с наименованиями столбцов, а также что войдет в строку каждого респондента. По умолчанию туда входит все, кроме сырых результатов по шкалам. Опция " Кодировать анкету" работает точно так же, как в развернутой таблице. По окончании настройки состава таблицы следует нажать на кнопку " Сформировать" результат для приведенных настроек представлен на (ввиду большой длины таблицы, она отображена здесь в виде двух фрагментов, полученных " прокруткой" окна).
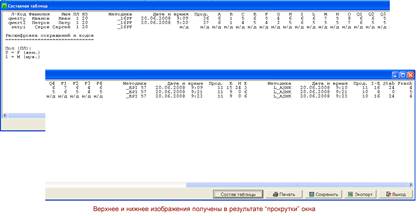
Рисунок 61. Сводная таблица, текст.
Нажимая " Состав таблицы", мы возвращаемся к ее настройке. Текст может быть напечатан и сохранен в форматах rtf, MS Word и обычном текстовом. Кнопка " Экспорт" служит для формирования таблицы MS Excel.

Рисунок 62. Сводная таблица в MSExcel.
Вкладка “Обмен данных”
Вкладка “Обмен данных” (Рисунок 63) содержит средства для перемещения данных в файлах и папках. В левом окне указывается источник данных, в правом – место назначения. Возможны три вида источников:
1. Локальная папка данной программы – в зависимости от того, какое место выбрано для сохранения результатов опроса (см. Размещение настроек и данных) это может быть:
- раздел внутри стандартной папки пользовательских данных, например C: \Documents and Settings\Alex\Мои документы\Praktika-MSU\1. 0\Result\
- Папка внутри рабочей папки программы, т. е. папка Results;
- Специальная папка данных, ранее выбранная пользователем (Кнопка " База" на вкладке " Список" Рисунок 2).
В этом случае будут копироваться данные из всех файлов, имеющихся в папке. Дублирование контролируется, это означает, что если в месте назначения уже присутствуют одноименные файлы, то в них будут дописаны лишь те записи данных, которые до сих пор в них отсутствовали. Это правило распространяется на все варианты копирования данных.
|
|
|
2. Произвольная папка – нажав кнопку с изображением папки, можно выбрать в качестве источника произвольную папку с файлами. В остальном правила копирования те же, что и в первом случае.
3. Набор из одного и более файлов – в качестве источника выбираются несколько произвольных файлов данных.

Рисунок 63. Вкладка " Обмен данных"
Мест назначения при копировании тоже может быть три:
1. Локальная папка программы – копируемые данные из исходных файлов будут помещены в одноименные файлы в папке Results\.
2. Произвольная папка – то же самое, но папка – приемник выбирается произвольно.
3. Файл – все данные из исходной папки или файла (файлов) копируются в один общий файл.
Кроме того, на вкладке предусмотрен фильтр методик. Если он задействован (то есть галочка “Копировать все методики” снята), то копироваться будут только данные по методикам, отмеченным в списке.
По понятным причинам копирование невозможно, если источник и приемник – один и тот же файл или папка.
|
|
|


