 |
Перечень основных действий по изменению структуры таблицы
|
|
|
|
| №п/п | Действие | Содержание действия |
| Выделить всю таблицу | 1. Установите курсор в любую ячейку таблицы. 2. Выполните команду Таблица/ Выделить/ таблица. | |
| Выделить строку | Установите указатель мыши на левое поле страницы и нажмите левую кнопку мыши. | |
| Выделить столбец | Установите указатель мыши на верхнюю границу столбца до появления маленькой черной стрелки и щелкните левой кнопкой мыши. | |
| Выделить ячейку | Установите курсор в ячейку и 3 раза нажмите левую кнопку мыши. | |
| Выделить блок ячеек | Установите курсор на левую верхнюю (нижнюю правую) ячейку, нажмите левую кнопку мыши и, не отпуская ее, выделите прямоугольный блок ячеек движением вправо и вниз (влево и вверх). | |
| Снять выделение | Переставьте курсор в произвольное место и нажмите левую кнопку мыши. | |
| Вставить столбец в таблицу | 1. Установите курсор в место вставки столбца. 2. Выделите этот столбец командой Таблица/ Выделить/ столбец. 3. Выполните команду Таблица/ вставить/ столбцы слева (справа). | |
| Вставить строку в таблицу | 1. Установите курсор в таблице в место вставки строки. 2. Выполните команду Таблица/ вставить/ строки выше (ниже). | |
| Вставить блок ячеек | 1. Установите курсор в место вставки блока ячеек. 2. Выделите блок ячеек, соответствующий конфигурации вставки. 3. Выполните команду Таблица/ вставить/ ячейки... 4. Укажите направление сдвига остальных ячеек. | |
| Переместить столбцы в таблице | 1. Установите курсор на свободное пространство над первым выделяемым столбцом, появится стрелка È, далее нажмите левую кнопку мыши и, не отпуская ее, протащите курсор, закрашивая перемещаемые столбцы. 2. Отпустите кнопку мыши. 3. Выполните команду Правка/ Вырезать. 3. Установите курсор на столбец, перед которым выполняется вставка. 4. Выполните команду Правка/ Вставить. | |
| Переместить строки в таблице | 1. Установите курсор на свободное пространство слева от первой выделяемой строки, нажмите левую кнопку мыши и, не отпуская ее, протащите курсор, закрашивая перемещаемые строки. 2. Отпустите кнопку мыши. 3. Выполните команду Правка/ Вырезать. 3. Установите курсор на строку, перед которой выполняется вставка. 4. Выполните команду Правка/ Вставить. | |
| Объединить части таблицы | Удалите клавишей <Del> символы абзаца ¶ между различными частями таблицы. | |
| Объединить ячейки | 1. Выделите смежные ячейки одной строки. 2. Выполните команду Таблица/ Объединить ячейки. | |
| Разбить таблицу | 1. Установите курсор на строку, перед которой требуется разрыв. 2. Выполните команду Таблица/ Разбить таблицу. | |
| Разбить ячейки | 1. Выделите ячейки, подлежащие разбиению. 2. Выполните команду Таблица/ Разбить ячейки. 3. Укажите число столбцов. | |
| Удалить блок ячеек | 1. Выделите блок удаляемых ячеек. 2. Выполните команду Таблица/ Удалить/ ячейки. 3. Укажите направление сдвига ячеек. | |
| Удалить столбцы таблицы | 1. Выделите в таблице удаляемые столбцы. 2. Выполните команду Таблица/ Удалить/ столбцы. | |
| Удалить строки таблицы | 1. Выделите в таблице удаляемые строки. 2. Выполните команду Таблица/ Удалить/ строки. |
|
|
|
4. Заполните таблицу по образцу. Чтобы ввести нумерацию строк римскими цифрами, выберите соответствующий образец списка командой Формат/ Список/ нумерованный, предварительно выделив нужные ячейки.
| Квартал | Объем добычи (млн. т.) |
| I | |
| II | |
| III | |
| IV | |
| Итого: |
Рис 15 Таблица «Объем добычи угля в 2004 г.»
5. Отформатируйте таблицу с помощью команды Таблица/ Автоформат таблицы… Выберите формат стандартная таблица.
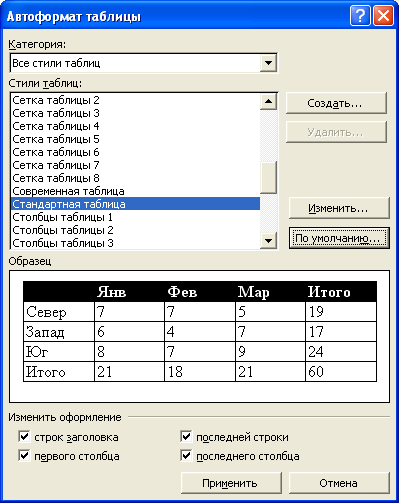
Рис 16 Окно «Автоформат таблицы»
|
|
|
6. Измените ширину столбцов, используя маркеры на линейке. Если линейка на экране отсутствует, выполните команду Вид/ Линейка.
7. Расположите курсор в правой нижней ячейке и рассчитайте итоговую сумму, используя команду Таблица/ Формула… В поле формула введите =SUM(ABOVE) (диапазоны ячеек, используемых в вычислениях в MS Word, указываются с помощью предлогов ABOVE (над) и LEFT (слева)).


Рис 17 Окно «Формула» Рис 18 Окно «Сноски»
8. Вставьте сноску для четвертого квартала: «Планируемые значения». Для этого расположите курсор после цифры IV, выберите команду Вставка/ Ссылка/ Сноска… Щелкните на кнопке ОК и наберите текст сноски. Чтобы выйти из окна сноски и вернуться к работе над таблицей, просто щелкните кнопкой мыши в любом месте документа.
9. Начните новую страницу командой Вставка/ Разрыв…
10. Введите заголовок второй таблицы: «Объем добычи угля в 2005 г.».
11. Скопируйте ранее созданную таблицу на вторую страницу документа.
12. Измените в полученной таблице формат по своему усмотрению.
13. Выведите на экран панель инструментов Таблицы и границы (команда Вид/ Панели инструментов/ Таблицы и границы).
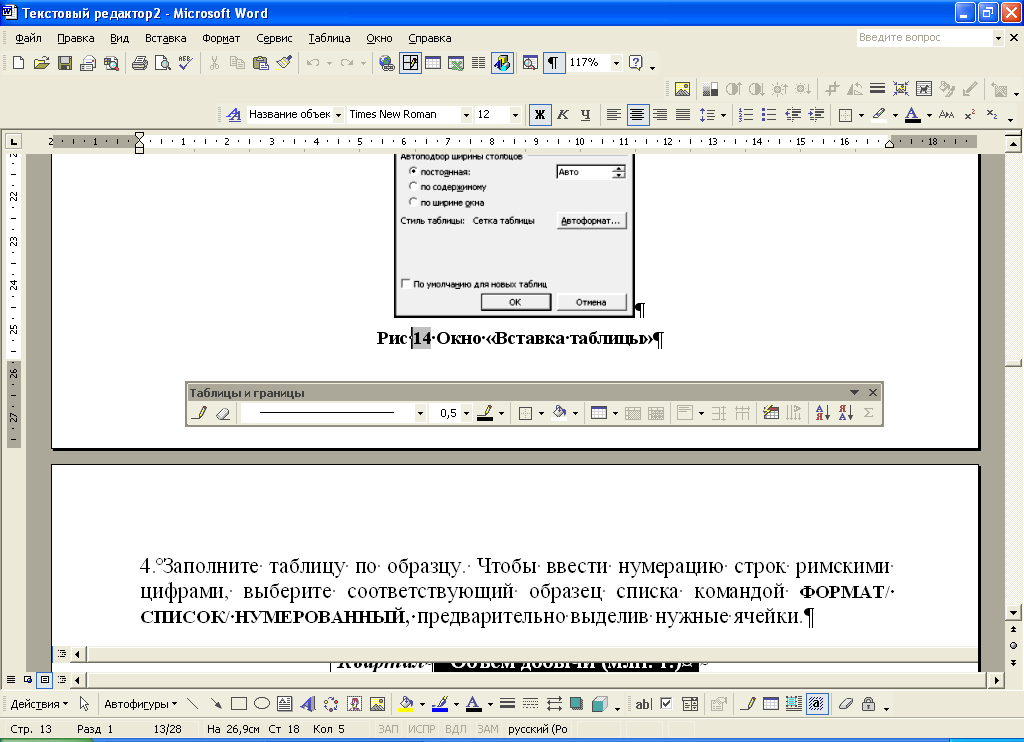
Рис 19 Панель инструментов «Таблицы и границы»
14. Используя инструменты Карандаш (Нарисовать таблицу) и Ластик на панели инструментов Таблицы и границы, измените таблицу по образцу:
| Квартал | Объем добычи (млн. т.) | |
| План | Факт | |
| I | ||
| II | ||
| III | ||
| IV | ||
| Итого: |
Рис 20 Таблица «Объем добычи угля в 2005 г.».
15. Введите новые данные в таблицу, не удаляя содержимое итоговой ячейки. Для вычисления значения в первой итоговой ячейке выберите команду контекстного меню Обновить поле, значение во второй итоговой ячейке вычислите сами (вручную) и введите его в таблицу.
16. Перенумеруйте таблицы командой Вставка/ Ссылка/ Название... В поле подпись выберите таблица. Номера таблиц вставьте перед названием таблиц.

Рис 21 Окно «Название»
17. В начало документа поместите список иллюстраций (команда Вставка/ Ссылка/ Оглавление и указатели…, вкладка Список иллюстраций). В поле название укажите таблица.
|
|
|


