 |
Сохранение печатной формы телеграммы в MS Word
|
|
|
|
Имеется возможность сохранения текста телеграммы в формате Word (*.doc).
Чтобы выполнить данную операцию нужно в печатной форме телеграммы нажать кнопку  . Автоматически, на экране будет открыта программа Word, содержащая текст телеграммы. Текст можно редактировать.
. Автоматически, на экране будет открыта программа Word, содержащая текст телеграммы. Текст можно редактировать.
Телеграмма сохраняется стандартным способом.
История
Закладка История предназначена для просмотра истории работы с данной заявкой на перевозку (Рисунок 31).

Рисунок 31
В окне представлен список всех операций, производимых с данной заявкой. Список содержит:
- Дату и время операции;
- Должность пользователя, производимого данную операцию;
- ФИО пользователя;
- Содержание операции;
- Результат операции;
- Примечание.
Для просмотра детализации проводимой операции, необходимо выбрать в списке соответствующую операцию и дважды щелкнуть мышью в строке.
В окне «Детализация» (Рисунок 32) можно просмотреть детальную информацию о проведенной операции с заявкой на перевозку.

Рисунок 32
Документы
Закладка Документы (Рисунок 33) предназначена для просмотра связей данного документа с другими дочерними документами. Например, если осуществлялась корректировка заявки, в форме будет отображена заявка, к которой подавалась корректировка.
В закладке Документы можно просмотреть номер и тип дочернего документа, а также дату и время его создания. Для просмотра нужно выбрать документ и нажать Enter.

Рисунок 33
Отчеты для экспедиторов
Предусмотрено формирование отчетов для экспедиторов. Для формирования отчета нужно нажать кнопку  и выбрать строку Отчет для экспедиторов. Отчет формируется за период, начиная с даты и времени последнего запуска формирования отчета и по текущее время.
и выбрать строку Отчет для экспедиторов. Отчет формируется за период, начиная с даты и времени последнего запуска формирования отчета и по текущее время.
|
|
|
В окне «Отчеты для экспедиторов» (Рисунок 34) указать каталог для сохранения отчета (выбор каталога осуществляется стандартным способом). Нажать кнопку [Формировать]. Отчет для экспедиторов будет автоматически сформирован и сохранен в выбранном каталоге в формате Excel (Рисунок 35).

Рисунок 34

Рисунок 35
Учетная карточка
Основой для заведения учетной карточки в системе ЭТРАН является согласованная заявка на перевозку грузов. Учетная карточка формируется автоматически в момент согласования заявки, при этом ей присваивается номер, соответствующий номеру согласованной заявки.
Учетная карточка заводится по каждой отдельной заявке на станции отправления – в прямом, экспортном и прямом смешанном сообщениях. При перевозке импортных и транзитных грузов учетная карточка заводится на пункте перевалки или на пограничной станции.
В закладке Учетная карточка на основании данных согласованной заявки автоматически формируется учетная карточка (Рисунок 36). На основании графика подачи контейнеров графа “Дата погрузки” заполняется автоматически. Щелчок левой кнопки мыши в первом столбце конкретной даты погрузки  /
/  показывает/скрывает детальные сведения о заявке и погрузке контейнеров за выбранные сутки по дорогам назначения:
показывает/скрывает детальные сведения о заявке и погрузке контейнеров за выбранные сутки по дорогам назначения:

На основании сведений о подаче контейнеров из системы ЕМПП графа “Подано” заполняется автоматически при условии взаимодействия с системой. Если взаимодействия с системой нет, то этот показатель заполняется вручную (нужно щелкнуть в соответствующей ячейке левой кнопкой мыши и ввести значение). Графа “Погружено” заполняются автоматически на основании перевозочного документа оформленного в системе ЭТРАН
На основании заявленных объемов графа “Заявлено” в согласованной заявке заполняется автоматически.
Графа “Общий недогруз в вагонах (конт)” рассчитывается автоматически.
|
|
|
Ввод и корректировка данных осуществляется только в ячейках белого цвета. В случае ручного ввода данных пользователю необходимо ввести общее количество поданных контейнеров, погруженных контейнеров по дорогам назначения и причины невыполнения заявки (если таковые имеются).
В случае невыполнения заявки по вине Ж.Д. или Отправителя необходимо указывать причины невыполнения в графах «Ж.Д.» или «Отправитель» соответственно. Причины невыполнения заявки указываются следующим образом:
Щелкнуть левой кнопкой мыши в ячейке соответствующей даты погрузки в графе «Причины невыполнения заявки». В появившемся на экране окне «Причины» (Рисунок 37) нужно выбрать причину и указать количество не поданных по этой причине контейнеров. Нажать на кнопку OK.
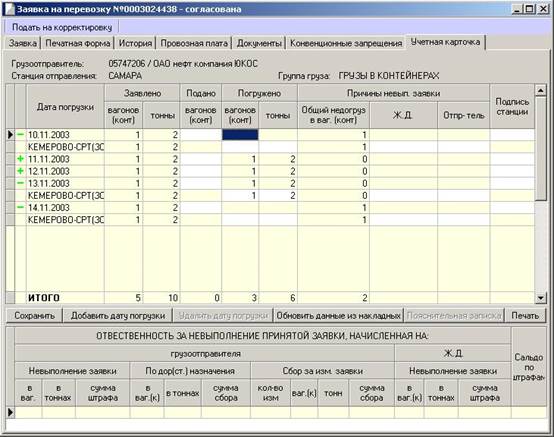
Рисунок 36
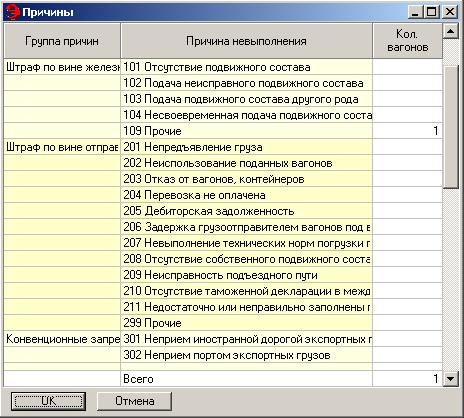
Рисунок 37
Причина невыполнения заявки для конкретной даты погрузки рассчитывается автоматически путем суммирования всех причин введенных пользователем по дорогам назначения за эту дату (данные отображены в ячейке напротив даты погрузки в графе «Причины невыполнения заявки»).
В Учетной карточке можно добавить новую дату погрузки и также вводить данные по этой дате. Для добавления даты погрузки нажать кнопку  . В окне «Добавление дня погрузки» (Рисунок 38) указать дату, тип подвижного состава и наименование дороги назначения.
. В окне «Добавление дня погрузки» (Рисунок 38) указать дату, тип подвижного состава и наименование дороги назначения.

Рисунок 38
Новая дата будет добавлена в график подач учетной карточки.
Чтобы удалить дату погрузки, нужно выбрать ее в таблице и нажать кнопку  . Удалять можно только те даты, которые были введены вручную.
. Удалять можно только те даты, которые были введены вручную.
После ввода необходимых данных за сутки о погрузке необходимо подписать отчетные сутки, т.е. поставить отметку в графе «Подпись станции» в строке нужной даты.
При щелчке левой кнопкой мыши в соответствующей ячейке графы «Подпись станции» на экране появится сообщение:

Нажать кнопку Да.

В случае не полного распределения недогруза по причинам, при закрытии отчетных суток (подписании), на экране появится сообщение:

После согласования отчетных суток итог и штраф рассчитываются автоматически в разделе Учетной карточки «Ответственность за невыполнение принятой заявки…» (Рисунок 39).
|
|
|

Рисунок 39
Если установлен признак согласования, в соответствующей графе таблицы редактировать данные нельзя!
Для сохранения внесенных изменений необходимо нажать на кнопку  .
.
Печать учетной карточки
Печать учетной карточки формы ГУ-1/Э-ВЦ осуществляется при наличии договора с грузоотправителем об электронном обмене данными для ее подписания. Учетная карточка формы ГУ-1/Э-ВЦ распечатывается по мере необходимости. Если период перевозки согласованной заявки включает переход на следующий месяц, то при печати будут выдаваться несколько страниц учетной карточки, отдельно на каждый месяц с одинаковым номером, соответствующим номеру согласованной заявки, при этом общий итог выполнения заявки часть I и часть II выдаются на последней странице учетной карточки. Если в согласованной заявке дорог назначения больше чем предусмотрено граф в учетной карточке формы ГУ-1, то при печати будут выдаваться несколько страниц учетной карточки с одинаковым номером, соответствующим номеру согласованной заявки, при этом общий итог выполнения заявки часть I и часть II выдаются на последней странице учетной карточке.
Для печати учетной карточки необходимо нажать кнопку  . Откроется окно «Учетная карточка» с установленной формой ГУ-1.
. Откроется окно «Учетная карточка» с установленной формой ГУ-1.
Печать выполняется стандартным способом.
Пояснительная записка
Пояснительная записка к части II учетной карточки формируется автоматически по закрытию отчетных суток, установленных для погрузки грузов в соответствии с принятой заявкой.
Для печати пояснительной записки нажать кнопку  . На экране появится текст Пояснительной Записки к Части II.
. На экране появится текст Пояснительной Записки к Части II.
Печать выполняется стандартным способом.
Аварийные ситуации
Аварийной ситуацией является состояние модуля, при котором невозможно корректно выполнить (завершить) требуемое действие.
Характерным признаком аварийной ситуации является появление на экране диалогового окна «Ошибка!» с иконкой  или окна «Ошибка АРМ ППД».
или окна «Ошибка АРМ ППД».
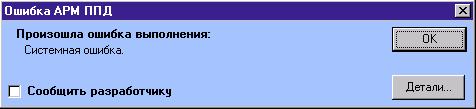
При возникновении аварийных ситуаций в работе с модулем необходимо сделать следующее:
|
|
|
- прекратить работу.
- записать сообщение, появившееся на экране;
- записать порядок действий, предшествовавших возникновению аварийной ситуации;
- сообщить старшему диспетчеру смены по эксплуатации системы о возникновении аварийной ситуации.
Для сохранения диагностического сообщения, выданного программой на экран, необходимо выполнить следующие действия:
- нажать комбинацию клавиш <Shift> + <PrintScrn>, в результате чего образ экрана с диагностическим сообщением будет сохранен в буфере обмена данными операционной системы (ClipBoard);
- запустить программу произвольного редактора (Word, NotePad, WordPad, Paint или т.п.);
- нажать комбинацию клавиш <Shift> + <Ins>, в результате чего содержимое буфера обмена будет выведено на рабочее поле редактора;
- сохранить рабочее поле редактора в файле с именем «Ошибка-Полный документооборот заявок на перевозки грузов в контейнерах (ГУ-12) в системе ЭТРАН»
Для упрощения доступа к файлу с диагностическим сообщением для сохранения рекомендуется использовать папку «Рабочий стол».
В случае возникновения ошибочных ситуаций при работе Модуля (ошибки и сообщения операционной системы, ошибки и сообщения СУБД, сообщения Модуля) необходимо обратиться к администратору Модуля.
Также, в случае ошибки, необходимо выслать разработчикам файл ARMPS.log.
Приложение 1
|
|
|


