 |
Основные приемы работы в текстовом редакторе
|
|
|
|
О.И. Бедердинова, Ю.А. Водовозова
Информационные технологии
Методические рекомендации
По обеспечению самостоятельной работы
Бакалавров
по направлениям подготовки
15.03.01, 15.03.02, 15.03.05, 26.03.02, 14.03.02, 23.03.02
«Информационные технологии обработки данных общего назначения»
Северодвинск
2016
ОГЛАВЛЕНИЕ
1 ОСНОВНЫЕ ПРИЕМЫ РАБОТЫ В ТЕКСТОВОМ РЕДАКТОРЕ.. 3
2 ОСНОВНЫЕ ПРИЕМЫ РАБОТЫ В СИСТЕМЕ УПРАВЛЕНИЯ БАЗАМИ ДАННЫХ.. 10
3 ОСНОВНЫЕ ПРИЕМЫ РАБОТЫ В ТАБЛИЧНОМ РЕДАКТОРЕ.. 20
4 ОСНОВНЫЕ ПРИЕМЫ РАБОТЫ В РЕДАКТОРЕ СОЗДАНИЯ ПРЕЗЕНТАЦИИ.. 24
5 ОСНОВНЫЕ МЕТОДЫ СОЗДАНИЯ WEB-ДОКУМЕНТОВ.. 26
Основные приемы работы в текстовом редакторе
1. Создание нового документа.
¾ Выполните команду из меню Файл – Создать. Укажите в диалоговом окне объект – Новый документ. Нажмите кнопку Создать.
¾ Выполните команду из меню Файл – Сохранить. В диалоговом окне укажите путь сохранения и имя файла. Нажмите кнопку Сохранить.
2. Установление параметров страницы.
¾ Выполните команду из пункта Разметка страницы – Параметры страницы рисунок 1.1.
 |
Рисунок 1.1 – Диалоговое окно Параметры страницы
¾ В диалоговом окне Параметры страницы на вкладке Поля установите в разделе Поля требуемые размеры полей страницы – Верхнее, Нижнее, Правое и Нижнее.
¾ Укажите ориентацию страницы – Книжная или альбомная.
¾ Установить параметр Применить – Ко всему документу.
3. Установление параметров шрифта.
¾ Выполните команду пункта меню Главная – Шрифт (рисунок 1.2).
¾ В диалоговом окне Шрифты установите Шрифт – Times New Roman, Начертание – Обычный, Размер – 13, Цвет текста – Авто.
|
|
|
4. Установление параметров абзаца.
¾ Выполните команду пункта меню Главная – Абзац (рисунок 1.3).
¾ В диалоговом окне Абзац на вкладке Отступы и интервалы установите Общие параметры – Выравнивание – По ширине, Уровень – Основной текст.
 |
Рисунок 1.2 – Диалоговое окно Шрифты
 |
Рисунок 1.3 – Диалоговое око Абзац
¾ В диалоговом окне Абзац на вкладке Отступы и интервалы установите Отступ Слева – 0 см, Справа – 0 см, Первая строка – Отступ, на – 1,25 см.
¾ В диалоговом окне Абзац на вкладке Отступы и интервалы установите Интервал (межстрочный) – Перед – 0 пт, После – 0 пт, Межстрочный – 1,5 строки.
5. Создание и изменение стилей.
1) Создание Стиля.
¾ Выполните команду пункта меню Главная – Стили.
¾ Выберите команду Создать стиль (рисунок 1.4).
 |
Рисунок 1.4 – Диалоговое окно создания стиля
¾ Установите в диалоговом окне Создание стиля требуемые свойства стиля: Имя стиля, Стиль, Основан на стиле, Стиль следующего столбца.
¾ Установите требуемые параметры шрифта.
¾ Выполните в диалоговом окне Создание стиля команду Формат – Абзац. В диалоговом окне Абзац установите параметры абзаца стиля.
2) Изменение стиля.
¾ Выполните команду пункта меню Главная – Стили (рисунок 1.5).
¾ Выберите изменяемый стиль в списке стилей. Выполните команду Изменить из контекстного меню.
¾ Установите в диалоговом окне Изменение стиля требуемые параметры стиля.
¾ Выполните в диалоговом окне Изменение стиля команду Формат – Абзац. В диалоговом окне Абзац установите параметры абзаца стиля.
6. Определение нумерованного списка.
1) Определение списка.
¾ Выделите текст для создания списка.
¾ Выполните команду меню Главная – Нумерация (рисунок 1.6).
¾ Выберите требуемый формат нумерации из предложенного списка.
|
|
|
2) Изменение параметров списка.
¾ Выделите нумерованный список. Вызовите контекстное меню (рисунок 1.7).
¾ Выберите из списка необходимый параметр и установите требуемое значение.
 |
Рисунок 1.5 - Диалоговое окно изменения стиля
 |
Рисунок 1.6 – Окно выбора стиля нумерации
 |
Рисунок 1.7 – Параметры списка
7. Создание формул.
¾ Выполните команду меню Вставка – Формула (рисунок 1.8).
 |
Рисунок 1.8 – Окно Работа с формулами
¾ Выберите необходимую формулу или выполните команду Вставить новую формулу.
¾ Создайте формулу, используя команды Конструктора формул.
8. Создание рисунков.
1) Создание рисунков из файлов.
¾ Выполните команду пункта меню Вставка – Рисунок.
¾ В диалоговом окне Вставка рисунка выберите имя файла с изображением. Нажмите кнопку Вставить.
2) Создание рисунков средствами текстового редактора.
¾ Выполните команду пункта меню Вставка – Фигуры – Новое полотно (рисунок 1.9).
¾ Создайте и отредактируйте рисунок, используя инструменты панели Средства рисования.


Рисунок 1.9 – Окно Средства рисования
9. Создание таблиц.
¾ Выполните команду пункта меню Вставка – Таблица – Вставить таблицу (рисунок 1.10).
¾ Установите в окне Режим таблицы требуемое число строк и столбцов.
¾ Установите в окне Автоподбор ширины столбцов требуемый режим. Нажмите кнопку ОК.

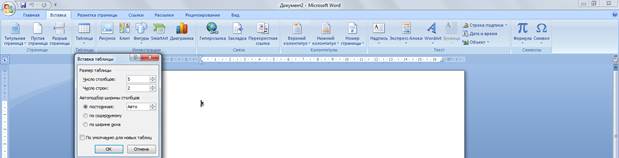
Рисунок 1.10 – Диалоговое окно Вставка таблиц
¾ Изменить свойства таблицы можно с помощью выбора соответствующей команды из контекстного меню (рисунок 1.11).


Рисунок 1.11 – Контекстное меню таблицы
10. Создание автоматически собираемого оглавления.
¾ Выполните команду пункта меню Ссылки – Оглавление (рисунок 1.12).
(Убедитесь, что у вас заголовкам разного уровня установлены соответствующие заголовочные стили первого, второго и т.д. уровня).
¾ Выберите необходимый вид и уровень автособираемого оглавления.
¾ Изменить параметры оглавления можно выполнив команду в предложенном списке Оглавление.
 |
Рисунок 1.12 – Диалоговое окно Оглавление
11. Установление защиты документа.
|
|
|
¾ Выполните команду пункта меню Рецензирование – Защитить документ (рисунок 1.13).
¾ В диалоговом окне выберите пункт Ограничить форматирование и редактирование.
¾ Установите требуемые ограничения.
 |
Рисунок 1.13 – Диалоговое окно Ограничить форматирование
|
|
|


