 |
Основные приемы работы в системе управления базами данных
|
|
|
|
1. Создание новой базы данных.
¾ Выполните команду Новая база данных (рисунок 2.1).
¾ Задайте имя базы данных в строке Имя файла и укажите путь сохранения файла на диске Н.
¾ Нажмите кнопку Создать.
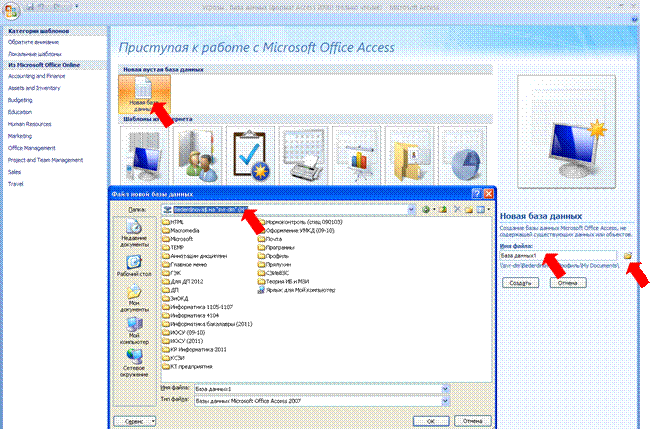 |
Рисунок 2.1 – Диалоговое окно Новая база данных
2. Создание таблиц.
¾ Выполните команду из пункта меню Создание – Конструктор таблиц (рисунок 2.2).
¾ Введите название полей, выберите соответствующие типы данных.
¾ Установите общие свойства полей.
¾ Назначьте первичный ключ, указав на имя поля и выполнив команду Ключевое поле.
¾ Закройте таблицу. В окне диалога Сохранение введите имя таблицы.
 |
Рисунок 2.2 – Окно Конструктора таблиц
3. Создание схемы данных и установление связей между таблицами.
¾ Выполните команду из пункта меню Работа с базами данных - Схема данных (рисунок 2.3).
 |
Рисунок 2.3 – Диалоговое окно Схема данных
¾ В диалоговом окне Добавление таблицы последовательно добавьте все таблицы, используя кнопку Добавить. Нажмите кнопку Закрыть.
¾ Захватите первичный ключ родительской таблицы левой кнопкой мыши и тащите к соответствующему внешнему ключу в дочерней таблице. Отпустите кнопку мыши.
¾ В диалоговом окне Изменение связей установите флажки Обеспечение целостности данных и Каскадное обновление данных. Нажмите кнопку Создать.
¾ Закройте схему данных с сохранением.
4. Создание простых форм ввода, редактирования и просмотра данных.
¾ Выполните команду пункта меню Создание – Другие форма – Мастер форм (рисунок 2.4).
 |
Рисунок 2.4 – Диалоговое окно Создание форм
¾ В диалоговом окне Создание форм в строке Таблицы и запросы выберите имя необходимой таблицы (запроса).
|
|
|
¾ В окне Доступные поля выберите необходимые поля путем переноса полей в окно Выбранные поля. Нажмите кнопку Далее.
¾ Выберите внешний вид формы (в один столбец, ленточный, и др.). Нажмите кнопку Далее.
¾ Выберите стиль оформления формы. Нажмите кнопку Далее.
¾ В строке Задайте имя формы введите имя формы. Нажмите кнопку Готово.
5. Создание кнопок в формах.
¾ Откройте форму в режиме Конструктора, выполнив команду Конструктор контекстного меню (рисунок 2.5).

Рисунок 2.5 – Вид формы в режиме Конструктор
¾ Выполните команду пункта меню Конструктор – элементы управления – Кнопка (рисунок 2.6).
¾ Укажите место расположения кнопки в области данных формы.
 |
Рисунок 2.6 – Диалоговое окно Создание кнопок
¾ В диалоговом окне Создание кнопок выберите необходимую категорию и соответствующее действие. Нажмите кнопку Далее.
¾ Выберите оформление кнопки Текст или Рисунок. Нажмите кнопку Готово.
6. Создание полей со списками.
¾ Откройте форму в режиме Конструктора (рисунок 2.7).
¾ Выделите поле, требуемое для преобразования в поле со списком.
¾ Выполните команду в контекстном меню Преобразовать элемент в – Поле со списком.
¾ Выполните команду Свойства из контекстного меню (рисунок 2.8).

Рисунок 2.7 – Контекстное меню элемента Поле

Рисунок 2.8 – Окно Построителя запросов
¾  В строке Источник строк Нажмите на кнопку Построитель запроса
В строке Источник строк Нажмите на кнопку Построитель запроса
¾ В диалоговом окне Добавление таблицы выберите имя таблицы, которая является источником строк для поля со списком. Нажмите кнопку Добавить. Нажмите кнопку Закрыть.
¾ В окне Построителя запросов перетащите ключевое поле в первый столбец запроса (или выберите из списка) и не ключевое поле - во второй столбец с сохранением.
|
|
|
¾ На вкладке Данные установите свойство Присоединенный столбец – 1 (первый) (рисунок 2.9).
¾ На вкладке Макет установите свойства Число столбцов -2, Ширина столбцов – 0; 2 см. Закройте окно Свойств.
 |
Рисунок 2.9 - Окно свойств поля со списком
7. Создание запросов. Простых запросов на выборку.
¾ Выполните команду пункта меню Создание – Мастер запросов (рисунок 2.10).
¾ В диалоговом окне Новый запрос выберите вид запроса на выборку – Простой запрос. Нажмите кнопку ОК.

Рисунок 2.10 – Диалоговое окно Создание простых запросов
¾ В диалоговом окне Создание простых запросов выберите необходимую таблицу из списка строки Таблицы и запросы. В окне Доступные поля перенесите необходимые поля в окно Выбранные поля. Нажмите кнопку Далее.
¾ При создании общего запроса последовательно выберите все таблицы и перенесите соответствующие не ключевые поля в окно Выбранные поля.
¾ Задайте имя запроса в строке имя запроса. Нажмите кнопку Готово.
8. Создание запросов. Простых запросов на выборку с параметром.
¾ Создайте простой запрос на выборку (аналогично п.7).
¾ Откройте запрос в режиме Конструктора, выполнив команду Конструктор контекстного меню (рисунок 2.11).
¾ Укажите строку приглашения для выборки в квадратных скобках в соответствующем столбце (поле, по которому производится поиск) в свойстве Условие отбора. Например, в столбце Название угрозы в свойстве Условие отбора - [Введите название угрозы].
¾ Закройте запрос с сохранением.

Рисунок 2.11 – Вид запроса в режиме Конструктора
9. Создание отчетов.
¾ Выполните команду пункта меню Создание – Мастер Отчетов (рисунок 2.12).
¾ В диалоговом окне Создание отчетов в строке Таблицы и запросы выберите имя необходимой таблицы (запроса).
¾ В окне Доступные поля выберите необходимые поля путем переноса полей в окно Выбранные поля. Нажмите кнопку Далее.
¾ Задайте требуемый порядок сортировки, выбрав из списка имя поля, по которому должна производиться сортировка и вид сортировки – По возрастанию или по убыванию. Нажмите кнопку Далее.
¾ Выберите требуемый вид макета и ориентацию отчета. Нажмите кнопку Далее.
|
|
|
¾ Выберите стиль оформления отчета. Нажмите кнопку Далее.
¾ В строке Задайте имя отчета введите имя отчета. Нажмите кнопку Готово.

Рисунок 2.12 – Диалоговое окно Создание отчетов
10. Создание главной кнопочной формы.
¾ Выполните команду пункта меню Работа с базами данных – Диспетчер кнопочных форм (рисунок 2.13).
¾ В диалоговом окне Страницы кнопочной формы Диспетчера кнопочных форм выполните команду Создать.
¾ В окне Создание введите имя страницы кнопочной формы. Нажмите кнопку ОК.
¾ Аналогично создайте требуемые страницы кнопочной формы.
¾ Выделите требуемую страницу кнопочной формы и выполните команду Изменить (рисунок 2.14).
¾ В диалоговом окне Изменение элемента кнопочной формы в строке Текст введите имя элемента кнопочной формы.
 |
Рисунок 2.13 – Диалоговое окно Страницы кнопочной формы
¾ Выберите из списка требуемую команду (например, Открыть форму для изменения, Открыть отчет и т.д.).
¾ Выберите из списка требуемое имя формы или имя отчета. Нажмите кнопку ОК.
¾ Аналогично определите элементы для других страниц кнопочной формы. Нажмите кнопку Закрыть.
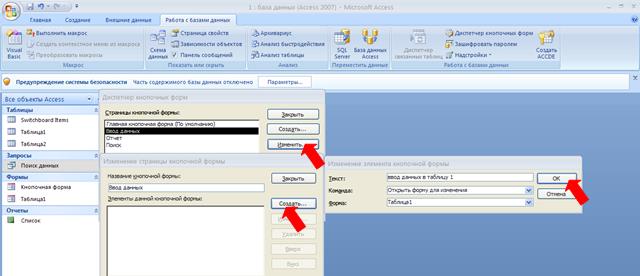
Рисунок 2.14 – Диалоговое окно Изменение страницы кнопочной формы
¾ Выделите в окне Страницы кнопочной формы – Главная кнопочная форма (рисунок 2.15). Выполните команду Изменить.
¾ Нажмите кнопку Создать. В диалоговом окне Изменение страницы кнопочной формы в строке Текст введите имя элемента кнопочной формы.
 |
Рисунок 2.15 – Изменение элемента кнопочной формы
¾ Выберите в окне Изменение элемента кнопочной формы в строке команда из списка действие –Перейти к кнопочной форме.
¾ Выберите в строке Кнопочная форма из списка требуемое имя страницы кнопочной формы. Нажмите ОК.
¾ Аналогично подключите все требуемые страницы кнопочной формы. Нажмите кнопку закрыть.
|
|
|


