 |
Основные приемы работы в табличном редакторе
|
|
|
|
1. Импортирование внешних данных.
¾ Выполнить пункт меню Данные – команда из Access (рисунок 3.1). Указать имя файла базы данных Список угроз. Нажать кнопку Открыть.
¾ В диалоговом окне Выделить таблицу выбрать Запрос Список угроз. Нажать ОК.
¾ Произвести импорт данных, нажав клавишу ОК в диалоговом окне Импорт данных.
 |
Рисунок 3.1 – Диалоговое окно Импорт данных
2. Установление формата ячеек.
¾ Выделить данные всего столбца.
¾ Выполнить пункт меню Главная – команда Формат ячейки. Установить опцию Автоподбор высоты столбца (рисунок 3.2).
¾ Выполнить команду Формат ячеек. На вкладке выравнивание включить опцию – Переносить по словам. Нажмите кнопку ОК.
¾ Установите требуемые параметры на вкладках: Шрифт, Граница, Заливка, Защита, Число.
3. Создание поля со списком.
¾ Указать пустую ячейку, в которой создаем поле со списком.
¾ Выполнить пункт меню Данные – команда Проверка данных (рисунок 3.3).
¾ В диалоговом окне Проверка вводимых значений – на вкладке Параметры в окне Проверка выбрать в строке Тип данных из списка - Список.
¾ В строке Источник строк указать Диапазон данных со строки А1 по строку А33 (выделив данные первого столбца мышкой). Нажмите клавишу ОК.
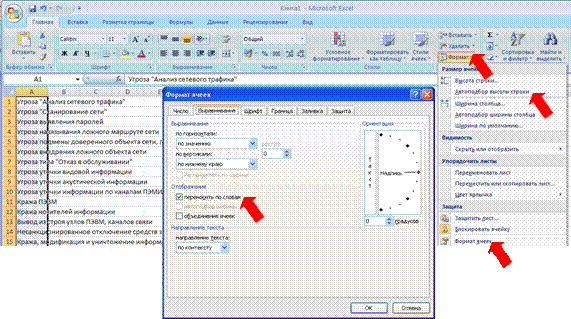 |
Рисунок 3.2 – Диалоговое окно Формат ячеек
 |
Рисунок 3.3 – Диалоговое окно создания поля со списком
4. Создание математической формулы.
¾ Активизировать строку формул, щелкнув мышью в строке.
¾ Выполнить пункт меню Формулы. Указать тип формул и выбрать из списка необходимую формулу.
¾ Указать аргументы функции (диапазон изменения данных), путем выделения столбца данных мышью. Нажать кнопку ОК.
|
|
|
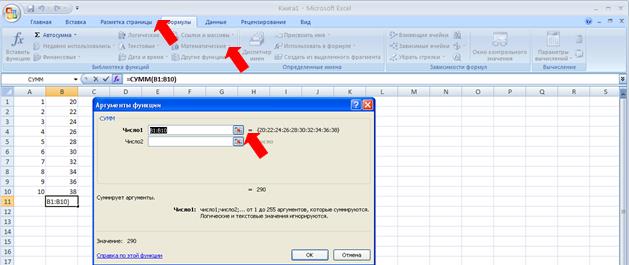 |
Рисунок 3.4 – Диалоговое окно Аргументы функции
5. Создание диаграммы.
¾ Выполните пункт меню Вставка – Диаграммы (рисунок 3.5). Выберите вид диаграммы.
¾ Выполните команду Выбрать данные. В диалоговом окне Выбор источника данных укажите Диапазон данных для диаграммы путем указания мышью необходимого диапазона значений.
¾ Определите формат области диаграммы, используя пункты меню Работа с диаграммами – Макет - Формат (контекстное меню).
¾ Определите параметры легенды, используя пункты меню Работа с диаграммами – Макет - Формат (контекстное меню).
¾ Определите параметры заголовка, используя пункты меню Работа с диаграммами – Макет - Формат (контекстное меню).
¾ Определите формат подписи данных, используя пункты меню Работа с диаграммами – Макет - Формат (контекстное меню).

Рисунок 3.5 – Диалоговые окна Работа с диаграммами
Рисунок 3.5 – Диалоговое окно Работа с диаграммами
6. Установление защиты документа.
¾ -Выполните любую команду из пункта меню Рецензирование - Защитить лист, Защитить книгу (рисунок 3.6).
¾ Установите требуемые параметры.
 |
Рисунок 3.6 – Диалоговое окно Рецензирование
Основные приемы работы в редакторе создания презентации
1. Создание слайда.
¾ Выполнить пункт меню Главная – команда Создать слайд (рисунок 4.1).



Рисунок 4.1 – Создание слайда
Выбор макета слайда.
¾ Выполнить пункт меню Главная – команда Макет. Установить тип слайда Титульный (рисунок 4.2).

Рисунок 4.2 – Выбор макета слайда
Вставка номера слайда.
¾ Выполните пункт меню Вставка – команда Номер слайда (рисунок 4.3).
¾ Установите требуемые параметры.
¾ Перенести колонтитул с номером слайда в верхний правый угол слайда.
|
|
|

Рисунок 4.3 – Вставка номера слайда
Форматирование текста на слайде.
¾ Выполните пункт меню Главная – Шрифт/ Абзац (рисунок 4.4).

Рисунок 4.4 – Форматирование текста на слайде
Демонстрация презентации.
¾ Выполните пункт меню Показ слайдов – команда С начала (рисунок 4.5).

Рисунок 4.5 – Демонстрация презентации
|
|
|


