 |
Создание макроса, запускаемого с клавиатуры
|
|
|
|
Пример 3 Создать макрос для вставки знака «™», запускаемый с клавиатуры.
Выполнение:
Этапы 1-4 выполняются также, как в примере 1, затем следует:
5 В поле Назначить макрос нажать кнопку клавишам, ввести сочетание клавиш, напр., Ctrl+G (рисунок 48).
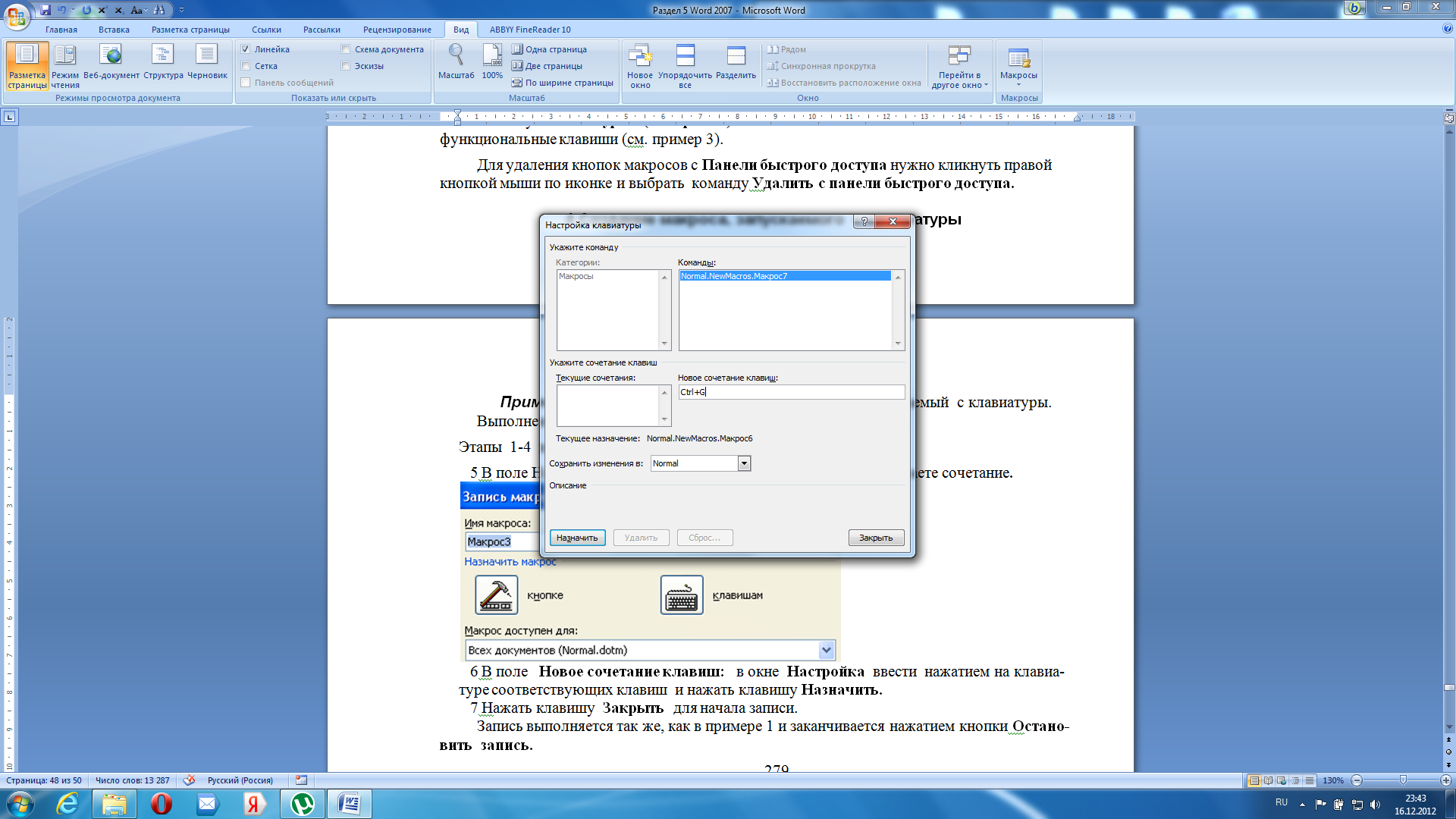
Рисунок 48 – Назначение клавиш запуска макроса
клавиатуре
6 Нажать клавиши Назначить и Закрыть.
Запись выполняется так же, как в примере 1 и заканчивается нажатием кнопки Остановить запись.
Назначить клавиши можно также из окна рисунка 47 – см. выше.
Примечание 4. В качестве запускающих клавиш берутся функциональные клавиши F2...F12 и служебные клавиши Alt и Ctrl в сочетании с любыми клавишами. Следует назначать клавиши, не занятые какими-либо операциями, о чем можно узнать, введя их в поле Новое сочетание клавиш: в окне Настройка клавиатуры. Если клавиша уже несёт какую-нибудь функциональную нагрузку, то после её ввода появится наименование этой функции, оно изменится на функцию запуска данного макроса, т.е. прежнее назначение клавиш будет утеряно. Если клавиша свободна, появится слово [нет] и её можно использовать для запуска макроса.
Рекомендуется для макросов использовать следующие свободные сочетания клавиш: Shift+F10, Ctrl+1, Ctrl+2, Ctrl+5, Ctrl+7, Ctrl+8, Ctrl+9 и др.
Более сложные макросы-программы создаются с помощью Редактора Visual Basic, который вызывается командой Макросы\Макросы\Отладка
Удаление макросов выполняется из окна Макросы, клавишей Удалить При этом удаляется программа макроса, записанная на языке VB. Удаление кнопки макроса с панели инструментов рассмотрено в примере 2.
Контрольные вопросы
1 Как создать макрос, запускаемый из меню Макросы?
2 Как создать макрос запускаемый из Панели быстрого доступа?
|
|
|
3 Как создать макрос, который можно запускать из Панели быстрого доступа и с клавиатуры?
4 Как создать макрос с запуском только с клавиатуры?
5 Как удалить макрос из Панели быстрого доступа?
6 Какие клавиши следует использовать для запуска макросов и почему?
Задание
1 Разработать макрос для вставки в текст на место курсора своей фамилии с инициалами. Присвоить макросу имя «ФИО» и любой значок из предлагаемого в окне Настройка… списка. Макрос должен запускаться
· из меню Макросы,
· с Панели быстрого доступа
· клавишами клавиатуры.
 2 Разработать макрос для вывода Редактора формул, использующего стиль Times New Roman, полужирный, курсив. Вручную он запускается командами Вставка \ Текст\ Объект \ Объект, выбрать в списке Microsoft Equation 3.0 \ ОК \ меню Стиль \ Другой \ шрифт Times New Roman \ Полужирный \ Курсив.
2 Разработать макрос для вывода Редактора формул, использующего стиль Times New Roman, полужирный, курсив. Вручную он запускается командами Вставка \ Текст\ Объект \ Объект, выбрать в списке Microsoft Equation 3.0 \ ОК \ меню Стиль \ Другой \ шрифт Times New Roman \ Полужирный \ Курсив.
3 Разработать макрос для вставки таблицы из двух строк с количеством столбцов, равным порядковому номеру студента в списке группы из журнала преподавателя или старосты.
Содержание отчета
1 Название, цель, содержание работы
2 Задание.
3 Результаты выполнения работы (сохранить на дискете)
4 Письменные ответы на контрольные вопросы.
5 Выводы по работе
Лабораторная работа №10
Создание форм в Word
Цель работы: научиться создавать формы в Word.
Содержание работы:
1 Создание формы.
2 Защита полей формы.
Создание формы
Формы (или бланки) - один из самых распространенных видов документов как в офисной и производственной деятельности, так и в повседневной жизни. Всевозможные анкеты, ведомости, больничные листы, справки, читательские билеты, паспорта, зачётные книжки и др. являются различного рода формами.
Форма – это документ, содержащий постоянную и переменную части.
Постоянная часть – это неизменяемый текст, неизменяемые таблицы, рисунки, графика, рамки, заливка, линии разметки, стрелки, автофигуры и др.
|
|
|
Переменная часть – это пустые места (поля), в которые вводятся данные пользователя. Форма в общем похожа на шаблон, но отличается более широкими возможностями, поскольку эти пустые места могут быть заполнены не только текстом - в них можно также вставить текущие дату и время, таблицу, формулу для автоматического вычисления, поля-флажки, раскрывающиеся списки и др. Если мастера и шаблоны MS Word разрабатывались для создания бумажных документов, то форму предпочтительнее использовать в компьютерном, электронном виде и заполнять с помощью команд клавиатуры и мыши. На рис. 49 показан пример формы - анкеты офицера - выпускника военного факультета университета в электронном виде.
| Анкета выпускника Военного факультета | ||
| Фамилия | Васильев | |
| Имя | Иван | |
| Отчество | Петрович | |
| Пол: | муж жен | |
| Отношение к воинской службе: | - военнообязанный - невоеннообязанный | |
| Дата рождения: | 14.12.1990 | |
| Воинское звание: | Лейтенант ▼ | |
| Род войск: | Артиллерия ▼ |
Рисунок 49 Формаанкеты офицера
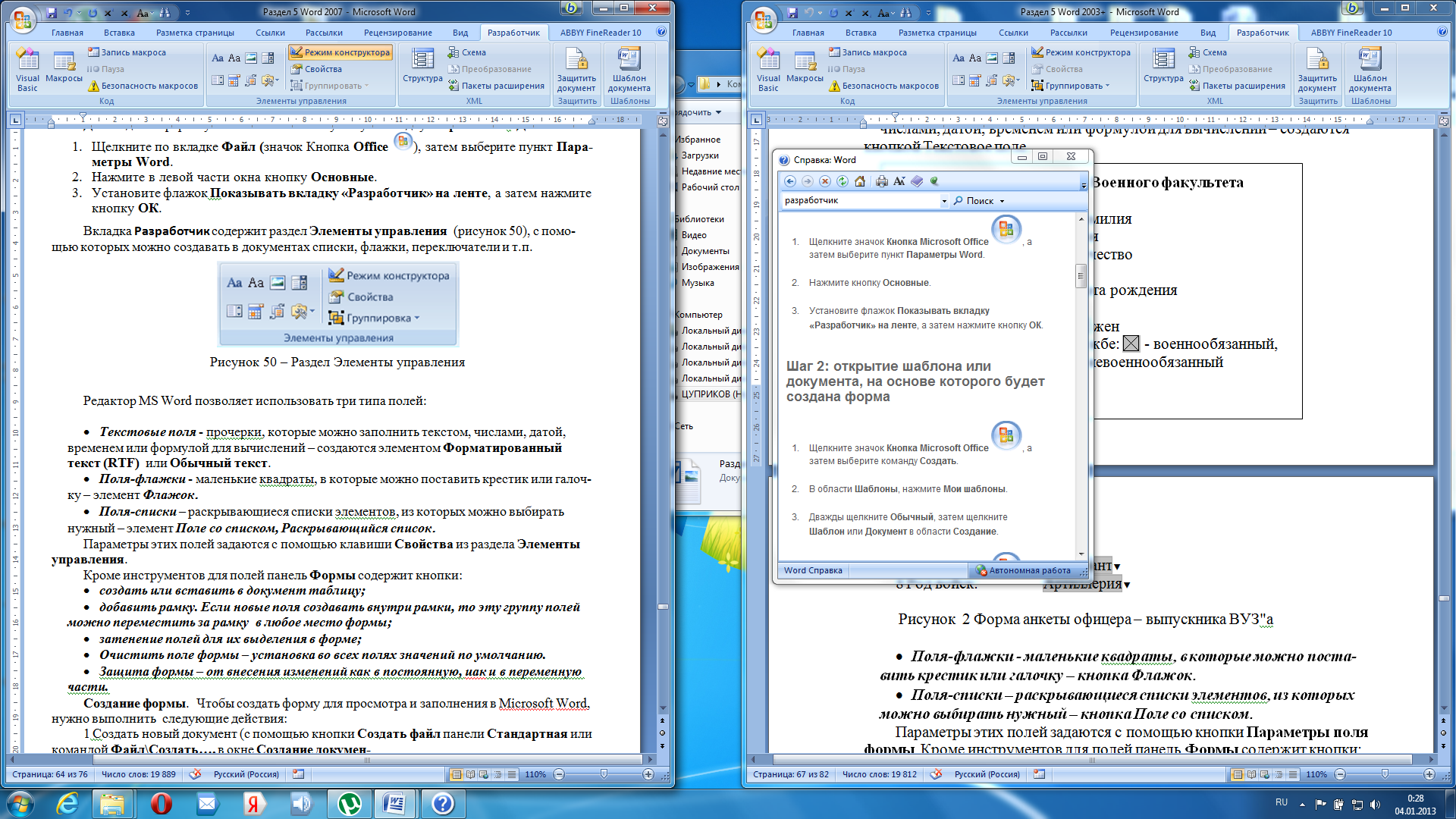
Рисунок 50 - Вкладка Разработчик
Для этого:
1. Щелкните по вкладке Файл ( значок Кнопка Office  ), затем выберите пункт Параметры Word.
), затем выберите пункт Параметры Word.
2. Нажмите в левой части окна кнопку Основные.
3. Установите флажок Показывать вкладку «Разработчик» на ленте, а затем нажмите кнопку OК.
Вкладка Разработчик содержит раздел Элементы управления, с помощью которых можно создавать в документах списки, флажки, переключатели и т.п.
Редактор MS Word позволяет использовать три типа полей:
· Текстовые поля - прочерки, которые можно заполнить текстом, числами, датой, временем или формулой для вычислений – создаются элементом Форматированный текст (RTF) или Обычный текст (строки 1,2,3 в анкете офицера).
· Поля-флажки - маленькие квадраты, в которые можно поставить крестик или галочку – элемент Флажок (строки 5,6).
Поля-списки – раскрывающиеся списки элементов, из которых можно выбирать нужный – элемент Поле со списком, Раскрывающийся список (в анкете офицера список Воинское звание раскрывается на Лейтенант, Старший лейтенант и Капитан, а список Род войск – на Артиллерия, Пехота, Авиация).
Параметры этих полей задаются с помощью клавиши Свойства из раздела Элементы управления. Предварительно создаваемый элемент нужно выделить.
|
|
|
Кроме инструментов для полей раздел Элементы управления содержит элементы:
· Выбор даты – вставляет текущую дату выбранного формата;
· Управление содержимым рисунка;
· Коллекция стандартных блоков документа (шапка, таблица, подпись и др.);
· Инструменты для создания форм из предыдущих версий Word (Вставка рамки, полосы прокрутки, переключателя и др.);
Вкладка Разработчик содержит также раздел XML (позволяет применять к документу Word готовые схемы, шаблоны и структуры, раздел Защитить для защиты документа с помощью пароля и др.
Создание формы. Чтобы создать форму для просмотра и заполнения в Microsoft Word, нужно выполнить следующие действия:
1 Создать новый документ (с помощью кнопки Office\Создать или командой Файл \ Создать…, в окне Создание документа, выбрать раздел Создание документа \ Новый документ).
2 Ввести неизменяемую часть текста, предусмотрев пустые места для размещения полей формы.
3 На вкладке Разработчик в группе Элементы управления нажать кнопку Режим конструктора, затем поставить курсор на место вставки элемента.
Далее можно выполнить любое из следующих действий:
А) Добавление тестового поля. Текстовое поле используется для ввода текста, чисел, даты, времени и формулы для вычислений. Для его вставки необходимо:
§ щелкнуть элемент управления Форматированный текст  или Текст
или Текст  .
.
§ Ввести в элемент необходимый текст.
Б) Добавление флажка. Поле Флажок используется для ответов Да или Нет. В анкете рис. 49 такими являются поля пунктов 4 и 5. Для вставки поля - типа Флажок нужно:
§ Поставить курсор на место вставки поля флажка, нажать кнопку Инструменты из предыдущих версий, затем кнопку Флажок (рисунок 51) и на месте курсора появится пустой квадратик. Чтобы поставить в него крестик, нужно нажать кнопку Свойства и в разделе Состояние по умолчанию щелкнуть по нужному кружку. здесь же можно задать его размеры.
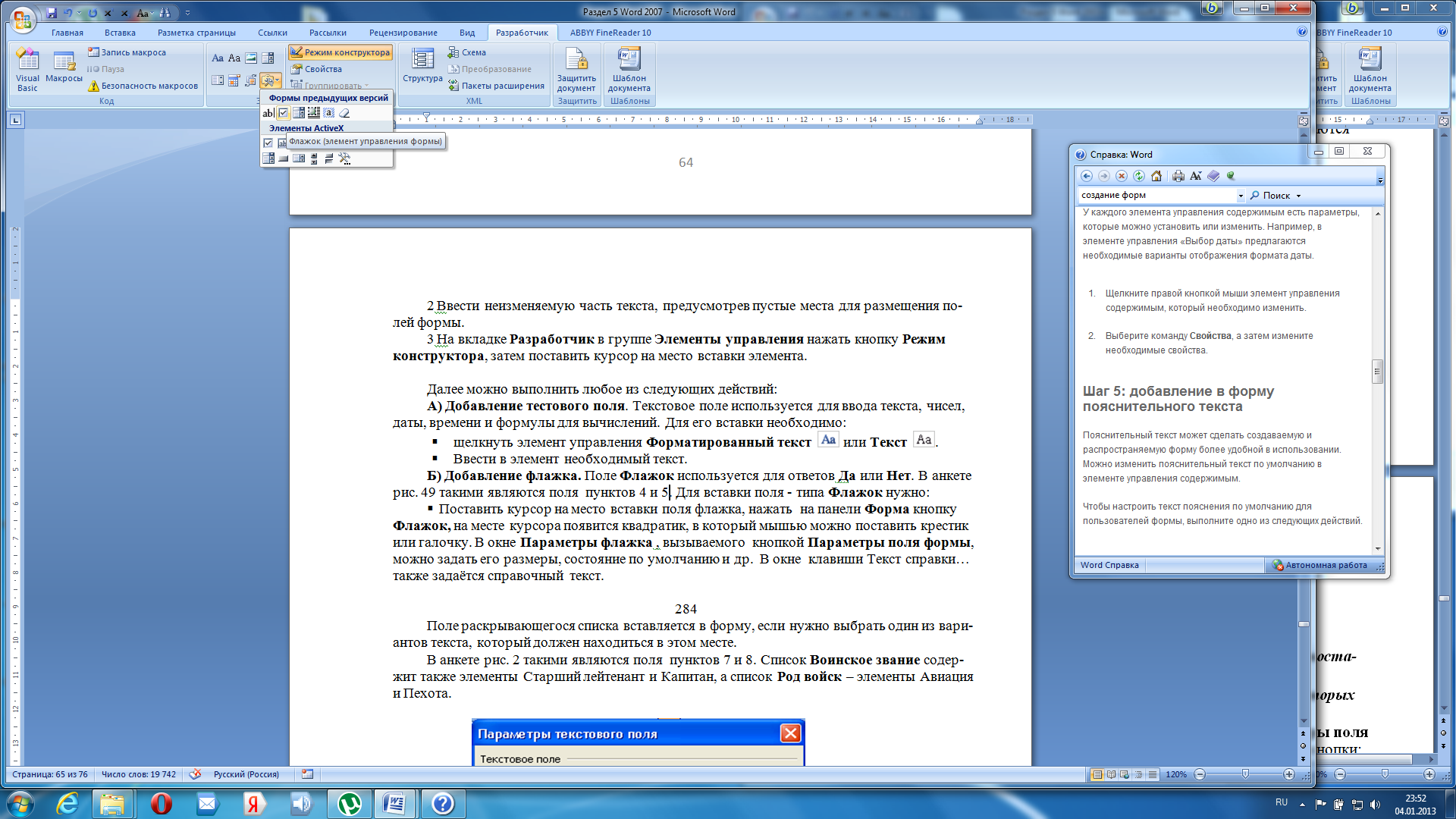
Рисунок 51 – Вставка элемента Флажок
|
|
|
В) Поле раскрывающегося списка вставляется в форму, если нужно выбрать один из вариантов текста, который должен находиться в этом месте.
§ На вкладке Разработчик в группе Элементы управления щелкните элемент управления Раскрывающийся список. 
§ Выделите элемент, затем нажмите кнопку Свойства.
§ Чтобы создать список значений, в группе Свойства раскрывающегося списка нажмите кнопку Добавить.
§ Введите значение в окне Краткое имя, например Лейтенант, Старший лейтенант и Капитан.
§ Повторяйте этот шаг до тех пор, пока все значения не окажутся в раскрывающемся списке.
Добавление защиты в форму
Имеется возможность защитить отдельные элементы управления содержимым в шаблоне, чтобы предотвратить удаление или редактирование определенного элемента управления или группы элементов управления, либо можно защитить все содержимое шаблона паролем.
Защита частей формы
1. Откройте форму, которую необходимо защитить.
2. Выделите элемент управления содержимым или группу элементов управления, изменения которой необходимо ограничить.
Для группировки нескольких элементов управления, выделите их, нажав клавишу SHIFT и щелкая по каждому элементу, который нужно сгруппировать. На вкладке Разработчик, в группе Элементы управления нажмите Группировать.
3. На вкладке Разработка в группе Элементы управления выберите пункт Свойства.
4. В диалоговом окне Свойства элемента управления содержимым в группе Блокировка выполните любое из следующих действий.
§ Установите флажок Элемент управления содержимым нельзя удалить, который разрешает редактирование элемента управления содержимым, но запрещает удаление элемента управления содержимым из шаблона или документа, основанного на шаблоне.
§ Установите флажок Содержимое нельзя редактировать, который разрешает удаление элемента управления, но запрещает редактирование содержимого в элементе управления.
|
|
|


