 |
Создание интегрированного документа по технологии OLE
|
|
|
|
OLE – Object Linking and Embedding (англ.) дословно переводится, как "объектов связывание и внедрение". Эта технология разработана фирмой Microsoft для связывания объектов различных приложений операционной системы Windows согласно определённым правилам (протоколу) взаимодействия. Одни приложения полностью поддерживают технологию OLE, т.е. могут являться и источниками, и приёмниками объектов, например, редакторы WordPad и Word, а другие – частично, например, графический редактор Paint может быть только источником.
Вставленный OLE-объект всегда сохраняет связь со своим приложением, т.е его можно редактировать средствами приложения источника.
Так, таблица Excel, вставленная в документ Word, может модифицироваться средствами Excel, для этого нужно дважды щелкнуть мышью по таблице и часть экрана Excel (только с командами для работы с таблицей) активизируется на экране Word. Связь объекта с документом-источником либо теряется, либо является односторонней – изменения в источнике отображаются во вставленном объекте, но не наоборот.
Протокол OLE предусматривает два способа передачи объектов:
§ внедрение объекта – в документ-приёмник вставляется копия объекта, его связь с приложением-источником поддерживается, а с документом-источником – нет. Для этого способа требуется дополнительный расход памяти для размещения копии.
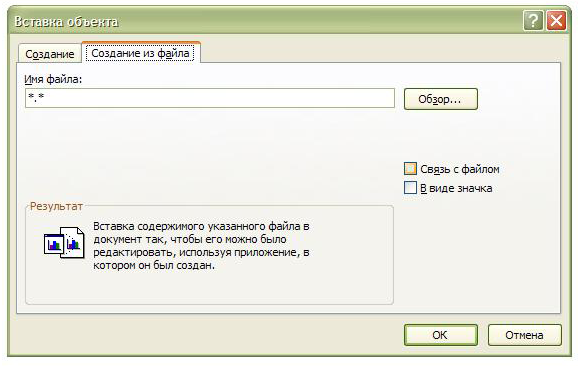
Рисунок 52 - Окно Вставка объекта
§ связывание объекта – объект остаётся в документе-источнике, а в документ-приёмник помещается указатель на него. В этом случае протокол OLE организует связь объекта (документа) с приложением-источником и одностороннюю – от источника к приёмнику – связь документов. Этот способ дополнительной памяти не требует. Внешне связанный объект не отличается от внедрённого или вставленного через буфер обмена, но по сути является указателем местоположения оригинала.
|
|
|
В обоих случаях вставленный объект помещается в документ-приёмник командой Объект из вкладки Вставка, раздел Текст, Объект. В результате появляется окно Вставка объекта со вкладками Создание и Создание из файла (рисунок 52).
Вкладка Создание используется следующим образом - для вставки фрагмента объекта (источника) нужно:
§ выделить фрагмент в документе-источнике и скопировать его в буфер обмена,
§ выполнить команду Вставка\ Объект, на вкладке Создание выбрать тип объекта, например, Документ Microsoft Office Word, откроется новый документ,
§ вставить в него из буферной памяти фрагмент объекта-источника и закрыть документ.
В результате в составном документе на месте курсора появится внедрённый фрагмент документа источника. При щелчке по нему мышью он обводится синей рамкой - рисунок 53. Внедрённый объект редактироваться не может.
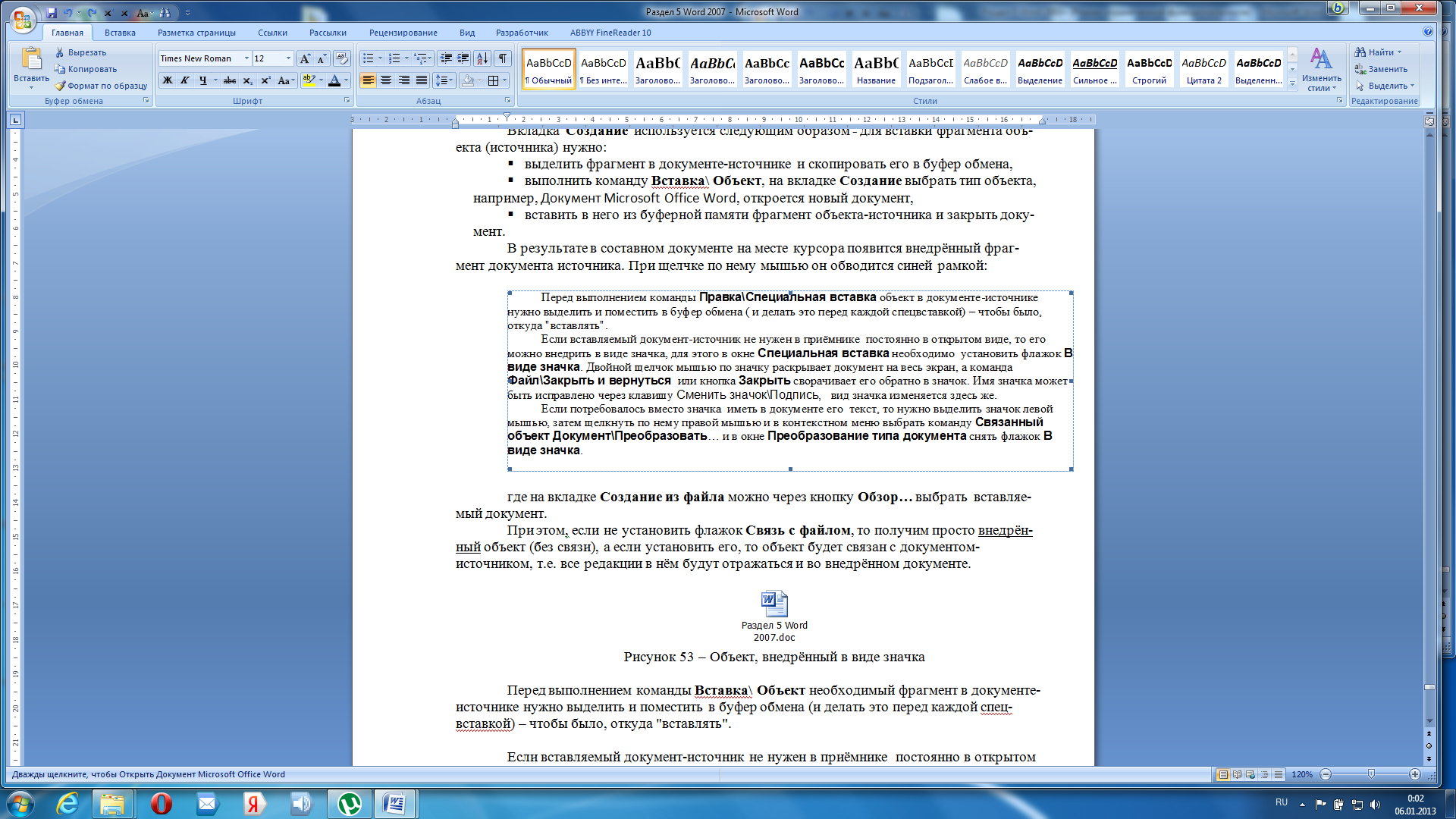
Рисунок 53 – Внедрённый фрагмент документа-источника
Вкладка Создание из файла из файла применяется, когда нужно внедрить не фрагмент, а весь документ и связать его с источником. Для этого нужно через кнопку Обзор… выбрать вставляемый документ.
При этом, если не установить флажок Связь с файлом, то получим просто внедрённый объект (без связи), а если установить его, то объект будет связан с документом-источником, т.е. все редакции в нём будут отражаться и во внедрённом документе.
Рисунок 54 – Объект, внедрённый в виде значка
Если вставляемый документ-источник не нужен в приёмнике постоянно в открытом виде, то его можно внедрить в виде значка, для этого в окне Вставка объекта необходимо установить флажок В виде значка - рисунок 54. Двойной щелчок мышью по значку раскрывает документ на весь экран, а кнопка Закрыть сворачивает его обратно в значок. Имя значка может быть исправлено через клавишу Сменить значок\Подпись, вид значка изменяется здесь же – рисунок 55.
|
|
|
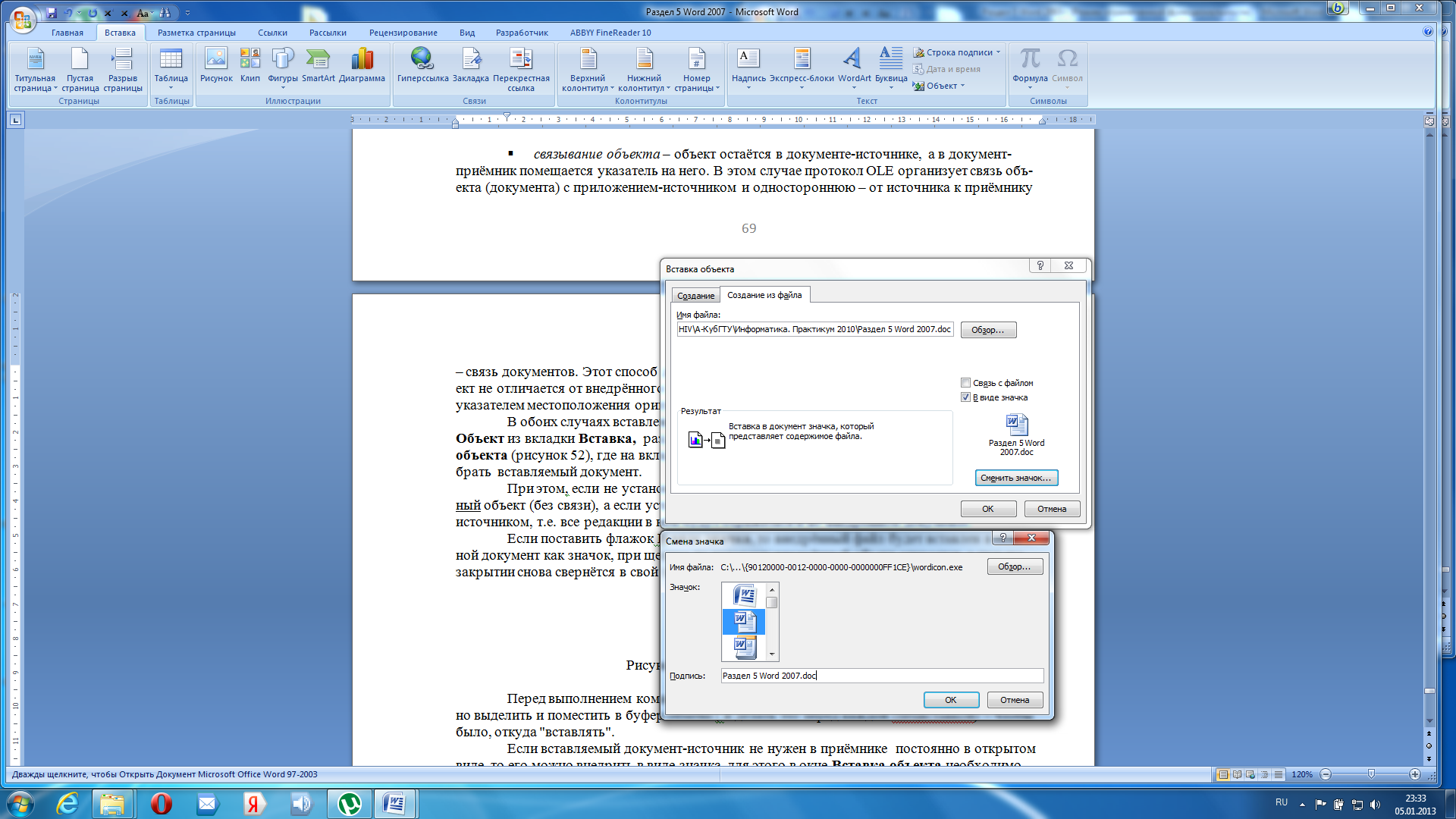
Рисунок 55 – Смена вида и имени значка
Если потребуется вместо значка иметь в документе его текст, то нужно щелкнуть по нему правой мышью и в контекстном меню выбрать команду Объект документ \ Преобразовать …, а в окне Преобразование типа документа снять флажок В виде значка.
Для обновления связей нужно закрыть интегрированный документ, т.е. файл-приёмник, а затем заново открыть. При открывании появится окно с предложением обновить связи, в результате чего все изменения передаются в приёмник.
Контрольные вопросы
1 Что называется составным (интегрированным) документом?
2 Способы создания интегрированного документа?
3 Чем в технологии OLE внедрённый объект отличается от связанного?
4 Как установить автоматическое обновление связей?
5 Как выполнить вставку объекта в виде значка?
6 Как изменить название значка внедрённого объекта?
7 Какие типы документов можно изменять во вставленном объекте?
8 Как значок вставленного документа заменить на сам документ?
9 Как открыть документ в виде значка для просмотра и затем свернуть его в значок?
Задание
С помощью технологии OLE вставить в документ-приёмник объекты двух типов - Документ Word и Документ Excel - всеми способами: Вставить, в виде значка со связью. Установить и проверить действие связи между объектами и возможность редактирования вставленного объекта.
Для этого:
1 Создать на своём носителе (или в папке Документы) документ-приёмник объектов с названием Интеграция.
2 Создать там же документ-источник с названием Источник и ввести в него текст – "Документ Word, Вставка\Объект, № группы и ФИО студентов" (бригады, работающей за данным компьютером).
3 Вставить документ Источник в документ Интеграция через команду Вставка\ Объект\ вкладка Создание.
4 Заменить в тексте документа Источник слово "Вставка" на слово "Внедрение" и вставить Источник в документ Интеграция через команду Вставка\ Объект\ вкладка Создание.
5 Вставить документ Источник в документ Интеграция в виде значка командой Вставка\Объект с установкой флажка В виде значка.
|
|
|
Проверить, отражаются ли изменения документа-источника Источник в документе-приёмнике Интеграция и наоборот – переходят ли изменения в файле Интеграция в Источник.
6 Создать на своём носителе (или в папке Документы) документ-источник с названием и ввести в него текст – " Документ Excel, Вставка, № группы и ФИО студентов".
7 Повторить для документа Книга1 в формате.xls пункты 3-5, но с использованием вкладки Создание из файла. Связь не устанавливать.
8 внесите изменения в каждый вставленный объект файла Интеграция, включая содержимое значков.
9 Откройте документы Источник и Книга1 с помощью команды Окно и проверьте, отразились ли изменения в файлах-источниках.
10 Перейдите в документы-источники Источник и Книга1 (с помощью команды Окно или панели задач) и внесите в них изменения. Проверьте, отразились ли изменения в файле-приёмнике Интеграция.
11 Установите связь из документа Интеграциясдокументами-источниками Источник и Книга1 (где это возможно).
12 Снова перейдите в документы-источники Источник и Книга1 и внесите в них изменения. Проверьте, отразились ли изменения в файле-приёмнике Интеграция.
13 Закройте (с сохранением) и заново откройте (с обновлением связей) файл-приёмник Интеграция. Проверьте, отразились ли в нём изменения.
14 Измените название значка документа Книга1 на "ЛР№11 Интеграция".
Содержание отчета
1 Название, цель, содержание работы
2 Задание.
3 Результаты выполнения работы (сохранить на своём носителе)
4 Письменные ответы на контрольные вопросы.
5 Выводы по работе.
[1] Это пример обычной сноски
|
|
|


