 |
Управление зонами обработки
|
|
|
|
При обработке корпусных деталей возникает необходимость обработки детали с разных сторон. Это достигается за счет поворота стола, шпиндельной головки или смены паллеты.
При проектировании обработки корпусной детали, все ее обрабатываемые поверхности разбиваются на технологические зоны обработки.

При создании конструктивных элементов Вы указываете, в какой зоне находится тот или иной конструктивный элемент. Номер зоны отображается в строке состояния.
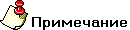
| |
| Максимальное количество зон - 100. |
3.6.1.1.1 Дальнейшие инструкции:

| Создание новой зоны обработки |

| Изменение параметров зоны обработки |

| Дублирование зоны обработки |

| Удаление зоны обработки |

| Параметры зоны обработки |
Создание новой зоны обработки
При создании новой зоны обработки ADEM CAM автоматически присваивает каждой зоне порядковый номер.

3.6.2.1 Чтобы создать новую зону обработки:
1. Нажмите кнопку «Зона»  на панели «CAM информация». Появится диалог «Управление зонами».
на панели «CAM информация». Появится диалог «Управление зонами».
2. Нажмите кнопку Создать. Появится диалог «Зона #»(где # - порядковый номер зоны).
3. Введите параметры зоны обработки и нажмите OK.
Изменение параметров зоны обработки
Вы можете изменить любые параметры существующей зоны обработки, кроме её порядкового номера.
3.6.3.1 Чтобы изменить параметры зоны обработки:
1. Нажмите кнопку «Зона»  на панели «CAM информация». Появится диалог «Управление зонами».
на панели «CAM информация». Появится диалог «Управление зонами».
2. Выберите зону обработки из списка.
3. Нажмите кнопку Изменить. Появится диалог «Зона #»(где # - порядковый номер зоны).
4. Измените параметры зоны и нажмите кнопку OK.
Дублирование зоны обработки
Вы можете дублировать зоны обработки. ADEM CAM располагает дублированную зону в конце списка и присваивает ей порядковый номер. После дублирования зоны обработки Вы можете изменить ее параметры.
|
|
|
3.6.4.1 Чтобы сдублировать зону обработки:
1. Нажмите кнопку «Зона»  на панели «Проект». Появится диалог «Управление зонами».
на панели «Проект». Появится диалог «Управление зонами».
2. Выберите зону обработки из списка
3. Нажмите кнопку Дублировать. В конце списка появится новая зона обработки.
Удаление зоны обработки
Вы можете удалить зону обработки.
3.6.5.1 Чтобы удалить зону обработки:
1. Нажмите кнопку «Зона»  на панели «Проект». Появится диалог «Управление зонами».
на панели «Проект». Появится диалог «Управление зонами».
2. Выберите зону обработки из списка
3. Нажмите кнопку Удалить.
Параметры зоны обработки
Параметры зоны обработки задаются в диалоге «Зона». Вы можете изменить параметры зоны обработки в любой момент проектирования обработки.

| 3.6.6.1 Стол |
| Для задания номера паллеты для данной зоны обработки поставьте флажок и введите значение номера паллеты в поле Номер. |
| 3.6.6.2 Соответствие осей |
| Если флажок установлен, задается соответствие осей текущей системы координат детали, относительно которой описаны КЭданной зоны обработки, и системы координат станка. |
| Ось X |
| Соответствие оси X системы координат детали и одной из осей (X, -X, Y, -Y, Z, -Z) системы координат станка. |
| Ось Y |
| Соответствие оси Y системы координат детали и одной из осей (X, -X, Y, -Y, Z, -Z) системы координат станка |
| Ось Z |
| Соответствие оси Z системы координат детали и одной из осей (X, -X, Y, -Y, Z, -Z) системы координат станка. |
| 3.6.6.3 Безопасная позиция |
Для задания безопасной позиции для данной зоны обработки установите флажок в группе Безопасная позиция и нажмите кнопку  . Появится диалог «Безопасная позиция». Введите координаты безопасной позиции и нажмите ОК. . Появится диалог «Безопасная позиция». Введите координаты безопасной позиции и нажмите ОК.
|
| 3.6.6.4 Начало цикла |
Для задания начала цикла для данной зоны обработки установите флажок в группе Начало цикла и нажмите кнопку  . Появится диалог «Начало цикла». Введите параметры начала цикла и нажмите ОК. . Появится диалог «Начало цикла». Введите параметры начала цикла и нажмите ОК.
|
|
|
|
| 3.6.6.5 Поворот |
Если флажок установлен, задается поворот оси шпинделя вокруг одной, двух или трех (одновременно) осей вращения текущей системы координат детали для данной зоны обработки. Установите флажок в группе Поворот и нажмите кнопку  . Появится диалог «Поворот». Введите параметры угла поворота и нажмите ОК. . Появится диалог «Поворот». Введите параметры угла поворота и нажмите ОК.
|
| 3.6.6.6 Координаты нуля УП | ||||||||
Если флажок установлен, учитываются координаты положения нуля УПв системе координат детали для данной зоны обработки.
Установите флажок в группе Координаты и нажмите кнопку  . Появится диалог «Координаты нуля УП»: . Появится диалог «Координаты нуля УП»:
Вы можете задать координаты X и Y нуля УП на экране курсором.
|
Работа с прижимами
В системе ADEM используется библиотека прижимов. Она содержит фрезерные и токарные прижимы. Если при фрезеровании поместить прижим на обрабатываемый контур, то инструмент автоматически будет обходить их

В этой библиотеке есть набор кулачков для токарной обработки. При моделировании обработки система понимает, что прижимы не являются частью деталей и имеют заданные габариты.
3.7.1.1 Чтобы поместить прижим на чертеж:
1 Нажмите кнопку «Прижимы»  на панели «CAM информация». Появится меню, в котором предложат выбрать токарные либо фрезерные прижимы.
на панели «CAM информация». Появится меню, в котором предложат выбрать токарные либо фрезерные прижимы.
2 Выберите нужный прижим и при помощи мышки укажите точку привязки и его направление на чертеже.
Так же имеется возможность создания собственной библиотеки прижимов. Для этого необходимо создать контур прижима, присвоить ему ID- номер, равный 3, и сохранить как каталожный элемент. В дальнейшем Вы можете использовать эти прижимы как обычные каталожные элементы.
|
|
|


