 |
Повторение заголовков таблицы
|
|
|
|
Если таблица размещается на нескольких страницах документа, то иногда бывает целесообразно повторять заголовки ее столбцов на каждой из занятых таблицей страниц. Для организации повторения заголовков нужно:
1) в самой первой строке таблицы выделить строку или строки текста, которые должны играть роль повторяющихся заголовков на остальных страницах документа;
2) выполнить команду переключающего типа Таблица > Заголовки.
Если в заголовках первой страницы таблицы будут сделаны какие-либо изменения, то они автоматически будут внесены в заголовки всех остальных страниц.
ПРИМЕЧАНИЕ
Имейте в виду, что заголовки не повторяются и не обновляются при ручном выделении границы страницы внутри таблицы.
Перенос строки таблицы на новую страницу документа
Чуть выше сектора Выравнивание диалогового окна Высота и ширина ячейки (см. рис. 12.53) находится достаточно важный флажок Разрешить перенос строк на следующую страницу. Его включение разрешает при переходе на новую страницу документа оставлять часть содержимого ячейки на предыдущей странице, а ее не поместившуюся часть переносить на другую страницу. При выключенном флажке разрыв и перенос таблицы на следующую страницу происходят только по линиям раздела ее строк, а текст внутри строки таблицы разрываться не может. Таблицы при этом выглядят более эстетично, но возможно появление пустых мест на страницах документа.
Удаление содержимого ячеек таблицы
Иногда требуется удалить только содержимое ячеек таблицы, оставив без изменения ее структуру и уже установленные параметры форматирования.
Для этого выделяются те ячейки таблицы, содержимое которых следует удалить, и нажимается клавиша Delete.
|
|
|
Преобразование таблицы в абзацы текста
В ряде случаев возникает задача удаления табличной структуры при сохранении текста, находящегося в ячейках таблицы. Для этого нужно выделить всю преобразуемую таблицу или некоторую группу подряд расположенных ее строк и выполнить команду Таблица > Преобразовать в текст.... В диалоговом окне этой команды (рис. 12.58) необходимо указать, какой именно из символов-разделителей следует использовать для отделения друг от друга содержимого ячеек преобразуемой таблицы.

Рис. 12.58. Диалоговое окно команды Преобразование таблицы в текст
Сортировка
Под сортировкой таблицы понимают изменение порядка следования ее строк с целью упорядочения этих строк по какому-либо признаку, условию. Например, список номеров телефонов, приведенный в табл. 12.6, можно упорядочить в алфавитном порядке следования фамилий. Результат такой сортировки показан в табл. 12.7, а в таблице 12.8 приведен результат сортировки той же самой табл.12.6, но по возрастанию номеров телефонов.
Таблица 12.6. Вид таблица до сортировки
| ФИО | Номер телефона |
| Иванов И. И. Сидоров С. С. Петров П. П. | 55-55-55 44-44-44 11-11-11 |
Таблица 12.7. Результат сортировки в алфавитном порядке фамилий
| ФИО | Номер телефона |
| Иванов И. И. Петров П. П. Сидоров С. С. | 55-55-55 11-11-11 44-44-44 |
Таблица 12.8. Результат сортировки в порядке возрастания номеров телефонов
| ФИО | Номер телефона |
| Петров П. П. Сидоров С. С. Иванов И. И. | 11-11-11 44-44-44 55-55-55 |
В общем случае сортировка может осуществляться в порядке возрастания или убывания чисел, дат, в алфавитном порядке слов (от начала алфавита к его концу или наоборот — от конца к началу), а также по различным комбинациям таких условий. Если в одной из панелей инструментов находится кнопка Сортировать по возрастанию  или кнопка Сортировать по убыванию
или кнопка Сортировать по убыванию  , то для задания простейших разновидностей сортировки достаточно выделить переупорядочиваемые строки таблицы и нажать на соответствующую кнопку.
, то для задания простейших разновидностей сортировки достаточно выделить переупорядочиваемые строки таблицы и нажать на соответствующую кнопку.
|
|
|
Для выполнения сортировки в общем случае нужно выделить переупорядочиваемые строки таблицы и выполнить команду Таблица > Сортировка.... Развертывающийся список Сортировать окна этой команды (рис. 12.59) содержит названия или номера столбцов таблицы, по которым может быть выполнена сортировка. Так, для выполнения сортировки по фамилиям для табл. 12.5 в списке нужно выбрать элемент ФИО, а для сортировки по номерам телефонов — элемент Номер телефона. Развертывающийся список Тип: служит для указания типа информации, находящейся в выбранном столбце — текст, числа или даты. Затем следует включить переключатель, соответствующий выбранному способу упорядочения по возрастанию или по убыванию, и нажать клавишу ОК.
Как правило, заголовок таблицы в сортировке не участвует. Чтобы указать на присутствие или отсутствие заголовка среди выделенных строк таблицы, в нижней части окна находится группа переключателей Список, в которой нужно включить соответствующий реальной ситуации переключатель со строкой заголовка или же без строки заголовка.
При необходимости указать более сложные правила сортировки или дополнительные ее критерии условия переупорядочения могут быть заданы в первом, а при необходимости и во втором секторе Затем (на рис. 12.59 второй сектор Затем заблокирован), которые имеют точно такую же структуру, как и сектор Сортировать.
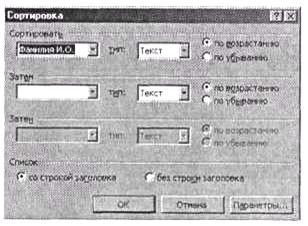
Рис. 12.59. Диалоговое окно Сортировка
Отмена сортировки
В общем случае сортировка — это достаточно сложная процедура, и она требует определенных знаний и навыков от пользователя. Не всегда удается выполнить ее так, как было задумано. Поэтому перед сортировкой лучше всего сохранить текущий вариант документа. Сразу же после выполнения сортировки следует внимательно ознакомиться с ее результатами. Особенно это важно в случае больших таблиц и сложных правил сортировки. При неудовлетворительном результате сортировки ее нужно отменить, нажав кнопку Отменить, используя сочетание клавиш Ctrl+Z или Alt+Backspace или же выполнив команду Правка > Отменить. Если после выполнения сортировки выполнялись какие-нибудь другие действия, то можно попытаться выполнить многократный откат. Если восстановить первоначальную ситуацию все же не удается, следует воспользоваться ранее сохраненной копией документа. Для этого нужно закрыть документ без сохранения его текущего состояния, а затем открыть ранее сохраненный вариант.
|
|
|
Таблица 12.9. Автоматические вычисления в таблице
| 1кв. | II кв. | III кв. | IV кв. | Итого |
|
|
|


