 |
Лабораторная работа №7.
|
|
|
|
Тема. «Текстовый редактор Word»
Цель работы: научиться создавать, сохранять и редактировать документы, применяя форматирование абзацев, страниц и текста.
Задание 1.
1. Создайте документ, в который скопируйте текст из справочной информации на тему Выделение текста и рисунков с помощью мыши и отформатируйте его.
2. Установите следующие параметры страницы: поля сверху и снизу - 1,5 см, слева - 3 см, справа - 2 см;
3. Отработайте различные способы быстрого выделения фрагментов текста (символов, слов, строк, абзаца, предложения) и всего текста.
4. Наберите следующее выражение: F(x, y(k\ y(k+l\...,УЯ)) = 0 и установите для него интервал между символами 2 пт.
1.Осуществите запуск Word.
2. Создайте новый документ и сохранить его под именем My_text.
3. В свой документ скопируйте текст из справочной информации о выделении текста в документах. Для этого выполните следующее:
- вызовите Справку и в закладке «Предметный указатель» по ключевому слову — Выделение найдите и выберите главу Выделение текста и рисунков',
- в появившемся диалоговом окне выберите Выделение текста и рисунков с помощью мыши;
- выделите весь предложенный текст при помощи команды меню Правка — > Выделить все;
- скопируйте его в буфер обмена клавишами <Ctrl + Inserf>;
- выйдя из справки, вставьте этот текст в свой документ клавишами <Shift + Insert>.
4. Установите единицы измерения — сантиметры. Для этого выберите команду Сервис - Параметры - Общие и установите единицы измерения — сантиметры.
5. Используя клавишу <Enter> для разбиения строки на две и <Delete> для удаления лишнего текста, панель инструментов форматирования, метки на линейке и способы выделения фрагментов текста,
отредактируйте вставленный текст следующим образом:
|
|
|
- заголовок полужирным шрифтом;
- заголовки абзацев подчеркнутым курсивом;
- для первого абзаца — отступ слева 1 см, шрифт «Times New Roman»;
- для второго абзаца — отступ слева 2 см, шрифт «Anal»;
- для третьего абзаца — отступ слева 3 см, шрифт «Fixedsys»;
- для четвертого абзаца — выравнивание по центру страницы, шрифт «Courier»;
- для пятого — выравнивание по правому краю страницы, отступ справа 1 см, шрифт выберите самостоятельно.
6. Сохраните ваш документ в своей папке, указав при этом имя файла (например «Лаб_раб_1» или другое). Для этого выберите команду Файл -> Сохранить как.
7. Заключите последний абзац вашего документа в рамку.
8. Наберите следующее выражение: F(x,y^k\y^k+l\..., j/n)) = 0.
Чтобы изменить индекс, выберите команду Формат —» Шрифт и установите верхний индекс; интервал между символами поставьте — 2 пт., выбрав в окне Шрифт закладку Интервал.
Задание 2.
1. На базе документа, созданного в лабораторной работе №4, выполните действия по удалению, перемещению, копированию фрагментов текста различными способами.
2. Проверьте орфографию.
3. Создайте элементы Автозамены и Автотекста при вводе. С помощью поиска и замены найдите определенное слово или набор букв и замените его. Найдите синонимы и значение слова Прежде.
4. С помощью режима вставки символов наберите следующее выражение: S (a±b) × j/h
1. Откройте документ, созданный в предыдущей работе (команда меню Файл — Открыть).
2. Скопируйте последний абзац (вместе с рамкой) и вставьте его между заголовком и первым абзацем, использовав мышь. Для этого:
- выделите абзац;
- правой кнопкой мыши, используя прием Перетаскивание, поместите указатель мыши под заголовок;
- в контекстном меню выберите команду Копировать.
3. Скопируйте второй абзац в конец всего текста, использовав только клавиши клавиатуры. Для этого:
- выделите абзац;
|
|
|
- скопируйте его в буфер обмена (комбинации клавиш <Ctrl+C> или <Ctrl+Insert>}\
- поставьте курсор в конец текста;
- выполните команду <Ctrl+V> или, <Shift+Insert>.
4. Удалите предпоследний абзац (вместе с рамкой) любым способом (с помощью клавиатуры, основного или контекстного меню):
- выделите абзац;
- нажмите кнопку Вырезать на Стандартной панели инструментов.
5. Переместите на место удаленного абзаца его копию (вместе с рамкой) из начала текста с помощью мыши любым способом (перетаскиванием левой или правой кнопками мыши), текст предварительно выделите.
6. Проделайте ряд самостоятельных упражнений по копированию и перестановкам слов в предложениях и букв в словах.
7. Проверьте орфографию при помощи стандартной панели инструментов и при помощи команды меню Сервис -> Правописание. Не забудьте перед этим установить курсор в начало текста (если проверка осуществляется от курсора вниз).
8. Создайте элемент Автозамены и используйте его при наборе и редактировании текста. Предположим, что в тексте постоянно требуется набирать выражение «к левому краю». Чтобы создать элемент Автозамены, наберите нужную фразу и выделите ее.
9. Выберите команду Сервис — Автозамена - вкладка Автотекст.
10. Нажмите кнопку Добавить
11. Проверьте, как работает режим Автозамены. Для этого в свободном месте документа начинайте набирать первые буквы вашего автотекста до его появления на экране.
12. Создайте элемент Автотекста, в котором будет находиться один из абзацев, и на свободном месте вашего документа вставьте его. Для этого:
- выделите абзац в тексте;
- выберите команду Вставка — Автотекст — Создать;
- в строке «Имя элемента» диалогового окна введите условное название для выделенного абзаца и нажмите кнопку Добавить;
- вставьте абзац, используя режим автотекста. Для этого выберите команду Вставка - Автотекст - Автотекст - вкладка Автотекст;
- в списке Имя элемента выберите ваш элемент и нажмите кнопку Вставить.
13.Ознакомьтесь с режимами поиска и замены слов (символов). В тексте найдите определенное слово или набор букв и заменить его (команда меню Правка -» Найти).
14.Найдите синонимы и значение слова Прежде с помощью команды Сервис - Язык- Тезаурус.
|
|
|
15.С помощью режима вставки символов (Вставка -» Символ) на берите следующее выражение:
S (a±b) × j/h
16.Сохраните ваш файл в своей папке под новым именем, например «Лаб_раб_15».
 | |||
 |
 Задание 3
Задание 3
Нарисуйте следующий чертеж

 | |||
| |||

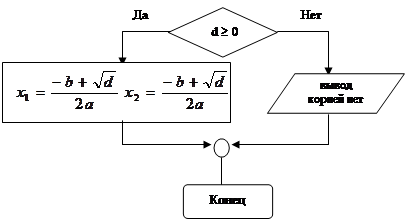 |
Задание 4
Ввод формул с помощью редактора формул:





Контрольные вопросы
1. Назовите основные этапы обработки текстовых документов. В чем заключается их специфика?
2. Какие вы знаете способы копирования фрагментов текста и рисунков?
3. Какими способами можно разделить текст на колонки и сколько колонок можно создать в тексте?
4. Как добавить а конец таблицы дополнительный столбец или строку?
5. Как перенести или скопировать информацию из одной ячейки в другую?
Список рекомендуемой литературы
1. Информатика. Учебник для ВУЗов.//Под ред. проф. Н.В. Макаровой. - Финансы и статистика, 2001г.
2. Информатика. Учебник для ВУЗов. // Могилев А.В., Пак Н.И., Хеннер Е.К. – М.:Издательство «Академия», 2003г.
|
|
|


