 |
Раздел В. Наполнение информационной базы системы
|
|
|
|
Раздел В. Наполнение информационной базы системы
Цель данного раздела – ознакомить студентов с техникой заполнения хранилища данных. Для проведения лабораторных работ в системе MS Dynamics NAV 2009 Classic создано единое хранилище данных, в котором находится информация о заказах на покупку и продажу товаров в интервале с 2006 по 2011гг. с возможностью детализации по месяцам, неделям и дням января, февраля, ноября и декабря. Студенты в разделе Г, предусматривающем решение аналитических задач с применением OLAP-технологии, работают с единым хранилищем данных, которое пополняется заказами на покупку и продажу товаров. Технология пополнения изложена в данном разделе. Вначале осуществляется закупка товаров, а затем их продажа. В системе эти операции осуществляются посредством оформления соответствующих заказов.
Задание 8. Оформление заказа на покупку товаров
8. 1. Закройте все окна системы кроме главного меню. В верхней полосе меню системы выберите пункт «Инструменты»→ «Рабочая дата».
8. 2. В появившемся окне «Рабочая дата» укажите дату 02. 01. 11 и нажмите кнопку «ОК» или клавишу Enter на клавиатуре.
8. 3. В главном меню выберите пункты «Покупка»→ «Обработка заказов»→ «Заказы». Откроется окно «Заказ на покупку».
8. 4. Установите курсор в поле «Номер». Для добавления нового заказа в верхней полосе меню системы выберите пункт «Правка»→ «Создать» или нажмите клавишу F3 на клавиатуре. В результате появится чистый бланк заказа «без названия – Заказ на покупку» со статусом «Открыто».
8. 5. В системе установлена автоматическая нумерация документов. Установите курсор в поле «Номер» и нажмите клавишу Enter на клавиатуре. Система внесет в заказ последний свободный номер (см. рис. 7).
|
|
|
8. 6. Заполните появившуюся чистую карточку следующим образом:
| Поле | Значение |
| Код поставщика | |
| Номер счета поставщика |
Система автоматически заполнит все необходимые для работы поля заказа.
8. 7. В нижней таблице заказа необходимо указать те товары, которые требуется закупить. Заполните таблицу следующим образом:
| Тип | Номер | Код склада | Кол-во |
| Товар | СИНИЙ | ||
| Товар | СИНИЙ | ||
| Товар | СИНИЙ |
Система автоматически внесет все необходимые данные из справочников. Проверьте поля «Прямая себестоимость единицы без НДС» и «Сумма строки без НДС».
 Рис. 7. Заказ на покупку
Рис. 7. Заказ на покупку
8. 8. После заполнения всех строк заказа необходимо отразить факт отгрузки товаров. Для этого нажмите кнопку «Функции»→ «Выпустить» или нажмите клавиши Ctrl+F11 на клавиатуре. Статус заказа изменится на «Выпущен».
8. 9. Для учета завершенного заказа в системе нажмите кнопку «Учет»→ «Учет» или нажмите клавишу F11 на клавиатуре. Выберите пункт «Получить и учесть счет» и нажмите кнопку «ОК».
8. 10. Система сформировала бухгалтерские проводки. Для проверки, в главном меню выберите пункты «Финансовый менеджмент»→ «Главная книга»→ «План счетов». Откроется окно «План счетов».
8. 11. В списке счетов найдите счет 41-1000 «Товары на складах» и поставьте курсор в колонку «Оборот». Нажмите на кнопку со стрелкой. Откроется окно «41-1000 Товары на складах – Операции главной книги». Найдите строки со значением колонки «Дата учета» равной «02. 01. 11». Аналогичным способом проверьте счет 60-1010 и 19-3300. Отражение данных строк свидетельствует о пополнении хранилища данных.
8. 12. Оформите заказ на покупку товаров у поставщика «ООО «Электроника». Установите рабочую дату 04. 01. 11 и создайте пустой заказ аналогично пп. 8. 1-8. 5 и заполните новый заказ в соответствии с таблицей (см. пп. 8. 6-8. 11):
|
|
|
|
Поле | Значение | ||
| Код поставщика | |||
| Номер счета поставщика | |||
| Тип | Номер | Код склада | Кол-во |
| Товар | СИНИЙ | ||
| Товар | СИНИЙ | ||
| Товар | СИНИЙ | ||
Задание 9. Оформление заказа на продажу товаров
9. 1. Закройте все окна системы кроме главного меню. В верхней полосе меню системы выберите пункт «Инструменты»→ «Рабочая дата».
9. 2. В появившемся окне «Рабочая дата» укажите дату 05. 01. 11 и нажмите кнопку «ОК» или клавишу Enter на клавиатуре.
9. 3. В главном меню выберите пункты «Продажи и маркетинг»→ «Обработка заказов»→ «Заказы». Откроется окно «Заказ на продажу».
9. 4. Установите курсор в поле «Номер». Для добавления нового заказа в верхней полосе меню системы выберите пункт «Правка»→ «Создать» или нажмите клавишу F3 на клавиатуре. В результате появится чистый бланк заказа «без названия – Заказ на продажу» со статусом «Открыто».
9. 5. В системе установлена автоматическая нумерация документов. Установите курсор в поле «Номер» и нажмите клавишу Enter на клавиатуре. Система внесет в заказ последний свободный номер (см. рис. 8).
9. 6. Внесите в поле «Код клиента» значение «10000» и нажмите клавишу Enter на клавиатуре. Система автоматически заполнит все необходимые для работы поля заказа.
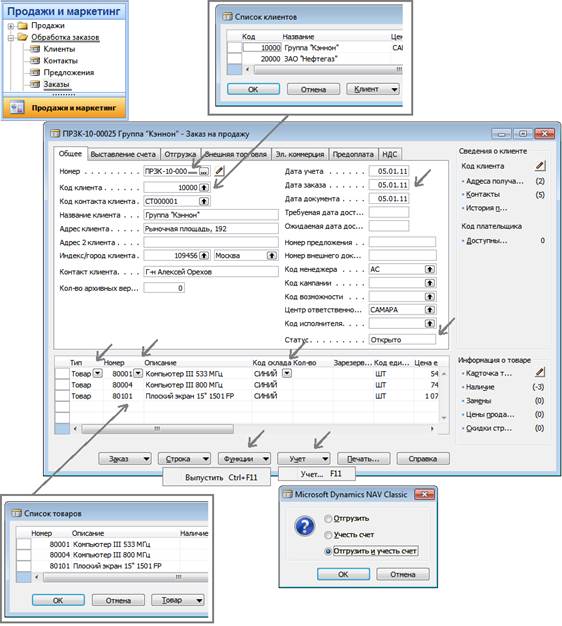
|
|
|


