 |
Создать новую информационную базу.
|
|
|
|
1. Запустите программу двойным щелчком мыши по ярлыку «1С:Преприятие 8.0» на рабочем столе

либо командой Пуск → Программы → «1С:Предприятие 8.0» → «1С:Предприятие»
2. При первом запуске программа обнаруживает, что в списке информационных баз нет ни одной строки, и предлагает создать новую информационную базу (рис. 10.1).

Рис. 10.1. Окно запуска программы «1С:Предприятие 8.0»
Нажмите на кнопку «Да».
3. Далее программа предлагает выбрать, будет ли это новая информационная база или в список необходимо добавить ранее созданную информационную базу (рис. 10.2).

Рис. 10.2. Выбор вида информационной базы
Вам нужно создать новую информационную базу. Нажмите кнопку «Далее».
4. В раскрывшемся окне программа предлагает выбрать вариант создания информационной базы: пустую или из имеющегося демо-примера (рис.10.3). Выбор первого варианта предполагает, что для ведения учета будет создана информационная база, которая еще не содержит описания предметной области.

Рис. 10.3. Выбор варианта создания информационной базы
5. На следующем экране указывается наименование информационной базы (рис.10.4). В строке наименования введите свою фамилию и номер группы.

Рис. 10.4. Информация о наименовании базы
В появившемся окне укажите расположение информационной базы в памяти компьютера (задайте путь к вашей личной папке) и нажмите на кнопку «Готово».
6. После завершения процедуры добавления информационной базы в списке окна запуска появляется новая строка с реквизитами информационной базы (рис. 10.5).

Рис. 10.5. Список информационных баз
7. Запустите программу в режиме «1С:Предприятие».
|
|
|
При первом запуске информационной базы автоматически выполняется первоначальное заполнение информационной базы. На вопрос «Произвести первоначальное заполнение информационной базы?» следует ответить «Да».

После первоначального заполнения программа может предложить пересчитать некоторые итоги для повышения производительности, с чем также следует согласиться.
После первоначального заполнения информационной базы в поле главного окна выводится «Панель функций» - путеводитель по конфигурации, представляющий собой обучающую систему, предназначенную для оказания помощи пользователю при начальном обучении работы с программой.
8. Поработайте с «Панелью функций».
Панель функций состоит из нескольких страниц, на каждой из которых расположены один или несколько пунктов. Название выводится в самом сверху страницы. На рис. 10.6 показан фрагмент страницы «Начало работы».

Рис. 10.6. Фрагмент страницы «Начало работы»
Выбрать нужную страницу можно из выпадающего списка по кнопке 
По кнопке  откроется страница содержания со списком всех страниц.
откроется страница содержания со списком всех страниц.
Кнопки  позволяют вернуться на шаг назад и пройти на шаг вперед по истории открытых пользователем страниц.
позволяют вернуться на шаг назад и пройти на шаг вперед по истории открытых пользователем страниц.
Панель функций обеспечивает доступ не ко всем объектам конфигурации, а только к наиболее востребованным пользователем. При этом, одна и та же форма может открываться из разных страниц, например, форму списка контрагентов необходимо открывать и со страницы «Покупка» и со страницы «Продажа». В этом главное отличие панели функций от главного меню и панелей инструментов.
Для наиболее полного соответствия потребностям отдельной группы пользователей, панель функций позволяет подготовить несколько вариантов состава страниц/пунктов. Например, варианты «Основной», пригодный всем пользователям, вариант «Кадры» для специалистов, выполняющих задачи по кадровому учету и вариант «Расчет» для расчетчиков зарплаты.
|
|
|
Требуемый пользователю вариант устанавливается в настройках пользователя в группе «Панель функций» в настройке «Вариант панели функций». Здесь же можно установить и другие настройки панели функций.
Непосредственно в саму панель функций выведены наиболее часто изменяемые настройки:

Рис. 10.7. Фрагмент панели функций «Настройка»
При установленной настройке «Описания» панель под каждым пунктом панели функций приводится его описание. Такой режим особенно хорош при начальном освоении конфигурации. При сброшенной настройке «Описания» на странице выводятся только пункты и разделы, а описания не выводятся. Такой режим обычно используют уже опытные пользователи.
При установленной настройке «Открывать при запуске» панель функций начинает работу непосредственно при запуске конфигурации». При сброшенной установке для начала работы с панелью функций её необходимо вызвать подменю «Помощь» главного меню.
9. Ознакомьтесь с элементами главного окна программы: заголовок окна, строка главного меню, список команд каждого пункта главного меню, панели инструментов, пиктограммы, строка состояния.
10. Программа «1С:Бухгалтерия 8.0» содержит план счетов бухгалтерского учета и специальный план счетов налогового учета (по налогу на прибыль). Планы счетов в программе заполнены предопределенными счетами и субсчетами, регламентированными законодательством. Пользователь не может удалять предопределенные счета, но может добавлять новые счета и субсчета в планы счетов.
Ознакомьтесь с планом счетов бухгалтерского учета (меню «Предприятие» - «Планы счетов» - «План счетов бухгалтерского учета»).
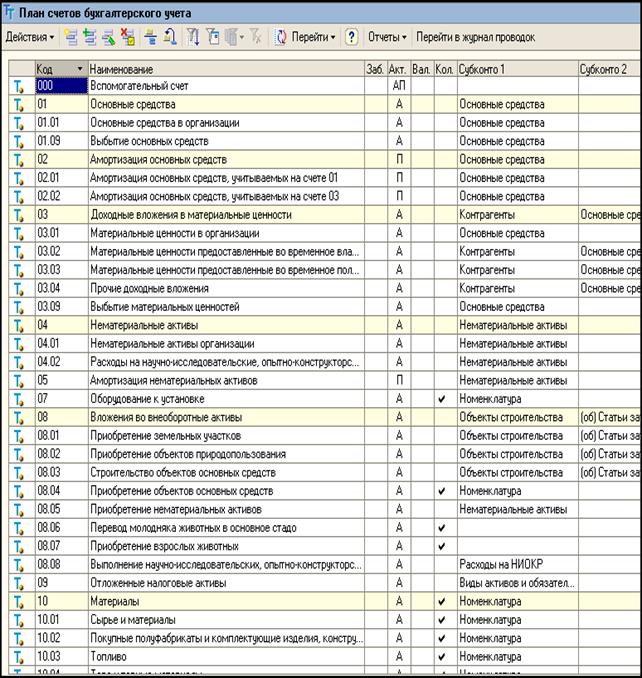
Рис. 10.8. Фрагмент плана счетов бухгалтерского учета
План счетов бухгалтерского учета соответствует Приказу Минфина РФ от 31 октября 2000г. № 94н. Состав счетов, организация аналитического, валютного, количественного учета на счетах соответствуют требованиям законодательства по ведению бухгалтерского учета и отражению в отчетности.
11. Ознакомьтесь с планом счетов налогового учета (меню «Предприятие» - «Планы счетов» - «План счетов налогового учета (по налогу на прибыль)»).
|
|
|

Рис. 10.9. Фрагмент плана счетов бухгалтерского учета
План счетов налогового учета (по налогу на прибыль) не предусмотрен нормативными документами и является частью методики ведения учета в «1С:Бухгалтерии 8.0». Он служит для того, чтобы хозяйственные операции отображались в налоговом учета в соответствии с главой 25 Налогового кодекса РФ. Кроме того, данный план счетов используется для учета постоянных и временных разниц в целях выполнения положений ПБУ 18/02 «Учет расчетов по налогу на прибыль».
Все счета налогового учета являются забалансовыми, то есть в налоговом учете могут быть проводки без корреспонденции счетов, хотя в большинстве случаев все же используется корреспонденция.
12. Закройте программу «1С:Предприятие 8.0»
|
|
|


