 |
Методические указания.
|
|
|
|
Справочники предназначены для ввода, хранения и получения условно-постоянной справочной информации, структурированной в виде дерева. К справочной информации относятся сведения об учредителях предприятия, его контрагентах, сотрудниках, активах, счетах, оборудовании, номенклатуре, налогах и отчислениях и т.д.
Информация в справочниках хранится в виде записей. Размер записи произвольный, за исключением двух строковых величин: кода объекта и значения объекта. Код объекта является уникальным для данного справочника. Значение объекта – это обычно название объекта.
Для каждого объекта, изменения которого влияют на бухгалтерские итоги, хранится история изменений значения этого объекта.
Список справочников, доступных пользователю, определяется на этапе настройки конфигурации. Содержание справочника пользователь может изменять произвольно: редактировать, добавлять или убирать записанную информацию.
По работе со справочниками используются:
· команды меню Действия;
· пиктограммы панели инструментов;
· команды конкретного меню, появляющегося при щелчке правой кнопкой мыши на строке справочника;
· команды, вводимые с клавиатуры.
Список всех справочников можно вызвать на экран командой меню Операции → Справочники (рис. 11.18).

Рис. 11.18. Фрагмент формы «Выбор справочника»
1. Для того чтобы ввести сведения о деловых партнерах организации, откройте список контрагентов. Сделать это можно несколькими способами, два из них:
· в меню Операции → Справочники выберите справочник «Контрагенты»;
· в меню «Основная деятельность» выберите пункт «Контрагенты».
В качестве контрагентов организации могут выступать юридические лица, индивидуальные предприниматели и частные лица. Список контрагентов общий для всех организаций, учет хозяйственной деятельности которых ведется в информационной базе.
|
|
|
2. В списке «Контрагенты» создайте группы контрагентов «Поставщики» и «Покупатели». Для добавления группы «Поставщики» нажмите кнопку  в командной панели формы списка (или выберите меню «Действия» - «Новая группа»). Введите наименование группы «Поставщики» так, как показано на рис. 11.19.
в командной панели формы списка (или выберите меню «Действия» - «Новая группа»). Введите наименование группы «Поставщики» так, как показано на рис. 11.19.
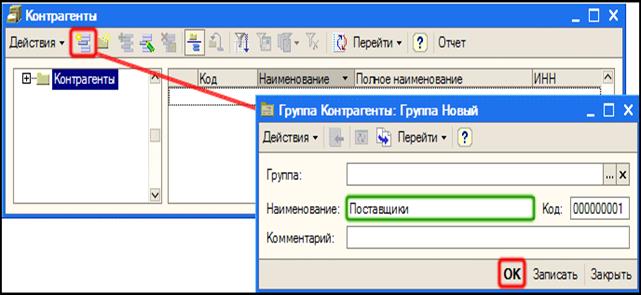
Рис. 11.19. Ввод группы «Поставщики»
3. Нажмите кнопку «ОК» в форме «Группа Контрагенты».
4. Добавьте в список контрагентов группу «Покупатели» аналогично тому, как была добавлена группа «Поставщики». Теперь в списке контрагентов созданы две группы «Покупатели» и «Поставщики», в которые нужно добавить контрагентов - деловых партнеров вашей организации (рис. 11.20).
При открытом списке записи справочника могут быть отсортированы по коду или по назначению. Выбор порядка сортировки осуществляют командой меню Действия → Сортировка → (По коду, По наименованию, По реквизиту), либо по команде контекстного меню Сортировка → (По коду, По наименованию). В некоторых справочниках предусмотрена сортировка по уровню. Контекстное меню вызывается щелчком правой кнопки мыши.

Рис. 11.20. Результат ввода групп «Поставщики» и «Покупатели»
5. Добавьте в группу «Поставщики» нового контрагента ООО «Товарищ». Для этого щелкните дважды по строке с названием группы и нажмите в командной панели формы списка кнопку  (или клавишу «Insert» или выберите меню «Действия» - «Добавить»). В открывшемся окне на закладке «Общие» заполните основные сведения о контрагенте так, как показано на рис. 11.21:
(или клавишу «Insert» или выберите меню «Действия» - «Добавить»). В открывшемся окне на закладке «Общие» заполните основные сведения о контрагенте так, как показано на рис. 11.21:


Рис. 11.21. Ввод сведений о контрагенте
6. Нажмите кнопку «Записать» в правой нижней части формы «Контрагенты».
7. Перейдите на закладку «Счета и договоры» в форме «Контрагенты». Для каждого контрагента нужно заполнить сведения как минимум об одном договоре, так как именно в договоре устанавливаются условия сотрудничества с деловым партнером. В списке договоров уже присутствует один договор с наименованием «Основной договор» и видом договора «С покупателем» (рис. 11.22).
|
|
|

Рис. 4.11.22. Окно ввода сведений о контрагенте, закладка «Счета и договоры»
8. Откройте форму «Договор контрагента» для изменения сведений о договоре с контрагентом. Для этого щелкните дважды по строке с названием договора «Основной договор» (или нажмите кнопку  или выберите меню «Действия» - «Изменить»). В открывшейся форме «Договор контрагента» заполните значения так, как показано на рис. 11.23:
или выберите меню «Действия» - «Изменить»). В открывшейся форме «Договор контрагента» заполните значения так, как показано на рис. 11.23:

Рис. 11.23. Форма «Договор контрагента»
9. Нажмите кнопку «ОК» в форме «Договор контрагента» для сохранения сведений о договоре в информационной базе и закрытия формы.
10. Нажмите кнопку «ОК» в форме «Контрагенты» для сохранения сведений о контрагенте «Товарищ» в информационной базе и закрытия формы.
11. В аналогичном порядке добавьте в группу «Покупатели» контрагента ООО «Детский мир» и заполните сведения о нем.
12. Для заполнения сведений о товарах и услугах, приобретаемых и реализуемых организацией, откройте список номенклатуры организации.
Для этого в меню «Основная деятельность» выберите пункт «Товары (материалы, продукция, услуги)», а в нем - подпункт «Номенклатура».
Номенклатура (в программе «1С:Бухгалтерии 8.0») - это запасы товарно-материальных ценностей (материалы, товары, готовая продукция), оборудование к установке (учитываемое на счете 07), а также услуги (списываются на счета учета затрат).
При первоначальном автоматическом заполнении информационной базы в справочнике «Номенклатура» создаются основные группы номенклатуры: «Материалы», «Товары», «Полуфабрикаты» и т.д.), в которые удобно добавлять новые элементы (номенклатурные позиции) (рис. 11.24).

Рис. 11.24. Справочник «Номенклатура»
13. Новые группы и новые элементы в справочнике «Номенклатура» создаются так же, как в справочнике «Контрагенты».
Введите в группу «Товары» товары с наименованиями «Мягкая игрушка Чебурашка», «Мягкая игрушка Ослик» и «Кукла Барби» так, как показано на рис. 11.25.
|
|
|
Результат сравните с рис. 11.26.
Для каждой группы номенклатуры при первом запуске «1С:Бухгалтерии 8.0» задаются счета бухгалтерского и налогового учета (меню «Основная деятельность» - «Товары (материалы, продукция, услуги)» - «Счета учета номенклатуры»), которые будут использоваться в проводках при отражении той или иной хозяйственной операции (рис. 11.27). Это позволяет начать работу в программе сразу, без предварительной настройки счетов. Установленные счета учета номенклатуры автоматически будут подставляться в документы «1С:Бухгалтерии 8.0» при выборе товара, продукции, услуги и т.п.
На начальном этапе освоения «1С:Бухгалтерии 8.0» можно использовать созданные при первоначальном заполнении информационной базы группы номенклатуры и установленные для них счета учета. В дальнейшем можно самостоятельно создавать новые группы, добавлять в них новые номенклатурные позиции, изменять или устанавливать счета учета для каждой единицы и каждой группы номенклатуры. Для каждой организации информационной базы можно установить свой набор счетов учета номенклатуры.

Рис. 11.25. Окно ввода элемента справочника «Номенклатура»

Рис. 11.26. Окно справочника «Номенклатура»

Рис. 11.27. Счета учета номенклатуры
14. Заполните самостоятельно справочник «Склады (места хранения)», используя данные из таблицы 7:
Таблица 11.7
| Наименование | Тип цен | Вид склада |
| Склад материалов | Оптовый | |
| Склад готовой продукции | Плановая себестоимость | Оптовый |
| Склад мягкой игрушки | Оптовый |
15. В справочник «Подразделения организаций» введите сведения о подразделениях: администрация, цех по производству развивающих игр, цех по производству мягкой игрушки. Форма справочника «Подразделения организаций» содержит две графы: код и наименование подразделения.
Справочник «Подразделения организаций» используется для ведения аналитического учета в разрезе подразделений на счетах 20, 23, 25, 26, 28, 29 и др. Справочник позволяет вести учет на местах производственных работ (цех по производству развивающих игр, цех по производству мягкой игрушки) и по местам концентрации хозяйственных функций (администрация, бухгалтерия). Информация справочника «Подразделения организаций» используется также в ряде документов по учету основных средств.
|
|
|
16. Заполните сведения об ответственных лицах организации (руководитель, главный бухгалтер, руководитель кадровой службы, кассир, ответственный за налоговые регистры). Откройте его из меню Предприятие → Ответственные лица организации.
|
|
|


