 |
Задание 4. Создание запроса на выборку для таблицы внутренних документов.
|
|
|
|
Создайте запрос Приказы ОД на выборку из таблицы Документы МНТ приказов по основной деятельности.
1. Запустите Мастер запросов.
2. Для запроса выберите из таблицы Документы МНТ поля Регистрационный Номер, Дата Документа, Краткое содержание, Вид документа.
3. Задайте имя запроса Приказы ОД.
4. После работы мастера просмотрите результаты запроса. Созданный в таком виде запрос отбирает все документы из таблицы, поэтому надо дополнительно задать условие отбора.
5. Перейдите в режим конструктора и запишите в поле Вид документа условие отбора Like "Пр", а также отключите флажок Вывод на экран (Рис. 7).
6. Измените поле Дата Документа на вычисляемое поле Дата Приказа с функцией: Дата Приказа: CStr([Документы МНТ]![Дата Документа])
Функция CStr() преобразует аргумент любого типа, заключенный в скобках, в текстовый тип (рис 7.). Дата в текстовом виде применяется для организации

Рис. 7. Бланк запроса
слияния информации из базы данных с текстовым документом.
7. Просмотрите итоги работы запроса. Теперь в таблице представлены только приказы по основной деятельности (рис. 8).
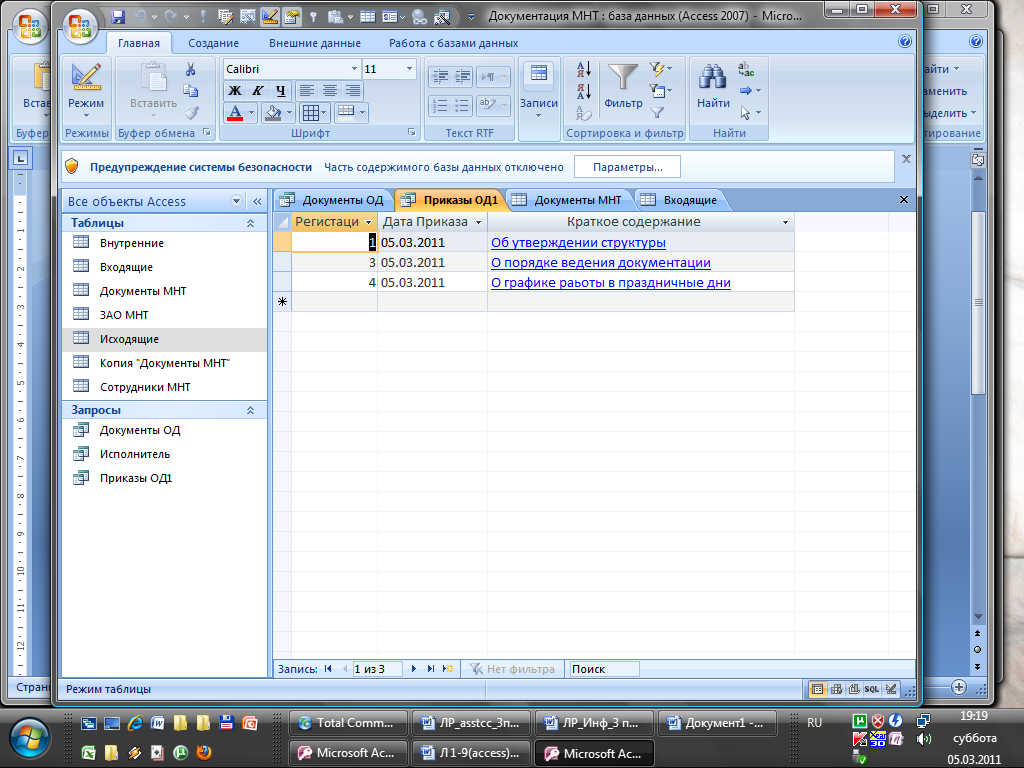
Рис. 8. Приказы по основной деятельности
Задание для самостоятельной работы. Создайте запросы на выборку внутренних документов другого вида (приказы по личному составу).
Задание 5. Учет входящих документов в базе данных «Документация МНТ».
Входящие документы являются в основном письмами, которые поступают в организацию по почте, то есть в бумажном виде, а не в виде электронного документа. Входящие документы подлежат регистрации в специальном журнале. Такой журнал можно создать в среде баз данных. Создайте таблицу Входящие для учета и регистрации входящих документов. На основе этой таблицы создайте: форму для ввода данных, запросы с различными критериями отбора данных, отчет для получения твердой копии сведений из таблицы.
|
|
|
1. Рассмотрите структуру таблицы Входящие. Она соответствует форме журнала регистрации входящих документов. В ней содержится поле Фамилия исполнителя, которое является полем подстановки из запроса Исполнитель.
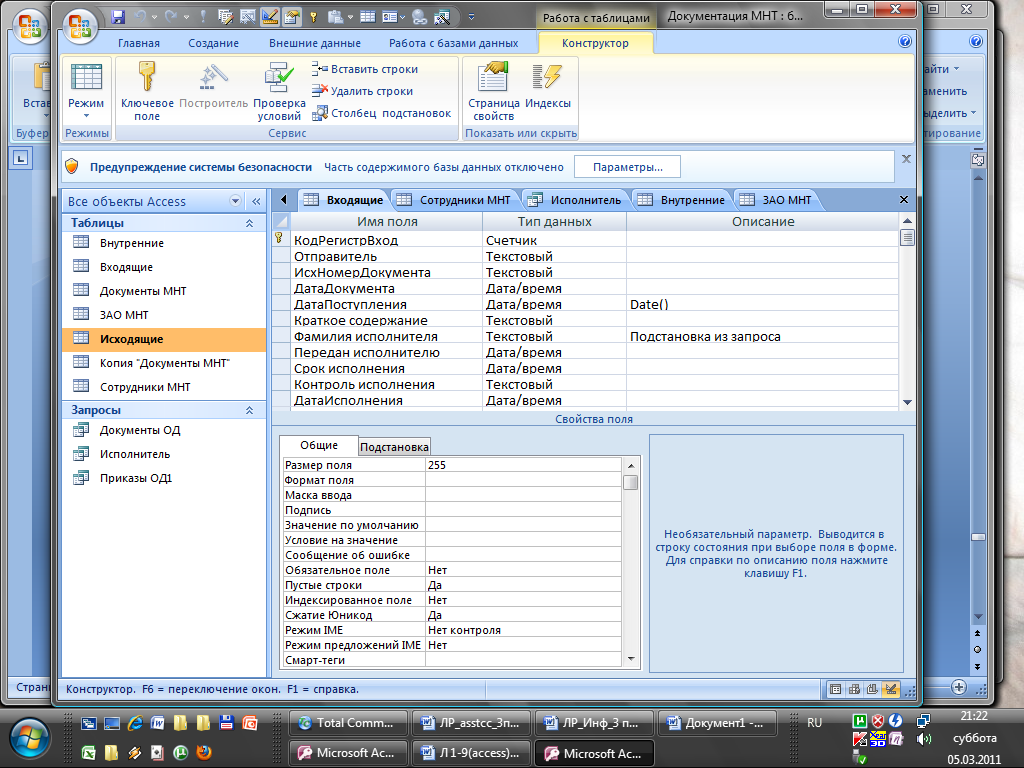
Рис.9. Структура таблицы «Входящие»
2. Для формирования запроса Исполнитель надо установить связь базы данных Документация МНТ с базой данных Сотрудники. Для этого:
2.1. Откройте базу данных Документация МНТ;
2.2. Выполните действия: на вкладке Внешние данные в группе Импорт щелкните по кнопке 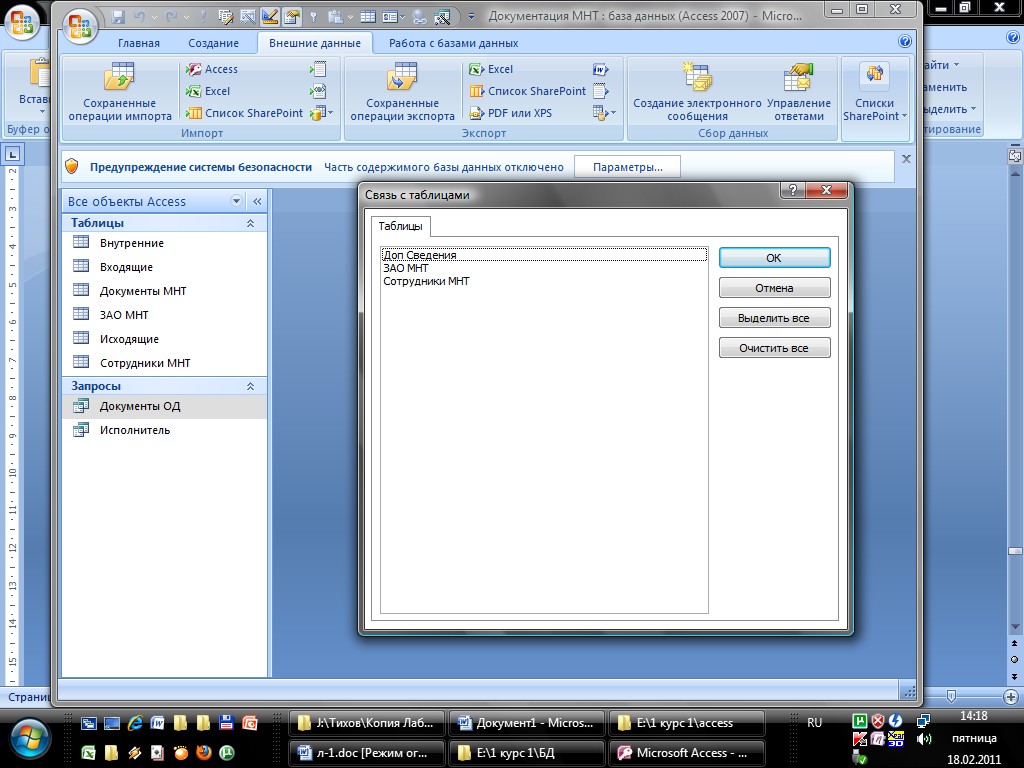 ;
;
2.3. В окне обзора откройте базу данных Сотрудники МНТ и выберите для вставки таблицы Сотрудники и Структура ЗАО МНТ. В области
переходов базы данных Документация МНТ появятся эти таблицы.
3. Создайте запрос Исполнитель. Включите в запрос поля Фамилия из таблицы Сотрудники и Код отдела из таблицы Структура ЗАО МНТ.
4. Создайте таблицу Входящие со структурой, приведенной на рисунке 9. В ключевом поле Код Регист. Вход (« код регистрации входящих») будет автоматически устанавливаться номер документа в порядке их внесения в таблицу. В поле Дата Поступления введите значение по умолчанию: функцию = Date(), которая вычисляет текущую дату. При заполнении таблицы текущая дата всегда будет появляться в поле по умолчанию. При необходимости ее можно изменить. Поле Фамилия является полем подстановки из запроса Исполнитель.
5. Заполните таблицу несколькими записями.
Внимание! Если в базе данных есть таблица Контакты, содержащая сведения обо всех организациях, с которыми предприятие состоит в переписке, то поле Отправитель также можно сделать полем подстановки.
Задания для самостоятельной работы:
Задание 1. Создайте форму Входящие для ввода данных.
|
|
|
Задание 2. Создайте запрос на отбор входящих документов по критериям, которые приведены в таблице (рис. 10).
| Поле | Условие отбора | Пояснение |
| Дата Документа | >Now()-30 | Отбирает все документы, поступившие за последний месяц |
| Фамилия исполнителя | = «Веселов» | Отбирает все документы, переданные для исполнения сотруднику Веселову |
Рис.10. Критерии запроса
Задание 3. Составьте отчет либо по всей таблице, либо по запросу.
Задание 6. Учет исходящих документов в базе данных.
Для учета исходящих документов в базе данных создайте журнал регистрации с приведенной структурой. Задайте в таблице поля типа Гиперссылка ссылками на файл исходящего документа и на адрес электронной почты. Заполните таблицу несколькими записями.
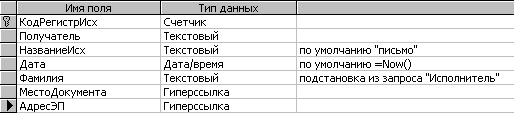
Рис. 11. Структура таблицы «Исходящие»
1. Создайте таблицу Исходящие с приведенной структурой (Рис. 11).
2. В окне свойств поля Название Исх. введите значение по умолчанию «Письмо», так как наиболее часто исходящим документом является письмо.
3. В окне свойств поля Дата введите значение по умолчанию = Date() (или Now() ).
Примечание. Для задания значения по умолчанию. Нужно в окне Свойства поля на вкладке Общие – Значение по умолчанию установить заданное значение (рис. 12).
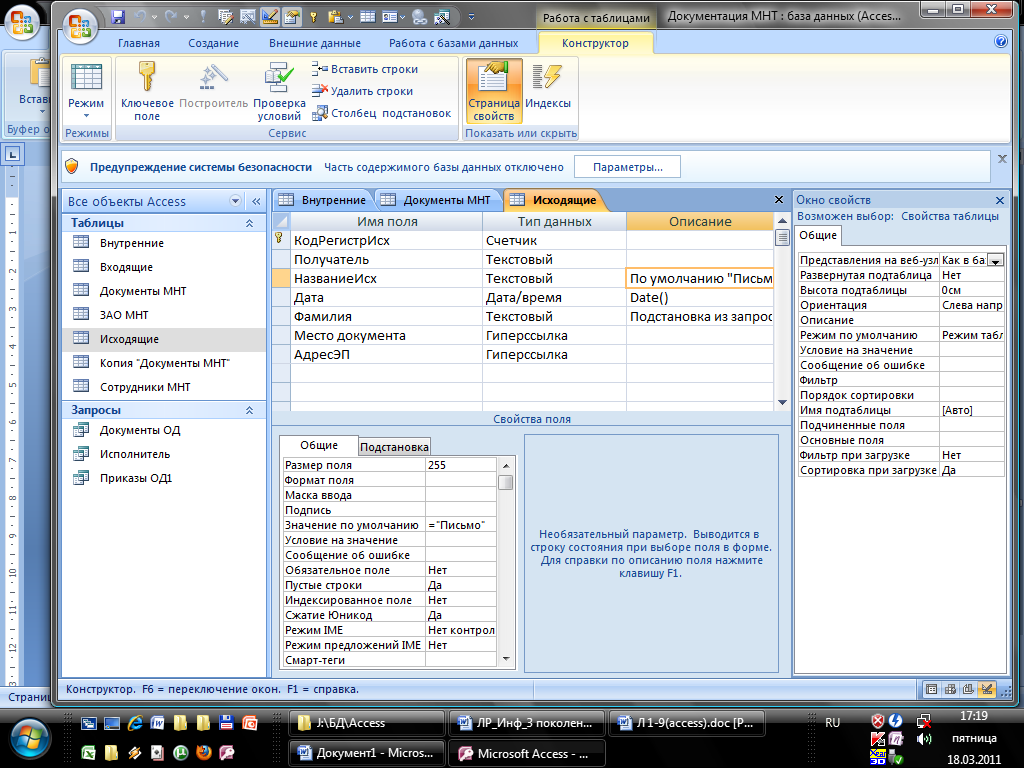
Рис. 12. Значение по умолчанию поля «Письмо»
4. Для заполнения поля Фамилия определите подстановку из запроса Исполнитель.
5. Для полей Место документа и АдресЭП определите тип данных Гиперссылка. В поле Место Документа будет размещаться ссылка на исходящий документ, а в поле АдресЭП - адрес электронной почты, по которому будет отправлен исходящий документ.
6. Заполните таблицу Исходящие с использованием ссылок на файлы исходящих документов. Для этого:
6.1. Создайте и сохраните исходящий документ в папке Исходящие;
6.2. Откройте в базе данных Документация МНТ таблицу Исходящие;
6.3. Заполните поля пустой записи. В поле Место Документа введите заголовок созданного документа и установите ссылку на документ;
6.4. Скопируйте заголовок (он будет означать также и тему посылаемого сообщения).
В поле АдресЭП введите адрес электронной почты. Для этого:
· Щелкните на кнопке Добавить гиперссылку;
· В окне изменения гиперссылки на панели Связать с … установите переключатель на «Электронной почтой »;
|
|
|
· Введите адрес электронной почты: либо вручную, либо выбрав его из списка недавно использовавшихся адресов;
· В строке Тема вставьте скопированный заголовок документа. Закройте окно, щелкнув на кнопке ОК;
· После ввода адреса электронной почты в таблице появиться адрес в следующем виде mailto:petrov@ooostar/ru?subject=Заголовок документа.
7. Для отправки документа по электронной почте из базы данных щелкните мышкой на адресе электронной почты. Автоматически запустится программа Outlook Express и появится окно отправки сообщения.
8. Нажмите кнопку Отправить сообщение.
|
|
|


