 |
Организационно-методические указания
|
|
|
|
Задание 1. Создание слайдов с анимацией.
1. Создайте тест для проверки знаний слушателей.
2. Заполните слайды следующего содержания:
Первый слайд: надписи «Тест», «Ассеss»;
Второй слайд: надписи «Сейчас вам предстоит пройти тест по Ms-Access!», «Вам будет заданы вопросы и варианты ответов, на каждый вопрос будет дано три варианта ответа, и один из них будет верным» и надпись «Старт»;
Третий слайд: надписи «Вопрос». Затем вопрос с ответами в соответствии с номером вашего варианта.
Четвертый слайд: «Неверно! Повторите, пожалуйста.»
Пятый слайд: «Правильно!»
3. Надписи можно делать любым способом, как список, как объекты WordArt и т.п. на любом фоне. Каждая надпись должна появляться с одним из эффектов анимации. Для этого:
3.1. Выделите надпись на слайде с помощью мыши.
3.2. На вкладке Анимация в группе Анимация выберете команду Настройка анимации. В правой части экрана откроется окно (рис. 1).
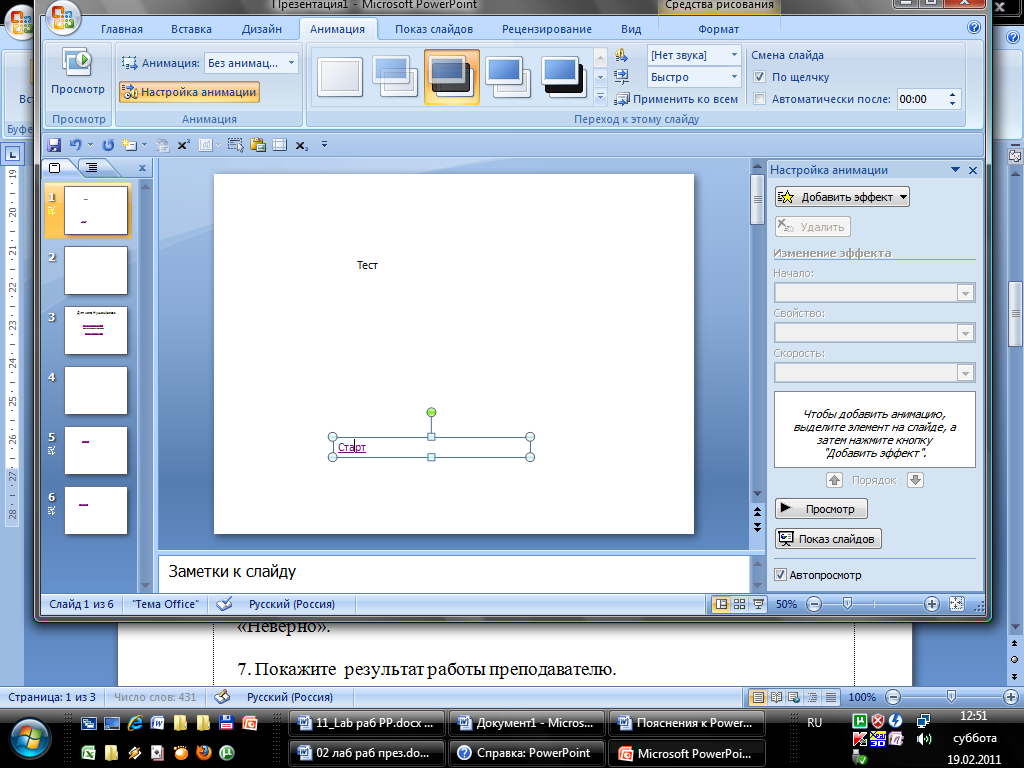
Рис. 1. Окно настройка анимации
3.3. Выберете команду Добавить эффект, например, команду Вход.
3.4. Откроется окно Изменение эффекта, выберете тот который Вас устраивает.
3.5. Задайте его параметры.
3.6. Задайте различные эффекты для 1-2 слайдов и 5-6 объектов внутри слайдов. Эффекты и параметры выбрать произвольно.
Задание 2. Приёмы создания условных переходов в слайдах.
1. Сделайте условный переход с 2-го слайда на 3 по щелчку на слове Старт.
2. Для создания перехода нужно выполнить следующие действия:
2.1. Выделите на слайде надпись Старт.
2.3. На вкладке Вставка в группе команд Связи щелкните по кнопке Вставить гиперссылку  .
.
2.3. Откроется окно Вставка гиперссылки.
2.4. В открывшемся окне выберете столбец Связать с: Местом в документе (рис. 2).
|
|
|

Рис. 2. Окно вставка гиперссылки
2.5. В столбце Выберете место в документе выделите слайд № 3, он отобразится в окне Просмотр слайда.
2.6. Нажмите ОК.
3. Аналогично выполните пункты 4, 5, 6.
4. Сделайте условный переход с 3-го слайда на 4 по щелчку на фразах первого и третьего вариантах ответа.
5. Сделайте условный переход с 3-го слайда на 5 по щелчку на фразе второго варианта ответа.
6. Сделайте условный переход с 4-го слайда на 3 по щелчку на фразах «Неверно».
7. Покажите результат работы преподавателю.
Варианты заданий:
1. «Для чего нужен Access?»:
· «Для создания презентаций»;
· «Для создания базы данных»;
· «Для построения таблиц».
2. «Для чего нужен запрос?»:
· «Для отображения данных по критерию»;
· «Для оптимизации базы данных»;
· «Для вывода отобранных данных на печать».
3. «Какой объект является основным в Access?»:
· «Запрос»;
· «Таблица»;
· «Макросы».
4. «Что такое поле?»:
· «Это столбец в таблице»;
· «Это строка в таблице»;
· «Данное понятие к Access не относится».
5. «Что такое запись?»:
· «Это столбец в таблице»;
· «Это строка в таблице»;
· «Данное понятие к Access не относится».
6. «Что такое счетчик?»:
· «Это программа, которая выводит на экран кол-во записей всей базы данных»;
· «Это поле, содержащее номера записей»;
· «Это поле содержащее количество данных».
7. «Для чего нужен отчет?»:
· «Для отображения данных по критерию»;
· «Для вывода отобранных данных на печать».
· «Для оптимизации базы данных»;
8. «Для чего нужна форма?»:
· «Для отображения данных по критерию»;
· «Для оптимизации ввода данных»;
· «Для вывода отобранных данных на печать».
9. «Для чего нужен режим конструктора?»:
· «Для отображения данных по критерию»;
· «Для построения объектов базы данных»;
· «Для вывода отобранных данных на печать».
10. «Для чего нужен столбец подстановки»:
· «Не используется в Access»;
· «Для удобства ввода данных в таблицу;
|
|
|
· «Для слияния с другими документами».
Лабораторная работа № 3.
Тема:«Создание презентации по данным опроса».
Цель занятия: Приобрести практические навыки работы с программой для создания презентаций PowerPoint.
Отрабатываемые вопросы:
1. Создание слайдов в произвольном формате.
2. Вставка и редактирование таблиц.
3. Построение диаграмм и настройка анимации.
Организационно-методические указания.
Создайте презентацию в MS PowerPoint по теме одного опроса (по выбору). Примеры опросов – в приложении 1.
1. Откройте приложение PowerPoint. После открытия автоматически выведется на экран формат первого слайда. На нём поместите название учебного заведения, номер своей группы, курс, отделение, свою фамилию и имя, текущую дату. Введите тему социологического опроса. Оформление слайда – произвольное.
2. На 2-ом слайде разместите в табличном виде результаты опроса по одной из тем приложения 1 (в соответствии с Вашим вариантом). Укажите источник опроса (например: результаты опросов на сайте http://www.socio.rin.ru). В открывшемся окне установите параметры таблицы и введите в неё информацию. Для этого:
2.1. Создайте слайд. Для этого на вкладке Главная в группе Слайды выберете команду Создать слайд и из коллекции выберете слайд Объект и заголовок.
2.2. В поле Заголовка введите тему социального опроса и источник опроса.
2.3.В поле Текст слайда щелкните на значке Вставить Таблицу в результате появится таблица.
2.4. В соответствии с Вашим заданием укажите количество столбцов и строк.
2.5. В первой строке объедините ячейки для задания названия таблицы.
2.6. Введите значения в соответствии и с вариантом.
2.7. Оформление слайда произвольное.
3. На следующем слайде поместите диаграмму с подписями, которая отражает результаты опроса. В открывшемся окне в таблице данных для диаграммы вместо показанных фиктивных введите данные для своей диаграммы. Затем заполните Заголовок слайда и Текст слайда. Для этого:
3.1. Создайте слайд – Объект с подписью.
3.2. В поле Текст слайда щелкните на значке Добавление диаграммы в результате откроется окно Вставка диаграммы.
3.3. Выберете по своему усмотрению какую – либо диаграмму и нажмите ОК.
3.4. Откроется окно офисной программы MS Excel. Вместо показанных фиктивных введите данные для своей диаграммы.
|
|
|
3.5. Вернитесь в PowerPoint и посмотрите, как изменился рисунок диаграммы.
3.6. Заполните поле Заголовок слайда и Текст слайда.
4. На 4-ом слайде поместите самый популярный ответ и дайте пояснение (не менее 5-6 предложений), почему этот ответ, на ваш взгляд, оказался первым в опросе. Для этого перейдите к новому слайду, выбрав подходящий вариант. Введите текст согласно заданию.
5. Настройте презентацию – задайте переходы между слайдами, примените эффекты анимации к заголовкам, текстам, диаграммам. Дополнительно можете расставить управляющие кнопки на слайдах. Для этого:
5.1.Выберите на вкладке Анимация в группе Анимация команду Настройка анимации и подберите подходящий вариант для каждого слайда и объекта презентации (1-2 слайда и 5-6 объектов).
5.2.После того, как эффекты анимации выбраны, настройте временную последовательность слайдов. Для этого выберите в меню Настройка анимации и щелкните мышкой на любом эффекте анимации окне Скорость (рис. 4). Выберете пункт Время и в открывшимся окне задайте задержку. Используя кнопку, Просмотр установите временные интервалы появления объектов и слайдов.

Рис. 1. Окно настройки временной последовательности слайдов
5.3. Создайте условные переходы между слайдами. С третьего на второй и со второго на четвертый (см. ЛР№ 2).
5.4. Поместите на последнем слайде управляющею кнопку Завершить показ. Для этого на вкладке Главная в группе команд Рисование выберете Фигуры – Управляющие кнопки выделите понравившуюся и вставьте в слайд. Откроется окно Настройка действия (рис. 2). Выберете действие Переход по гиперссылке – Завершить показ.
5.5. Нажмите ОК.
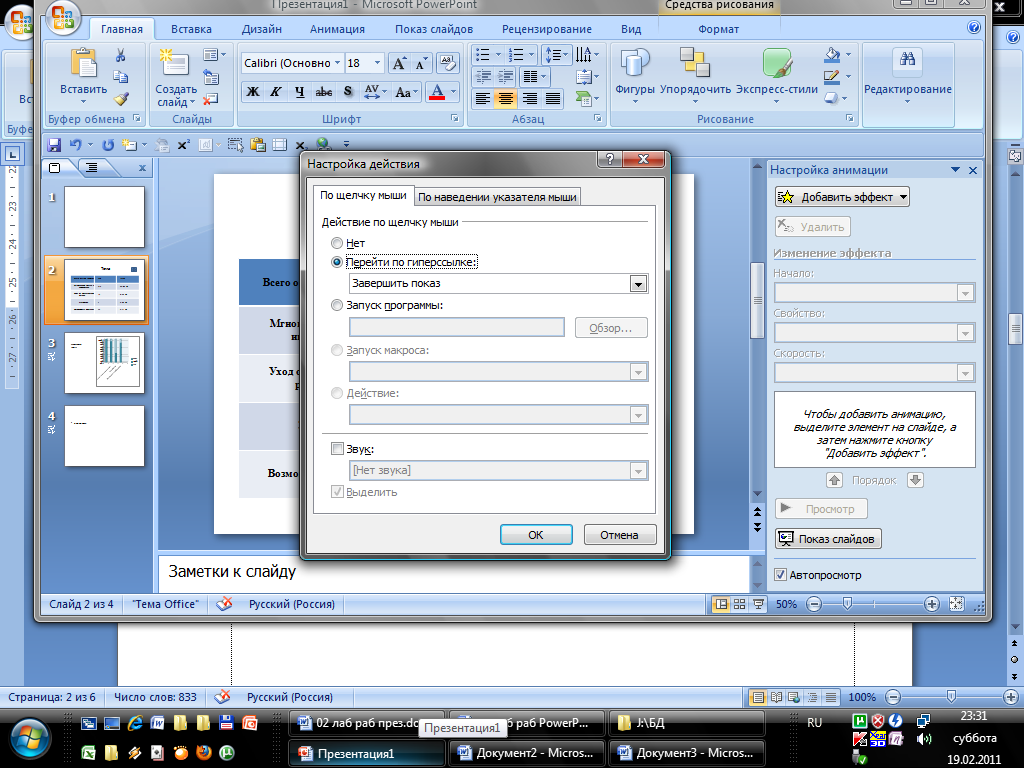
Рис. 2. Окно настойка действия по управляющей кнопке
6. Внимательно просмотрите конечный вариант презентации, устраните замеченные недочёты. Покажите презентацию преподавателю.
|
|
|


