 |
Создание стрелки привязки растра
|
|
|
|
Чтобы создать стрелку привязки растра, нужно включить режим создания стрелки привязки и нарисовать на карте отрезок. После этого в режиме редактирования фигур можно уточнить положение начальной точки привязки: она должна находиться над той точкой растра, которая будет перемещена в результате преобразования в точку на карте с известными координатами (рис. 9.66).
Начальная точка стрелки привязки

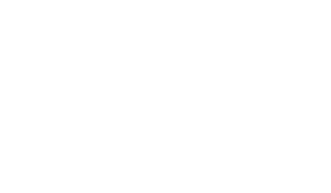
Рис. 9.66. Редактирование стрелки привязки растра по карте
Альтернативно стрелку привязки можно изменить с помощью инспектора объектов (рис. 9.67). На его закладке Свойства отображаются координаты начальной и конечной точек стрелки привязки. Поля Пиксел X и Пиксел Y содержат координаты начальной точки стрелки привязки в локальной системе координат данного растра. В полях Координата X и Координата Y отображаются координаты конечной точки привязки в системе координат карты.

Рис. 9.67. Свойства стрелки привязки
Перемещение и трансформация растра
Прежде чем начинать работать с растром в качестве слоя карты, его необходимо «привязать» к координатам карты. Для выполнения этого преобразования достаточно знать, какие координаты на карте имеют некоторые две точки растра. Обычно в качестве таких точек используются два противоположных угла на растре, например левый верхний и правый нижний. После задания точек привязки для растра (их должно быть как минимум две), можно выполнить преобразование Перемещение, в результате которого растр перемещается в соответствии с указанными координатами и масштабируется.
Для примера создадим две стрелки привязки в левом верхнем и правом нижнем углах растра (рис. 9.68). В режиме редактирования фигур можно уточнить положение начальных точек стрелок привязки (рис. 9.69). Они должны располагаться точно в угловых точках растра.
|
|
|
Затем надо выделить первую стрелку привязки и ввести в инспекторе объектов координаты левого верхнего угла растра на карте. Затем надо выделить вторую стрелку привязки и ввести в инспекторе объектов координаты правого нижнего угла растра на карте. На карте после этого можно увидеть, в какие точки будут перемещены точки растра после выполнения преобразования (рис. 9.70).
После того, как заданы все точки привязки, нужно выполнить преобразование растра, вызвав команду  Тип преобразования|
Тип преобразования|  Перемещение в меню Слой главного меню. В результате растр переместится и займет своё точное положение на карте.
Перемещение в меню Слой главного меню. В результате растр переместится и займет своё точное положение на карте.

Рис. 9.68. Создание стрелок привязки
Левый верхний угол растра
2. 


Правый нижний угол растра

Рис. 9.69. Уточнение положения начальных точек стрелок привязки
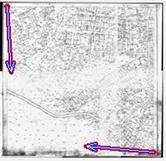
Рис. 9.70. Уточненные стрелки привязки

Рис. 9.71. Выбор типа преобразования
Следует заметить, что данное преобразование меняет только способ отображения растра на карте, но не искажает исходный файл растра.
Аналогичным способом можно также выполнить преобразование Перемещение и вращение (см. рис. 9.71). Оно также не изменяет исходного файла.
Все другие виды преобразования (см. рис. 9.71) предназначены для трансформации самого растрового изображения. Это нужно в тех случаях, когда в растре имеются нелинейные искажения, которые нужно устранить. Наилучшим при этом является кусочно-квадратичное преобразование.
Кусочные преобразования
Кусочные преобразования растров обычно используются для привязки сканированных карт и планов к реальным координатам на местности. При этом необходимо задать достаточно большое количество стрелок привязки: обычно по одной для каждого опознаваемого креста картографической или координатной сетки. Например, для планов масштаба 1:500 таких крестов, с учетом находящихся вблизи рамки, получается 36. Некоторые кресты иногда не видны, поэтому их можно иногда пропустить.
|
|
|
Для каждой точки на растре с известными координатами создается точка привязки, в результате чего растр покрывается сеткой привязок.
Сетка разбивает растр на треугольники и четырехугольники («куски»), образованные 3 и 4 ближайшими точками привязки (рис. 9.72). В частности, если точки привязки на растре заданы с одинаковым шагом, то растр разбивается на квадратные области.
В процессе трансформации растра сначала перемещаются те точки растра, для которых известны точные координаты (узлы сетки), а затем отдельно трансформируется каждый фрагмент растра в соответствии с этими координатами. В IndorGIS можно выполнить один из двух типов кусочного преобразования: кусочно-линейное или кусочно-квадратичное.
При кусочно-линейном преобразовании в результате совмещения преобразованных фрагментов растра линии могут иметь преломления на стыках (рис. 9.73, а), а при кусочно-квадратичном преобразовании эти преломления будут сглажены (рис. 9.73, б).


Рис. 9.72. Сетка из точек привязки


Рис. 9.73. Результат выполнение (а) кусочно-линейного и
(б) кусочно-квадратичного преобразований
Отдельно преобразуются те области растра, которые не покрываются сеткой из точек привязки. Для их трансформации система автоматически задаёт четыре дополнительные точки на определенном расстоянии от углов растра.
Рассмотрим в качестве примера трансформацию растра, на котором изображен планшет масштаба 1:500. На этом планшете нанесены 36 крестов (реперные точки) с шагом 50 метров на местности. Для трансформации такого планшета желательно задавать порядка 36 точек.
Создадим стрелки привязки во всех реперных точках растра, включая угловые точки растра. Для этого можно использовать режим создания сетки из точек привязки  Сеть привязок 6х6 (рис. 9.74).
Сеть привязок 6х6 (рис. 9.74).
Затем в режиме редактирования фигур нужно уточнить положение начальной точки для каждой стрелки привязки: она должна совпадать с соответствующей реперной точкой на растре (рис. 9.74).
|
|
|
Для задания координат, которые должны иметь реперные точки растра на карте, можно воспользоваться инспектором объектов.

Рис. 9.74. Сетка из точек привязки

Рис. 9.75. Уточнение положения начальных точек привязки
После окончания ввода всех координат стрелок привязки, можно выполнить заданное преобразование, выбрав соответствующую команду в меню (см. рис. 9.71). Данное преобразование меняет исходное растровое изображение, поэтому перед его выполнением открывается диалоговое окно, в котором можно настроить некоторые параметры выходного изображения (рис. 9.76). Вы можете установить размеры нового изображения по горизонтали и по вертикали, цвет фона растра, а также глубину цвета.

Рис. 9.76. Параметры преобразования растра

Рис. 9.77. Просмотр результатов преобразования
После выполнения преобразования, но перед тем, как исходный файл растрового изображения будет заменен, появляется диалоговое окно для предварительного просмотра результатов преобразования (рис. 9.77). Если полученный результат устраивает, то надо нажать кнопку ОК.
Условные знаки
Для отображения условных знаков в ГИС IndorGIS 5.0 используется специальная технология ex-шрифтов, позволяющая создавать и отображать произвольные точечные, линейные и площадные условные знаки, применяемые в картографирования, ведения кадастров, задачах автоматизированном проектировании и т.д.
Файлы с ex-символами имеют расширение xfs, с ex-линиями – xfl, а с ex-заливками – xfp. Адресация конкретного условного знака в ex-шрифтах производится как «имя шрифта – номер элемента». В случае отсутствия ex-шрифта в системе он заменяется при использовании на стандартный ex-шрифт. При отображении условных знаков обеспечивается возможность задания размера, угла поворота, признака зеркальности, цветов, имеющихся текстовых параметров.
Технология ex-шрифтов обеспечивает отображение условных знаков в любом заданном масштабе. Для условных знаков, предназначенных для применения в заданном масштабе (например, условные картографические знаки фиксированного масштаба), обеспечивает возможность задания размеров, исключающих неправильное масштабное отображение знаков.
|
|
|
Условные знаки могут создаваться с использованием разнообразных графических примитивов, таких как точки, полилинии, полигоны, кривые Безье, прямоугольники, окружности, дуги, секторы, текстовые надписи (фиксированные заранее или настраиваемые пользователем при конкретном его использовании), растровые изображения, а также с использованием любых цветов в пределах одного знака (фиксированных и настраиваемых).
Для условных знаков, предназначенных для создания технологических схем, в которых важна топология, позволяет задавать точки контактов, по которым производится коммутация схем. Кроме того, технология ex-шрифтов обеспечивает возможность задания для условных знаков нескольких состояний (например, для элементов технологических схем состояний типа «включен/выключен»).
Перед использованием ex-шрифтов их необходимо зарегистрировать в системе, для чего следует выбрать соответствующий пункт меню и в диалоге указать файлы шрифтов. При этом в системе прописываются пары «имя шрифта – имя файла со шрифтом». После этого шрифты становятся доступными по зарегистрированным именам.
Для запуска редактора ex-шрифтов необходимо выбрать из меню ГИС IndorGIS 5.0 команду  Файл|Ex-шрифты|Открыть… или
Файл|Ex-шрифты|Открыть… или  Файл| Ex-шрифты|Открыть из реестра… для изменения существующего шрифта либо из меню
Файл| Ex-шрифты|Открыть из реестра… для изменения существующего шрифта либо из меню  Файл|Ex-шрифты|Создать новый команду
Файл|Ex-шрифты|Создать новый команду  Шрифт символов,
Шрифт символов,  Шрифт линий или
Шрифт линий или  Шрифт заливок.
Шрифт заливок.
Всё окно редактора разбито на квадраты, в которых отображаются элементы шрифта: символы, линии или заливки (рис. 9.78). Двойной щелчок в любой из квадратов вызывает редактор, описываемый ниже.
Краткая информация о выбранном ex-шрифте
Редактор ex-шрифтов
Краткий просмотр
выбранного ex-шрифта
Список
открытых
ex-шрифтов

Рис. 9.78. Редактор ex-шрифтов
Редактор ex-элементов
Редактор элементов ex-шрифта (ех-символов, ex-линий и ex-заливок) позволяет создавать новые либо изменять существующие элементы ex-шрифтов. Рассмотрим назначение разных частей редактора (рис. 9.79).
Верхняя панель инструментов содержит кнопки, которые позволяют изменять свойства элемента, добавлять, изменять и удалять состояния элемента, включать и выключать координатную сетку в редакторе, увеличивать и уменьшать изображение, манипулировать примитивами элементов с буфером обмена, задавать параметры только масштабной привязки элементов, а также тестировать элементы. Рассмотрим некоторые из них.
|
|
|
 Выводит диалог свойств символа, линии или заливки. В нём можно указать название элемента, а также в случае наличия настраиваемых цветов их названия, а также описания установленных контактов.
Выводит диалог свойств символа, линии или заливки. В нём можно указать название элемента, а также в случае наличия настраиваемых цветов их названия, а также описания установленных контактов.
 Добавляет новое состояние символа. В появляющемся диалоге необходимо будет ввести его название.
Добавляет новое состояние символа. В появляющемся диалоге необходимо будет ввести его название.
 Удаляет текущее состояние символа. Если в элементе имеется всего одно состояние, то данная кнопка запрещена.
Удаляет текущее состояние символа. Если в элементе имеется всего одно состояние, то данная кнопка запрещена.

Рис. 9.79. Редактирование ex-заливки, окна примера и свойств фигур
 Если эта кнопка включена, то данный ex-символ (линия или заливка) будет отображаться на карте всегда фиксированного размера, задаваемого в единицах карты. При этом появляется вторая панель инструментов ниже первой (рис. 9.80). Единственная её кнопка
Если эта кнопка включена, то данный ex-символ (линия или заливка) будет отображаться на карте всегда фиксированного размера, задаваемого в единицах карты. При этом появляется вторая панель инструментов ниже первой (рис. 9.80). Единственная её кнопка  регулирует видимость линейки привязки в окне редактора. Параметр Длина задаёт размер линейки в окне редактора, а параметр Длина в единицах карты определяет, что это означает при отрисовке на карте.
регулирует видимость линейки привязки в окне редактора. Параметр Длина задаёт размер линейки в окне редактора, а параметр Длина в единицах карты определяет, что это означает при отрисовке на карте.
 Отображает или скрывает окно отображения примера символа, линии или заливки.
Отображает или скрывает окно отображения примера символа, линии или заливки.

Рис. 9.80. Дополнительная панель привязки к единицам карты
Изображение элементов может быть составлено из следующих примитивов: точки, отрезки, полилинии, полигоны, кривые Безье, заполненные и незаполненные прямоугольники, окружности, круги, дуги, секторы, сегменты, текстовые надписи, растровые изображения и контакты. Для их рисования предназначена левая панель инструментов для выбора режима редактирования или рисования, а также выбора цвета рисуемых элементов и стиля линий.
Ниже левой панели инструментов располагаются различные дополнительные параметры, такие как цвета, стили линий и др.
При создании элементов ex-шрифтов примитивам, составляющим символ, линию или заливку, можно приписать заранее зафиксированный цвет либо установить его «настраиваемым». Это позволит пользователю в будущем при использовании элемента шрифта для отображения на карте задать конкретный цвет, используемый вместо этого настраиваемого.
|
|
|


