 |
Перемещение линий ввода внутри формул
|
|
|
|
Чтобы изменить формулу, щелкните на ней мышью, поместив, таким образом, в ее область линии ввода, и перейдите к месту, которое хотите исправить. Перемещайте линии ввода в пределах формулы одним из двух способов:
- щелкая в нужном месте мышью;
- нажимая на клавиатуре клавиши — со стрелками, пробел и <Ins>:
- клавиши со стрелками имеют естественное назначение, переводя линии ввода вверх, вниз, влево или вправо;
- клавиша <Ins> переводит вертикальную линию ввода с одного конца горизонтальной линии ввода на противоположный;
- пробел предназначен для выделения различных частей формулы.
Если раз за разом нажимать клавишу пробела в формуле, пример ввода, которой рассмотрен выше (см. рис. 2.10), то линии ввода будут циклически изменять свое положение, как это показано на рис. 2.12. Если в ситуации, показанной сверху на этом рисунке, нажать стрелку <-, то линии ввода переместятся влево (рис. 2.13). При нажатии пробела теперь линии ввода будут попеременно выделять одну из двух частей формулы.
Привыкнув к использованию пробела для перемещения внутри формул, можно существенно облегчить себе работу с Mathcad.

Рис. 2.12. Изменение положения линий ввода с помощью пробела (коллаж)

Рис. 2.13. Изменение положения линий ввода пробелом после сдвига стрелкой <- (коллаж)
Таким образом, комбинация клавиш со стрелками и пробела позволяет легко перемещаться внутри формул. Накопив некоторый опыт, Вы без труда освоите эту технику. Иногда поместить линии ввода в нужное место формулы с помощью указателя мыши непросто. Поэтому в Mathcad для этого лучше использовать клавиатуру.
Изменение формул
Редактируйте формулы в Mathcad так, как подсказывают Вам интуиция и опыт работы с другими текстовыми редакторами. Большинство операций правки формул реализованы естественным образом, однако некоторые из них несколько отличаются от общепринятых, что связано с особенностью Mathcad как вычислительной системы. Рассмотрим основные действия по изменению формул.
|
|
|
Вставка оператора
Операторы могут быть унарными (действующими на один операнд, как, например, оператор транспонирования матрицы или смены знака числа), так и бинарными (например + или /, действующими на два операнда). При вставке нового оператора в документ Mathcad определяет, сколько операндов ему требуется. Если в точке вставки оператор один или оба операнда отсутствуют, Mathcad автоматически помещает рядом с оператором один или два местозаполнителя.
То выражение в формуле, которое выделено линиями ввода в момент вставки оператора, становится его первым операндом.
Последовательность вставки оператора в формулу такова:
- Поместите линии ввода на часть формулы, которая должна стать первым операндом.
- Введите оператор, нажав кнопку на панели инструментов или сочетание клавиш.
Для того чтобы вставить оператор не после, а перед частью формулы, выделенной линиями ввода, нажмите перед его вводом клавишу <Ins>, которая передвинет вертикальную линию ввода вперед. Это важно, в частности, для вставки оператора отрицания.
На рис. 2.14 показано несколько примеров вставки оператора сложения в разные части формулы, создание которой мы подробно разбирали выше (см. рис. 2.10). В левой колонке рис. 2.14 приведены возможные размещения линий ввода в формуле, а в правой — результат вставки оператора сложения (т.е. нажатия клавиши <+>). Как видно, Mathcad сам расставляет, если это необходимо, скобки, чтобы часть формулы, отмеченная линиями ввода, стала первым слагаемым.

Рис. 2.14. Вставка оператора в разные части формулы (коллаж)

Рис. 2.15. Вставка оператора вывода
|
|
|
Некоторые операторы Mathcad вставит в правильное место независимо от положения линий ввода. Таков, например, оператор численного вывода =, который по смыслу выдает значение всей формулы в виде числа. На рис. 2.15 показан момент ввода этого оператора в формулу при помощи панели Calculator (Калькулятор), а в листинге 2.1 приведен результат его действия.
Листинг 2.1. Выделение части формулы

Чтобы выделить часть формулы в некоторой математической области (рис. 2.16):
- Поместите ее между линиями ввода, пользуясь, при необходимости, клавишами-стрелками и пробелом.
- Поместите указатель мыши на вертикальную линию ввода, нажмите и удерживайте левую кнопку мыши.
- Удерживая кнопку мыши, протащите указатель мыши вдоль горизонтальной линии ввода, при этом часть формулы будет выделяться обращением цвета.
- Отпустите кнопку мыши, когда будет выделена нужная часть формулы.
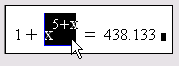
Рис. 2.16. Выделение части формулы
Часть формулы можно выделить и без помощи мыши, нажимая клавиши со стрелками при удерживаемой клавише <Shift>. В этом случае вместо перемещения линий ввода происходит выделение соответствующей части формулы. Многие пользователи находят работу с клавиатурой при выделении части математических областей более удобной.
Удаление части формулы
Чтобы удалить часть формулы:
- Выделите ее.
- Нажмите клавишу <Del>.
- Кроме того, можно удалить часть формулы, помещая ее перед вертикальной линией ввода и нажимая клавишу <BackSpace>.
Имеется еще один способ удаления части формулы: выделите ее нужную часть, затем нажмите комбинацию клавиш <Ctrl>+<X>, тем самым вырезая и помещая ее в буфер обмена. Этот способ удобен в случае, если требуется использовать фрагмент формулы в дальнейшем.
|
|
|


