 |
Лента сворачивается на короткое время.
|
|
|
|
Офисные компьютерные технологии
В юриспруденции
Компьютерный практикум по дисциплине
«Информационные технологии в
Юридической деятельности»
Автор: Касинская Лариса Иосифовна, кандидат физико-математических наук, доцент, ВСФ РАП
Рецензенты: Сидлер Инна Владимировна,
кандидат технических наук,
старший научный сотрудник института
систем энергетики имени Мелентьева
Российской Академии наук
Герцекович Давид Арташевич,
кандидат технических наук, доцент
Восточно-Сибирского филиала
Российской академии правосудия (г. Иркутск)
Учебное пособие разработано в соответствии с требованиями Федерального государственного образовательного стандарта высшего профессионального образования по направлению подготовки 030900 – «Юриспруденция».
Одобрено на заседании кафедры гуманитарных и социально-экономических дисциплин ВСФ ФГБУВПО РАП Государственного бюджетного образовательного учреждения высшего профессионального образования «Российская академия правосудия» (филиала) (протокол № 11 от 1 марта 2012 г.).
Утверждено Учебно-методическим советом ВСФ ФГБУВПО РАП Государственного образовательного учреждения высшего профессионального образования «Российская академия правосудия» Восточно-Сибирского филиала (протокол № 17 от 15 марта 2012 г.).
Иркутск 2012
Оглавление
Введение.. 4
ГЛАВА 1. НАЧАЛЬНЫЕ СВЕДЕНИЯ О РАБОТЕ В MS Word.. 5
1.1. Назначение текстового процессора MS Word.. 5
1.2. Возможности MS Word.. 5
1.3. Окно программы MS Word.. 6
1.3.1. Использование ленты... 6
1.3.2. Линейки.. 7
1.3.3. Строка состояния.. 8
1.4. Справочная система MS Word.. 8
Контрольные вопросы... 10
|
|
|
ГЛАВА 2. создание документа в MS Word.. 12
2.1. Режимы отображения документов.. 12
2.2. Параметры страницы... 13
2.3. Редактирование документа.. 14
2.4. Форматирование документа.. 17
2.5. создание документа в MS Word.. 20
Контрольные вопросы... 24
ГЛАВА 3. Создание документов сложной структуры... 24
3.1. Таблицы в MS Word.. 25
3.2. создание Списка в MS Word.. 27
3.3. создание Схемы с помощью Вставки фигур. 30
3.4. Вставка формулы... 31
3.5. Сноски, Примечания, Гиперссылки.. 32
3.6. Вставка номеров страниц.. 34
3.7. Создание оглавления.. 34
Контрольные вопросы... 35
Введение
В программе дисциплины «Информационные технологии в юридической деятельности» определенное место отводится теме «Офисные компьютерные технологии». Умение эффективно работать с текстами, как простой, так и сложной структуры, решать некоторые юридические и экономические задачи с помощью электронной таблицы, создавать свои базы данных являются для современного специалиста необходимыми условиями успешной профессиональной деятельности.
Предлагаемое учебное пособие содержит теоретические сведения и практические методические указания по созданию документов простой и сложной структуры. В учебном пособии приводится последовательность действий, начиная с установки режима работы и заканчивая созданием оглавления, которая позволяет напечатать и оформить документ на современном профессиональном уровне.
Главной задачей практических работ, предложенных в данном учебном пособии, является обучение и развитие у студентов навыков использования современных программных продуктов в процессе работы на компьютере. При этом не ставится задача освоить все приемы работы в MS Word (их очень много), но ставится задача научиться искать и находить, а затем и применять множество приемов, необходимых в деятельности специалиста.
В связи с динамичностью выпуска новых программных продуктов крупнейшими фирмами-производителями программного обеспечения комплекс практических работ должен регулярно обновляться.
|
|
|
Современный пакет офисных приложений Microsoft Office 2007 (кодовое название Office 12) состоит из множества прикладных программ, основными из которых являются: Ms Word, Ms Excel, СУБД Ms Access, PowerPoint. Графические интерфейсы этих приложений (Office 12 и Office 2010) значительно отличаются от аналогичных приложений Office 97–2003.
Основным средством для работы с содержимым документа в окнах приложений Microsoft Office 2007 является Лента. Это новый принцип организации графического интерфейса приложений Microsoft Office, который предполагает новую логику работы с приложениями.
Учебное пособие позволит студентам быстро изучить и освоить основные приемы работы в новом Microsoft Office и применить эти приемы для написания курсовых работ, докладов, сообщений, эссе и дипломных проектов.
ГЛАВА 1. НАЧАЛЬНЫЕ СВЕДЕНИЯ О РАБОТЕ В MS Word
Назначение текстового процессора MS Word
Текстовой процессор Microsoft Word является частью прикладного программного обеспечения, работающего под управлением Windows. Он относится к самым мощным универсальным программным средствам вместе с электронным табличным процессором MS Excel и СУБД MS ACCESS.
Текстовой процессор Microsoft Word представляет собой программный продукт, предназначенный для создания, обработки и хранения документов различной природы и степени сложности. Документы могут состоять из вложенных документов, страниц, абзацев и т.п. В структуру документа могут входить таблицы и графические объекты, созданные в других приложениях.
Возможности MS Word
Современный Microsoft Office Word предоставляет набор разнообразных средств создания, редактирования и форматирования документов на профессиональном уровне.
Использование таких мощных средств MS Word, как выбор нужных вариантов из коллекций стандартных стилей, форматов таблиц, форматов списков, графических эффектов и т. д., сокращает время разработки и улучшает результат.
Коллекции стилей форматирования дают возможность еще в процессе работы просматривать результат применения выбранного стиля.
Для оформления документа, основанного на шаблоне определенного типа (таком как отчет), можно выбирать из соответствующих коллекций готовые форматы титульных страниц, цитат, верхних и нижних колонтитулов.
|
|
|
При построении схем, диаграмм и графиков можно использовать трехмерные фигуры, прозрачность, тени и другие эффекты.
С помощью экспресс-стилей и тем документов можно быстро изменить внешний вид текста, таблиц и графических объектов, задав для них стиль и цветовую схему согласно текущим предпочтениям.
Средство проверки правописания дает возможность исключить орфографические ошибки.
Редактор MS Word облегчает поиск изменений, внесенных в документ. При сравнении и объединении двух версий одного документа можно просматривать обе версии, причем удаленные, вставленные и перемещенные фрагменты текста наглядно обозначаются в еще одной, третьей версии документа.
Добавление цифровой подписи в документ гарантирует его подлинность, целостность и определяет происхождение документа. В документ Office Word можно либо добавить невидимую цифровую подпись, либо вставить строку подписи Microsoft Office для наглядного представления наличия цифровой подписи в документе.
Редактор MS Word выполняет преобразование документов (экспорт файлов) в формат PDF или XPS.
PDF (Portable Document Format) и XPS (XML Paper Specification) – это электронные форматы с постоянной разметкой, которые сохраняют форматирование документа и допускают совместное использование файла.
Система MS Word содержит эффективные средства восстановления работы после сбоев в работе компьютера.
Окно программы MS Word
| Масштаб |
| Режим чтения |
| Веб-документ |
| Структура |
| Разметка страницы |
| Черновик |
| Строка состояния |
| Панель быстрого доступа |

Рисунок 1. Окно программы MS Word
Использование ленты
Лента располагается в верхней части окна MS Word и состоит из меню и панелей инструментов. С помощью ленты можно быстро находить необходимые команды. Команды упорядочены в логические группы, собранные на вкладках. Каждая вкладка связана с видом выполняемого действия (например, набором текста или компоновкой страницы). Чтобы увеличить рабочую область, некоторые вкладки выводятся на экран только по мере необходимости. Например, вкладки Работа с рисунками или Работа с таблицами отображаются только при выборе рисунка или таблицы. Выбор рисунка, таблицы или другого объекта осуществляется щелчком левой кнопки мыши на объекте. Ленту можно свернуть и восстановить.
|
|
|
Лента всегда свернута.
1. Нажмите кнопку Настройка панели быстрого доступа  . (По умолчанию эта кнопка располагается в верхнем левом углу окна MS Word рядом с кнопкой Microsoft Office.
. (По умолчанию эта кнопка располагается в верхнем левом углу окна MS Word рядом с кнопкой Microsoft Office.
2. Установите флажок (в списке выберите команду) Свернуть ленту.
3. Для использования ленты в свернутом состоянии выберите нужную вкладку, щелкните параметр или команду, которую следует использовать.
Например, при свернутой вкладке можно выбрать текст в документе Microsoft Office Word, щелкнуть вкладку Главная и в группе Шрифт выбрать нужный размер шрифта. После выбора нужного размера шрифта лента снова свернется.
Восстановление ленты.
1. Нажмите кнопку Настройка панели быстрого доступа  .
.
2. Снимите флажок Свернуть ленту.
Лента сворачивается на короткое время.
Чтобы быстро свернуть ленту, дважды щелкните имя активной вкладки. Для восстановления ленты дважды щелкните вкладку.
Клавиши быстрого доступа. Чтобы свернуть или восстановить ленту, нажмите сочетание клавиш CTRL+F1.
Линейки
 Скрыть все
Скрыть все
Горизонтальные и вертикальные линейки в приложении Word используются для выравнивания текста, рисунков, таблиц и других элементов документа.
Чтобы горизонтальная линейка отображалась в верхней части документа MS Word, а вертикальная – с левой стороны, перейдите в режим разметки [1].
Отображение и скрытие горизонтальных и вертикальных линеек. Чтобы отобразить или скрыть горизонтальные и вертикальные линейки, щелкните значок вывод линейки в верхней части полосы прокрутки.
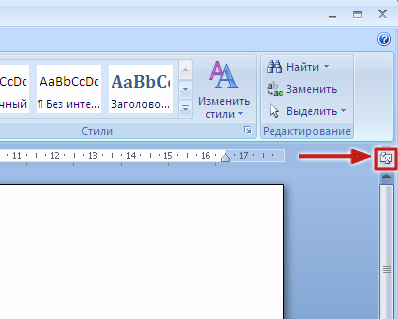 Примечание. Вертикальная линейка не отобразится, если она отключена. Чтобы ее включить, выполните следующие действия.
Примечание. Вертикальная линейка не отобразится, если она отключена. Чтобы ее включить, выполните следующие действия.
1. Щелкните значок Кнопка Office, а затем выберите пункт Параметры Word. Щелкните кнопку Дополнительно. В группе Экран установите флажок Показывать вертикальную линейку в режиме разметки.
Рисунок 2. Значок вывод линейки (помечен стрелкой)
Строка состояния
 Строка состояния служит для информирования пользователя о положении курсора в документе, используемом режиме работы (например, режим вставки или записи макроса), а также для выбора режимов просмотра документа (режима разметки, веб-документ).
Строка состояния служит для информирования пользователя о положении курсора в документе, используемом режиме работы (например, режим вставки или записи макроса), а также для выбора режимов просмотра документа (режима разметки, веб-документ).
|
|
|
Строка состояния расположена в нижней части экрана MS Word, как показано на рисунке 1.
Для настройки строки состояния щелкните на ней правой кнопкой мыши и в появившемся контекстном меню установите флажки возле нужных элементов, как показано на рисунке 3.
Рисунок 3. Контекстное меню настройки строки состояния
|
|
|


