 |
Использование команды Вставить таблицу
|
|
|
|
С помощью команды Вставить таблицу можно перед вставкой таблицы в документ указать ее размеры и формат.
1. Щелкните в документе место, куда требуется вставить новую таблицу.
1. 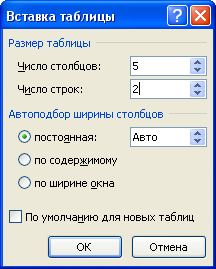
 На вкладке Вставка в группе Таблицы щелкните Таблица и затем выберите Вставить таблицу.
На вкладке Вставка в группе Таблицы щелкните Таблица и затем выберите Вставить таблицу.
2. В диалоговом окне Вставка таблицы, показанном на рисунке 18 в области Размер таблицы введите число столбцов и строк. Нажмите ОК.
3. В документ будет вставлена таблица, которую теперь можно заполнять данными, редактировать, форматировать, добавлять и удалять столбцы, строки, ячейки, выполнять по формулам простые вычисления.
Рисунок 18. Вставка таблицы
Упражнение 8. Вставка формулы в таблицу
Таблица 4. Информационные банки СПС КонсультантПлюс
| Информационный банк СПС КонсультантПлюс | Количество документов |
| СУДЕБНАЯ ПРАКТИКА | |
| ЗАКОНОДАТЕЛЬСТВО | |
| ФИНАНСОВЫЕ И КАДРОВЫЕ КОНСУЛЬТАЦИИ | |
| КОММЕНТАРИИ ЗАКОНОДАТЕЛЬСТВА | |
| ФОРМЫ ДОКУМЕНТОВ | |
| ЗАКОНОПРОЕКТЫ | |
| МЕЖДУНАРОДНЫЕ ПРАВОВЫЕ АКТЫ | |
| ПРАВОВЫЕ АКТЫ ПО ЗДРАВООХРАНЕНИЮ | |
| ТЕХНИЧЕСКИЕ НОРМЫ И ПРАВИЛА | |
| КОНСУЛЬТАЦИИ ДЛЯ БЮДЖЕТНЫХ ОРГАНИЗАЦИЙ | |
| Всего документов |
1. Вставьте таблицу 4 в свой документ с помощью команды Вставить таблицу, как описано выше.
2. Заполните таблицу данными.
3. Подсчитайте сколько всего документов в информационных банках СПС КонсультантПлюс. Для этого установите курсор мыши в нижней пустой ячейке вашей таблицы. На ленте появится вкладка Работа с таблицами.
4. Выберите на этой вкладке Макет, а затем Формула, как показано на рисунке 19.
| Добавление в ячейку формулы для выполнения простого расчета |


Рисунок 19. Команды группы Данные вкладки Макет
|
|
|
5. В появившемся диалоговом окне, показанном на рисунке 20, в поле Формула: уже есть функция =SUM(ABOVE) (сумма всего, что выше). Нажмите ОК. Должно получиться число 6 898 364.
6.  Для вычисления среднего значения всех чисел, находящихся выше, очистите ячейку с вычисленной суммой, выберите из списка Вставить функцию: функцию Average (среднее) и создайте формулу =Average(ABOVE).
Для вычисления среднего значения всех чисел, находящихся выше, очистите ячейку с вычисленной суммой, выберите из списка Вставить функцию: функцию Average (среднее) и создайте формулу =Average(ABOVE).
7. Нажмите ОК. Должно получиться число 689 836,4. Отмените это действие и снова вычислите сумму всех чисел в таблице.
Рисунок 20. Диалоговое окно для вставки формул
Пояснение. Вы можете выполнять любые простые расчеты в таблице MS Word, например, в диалоговом окне для вставки формул в поле Формула: наберите =(120-20)/100 и нажмите ОК (предварительно установите курсор мыши в какой-либо ячейке таблицы).
Замечание. Копировать формулу, как в MS Excel, бесполезно – нужно вставлять каждый раз заново.
Упражнение 9. Вставка, удаление строк, столбцов, ячеек в таблице
1. Установите курсор мыши в любой ячейке вашей таблицы.
2. Выберите на вкладке Работа с таблицами вкладку Макет, а затем в группе Строки и столбцы (рисунок 21) выполните различные действия по вставке и удалению строк, столбцов, ячеек и самой таблицы.

Рисунок 21. Работа со строками, столбцами и ячейками таблицы
3. Для того чтобы разбить или объединить ячейки таблицы, попробуйте выполнить различные команды группы Объединить (рисунок 21).
Пояснение. Прежде чем выполнять команду Объединить ячейки, необходимо выделить ячейки, которые вы хотите объединить.
Создание Списка в MS Word
Списком в MS Word называется фрагмент текста, строки которого пронумерованы (нумерованный список) или помечены маркерами (маркированный список). Маркированные и нумерованные списки бывают одноуровневыми и многоуровневыми. В MS Word списки создаются автоматически при вводе. Примеры списков приведены ниже.
Упражнение 10. Ввод маркированного и нумерованного списков
|
|
|
1. Введите * (звездочка), чтобы начать маркированный список, или 1., чтобы начать нумерованный список, нажмите клавишу ПРОБЕЛ или TAB.
2. Введите необходимый текст.
3. Нажмите клавишу ВВОД для добавления следующего элемента списка.
В приложении MS Word следующий маркер или следующий номер вставляются автоматически.
4. Для завершения списка дважды нажмите клавишу ВВОД либо нажмите клавишу BACKSPACE (!) для удаления последнего маркера или последнего номера в списке.
Комментарии законодательства [2]
- Постатейные комментарии к законам и кодексам
- Книги, монографии, учебные пособия
- Статьи из юридической прессы
- Консультации для юристов в форме вопрос-ответ
- Путеводители по судебной практике
Информационные технологии и их роль в современном обществе [3]
1. Понятие и особенности современного информационного общества.
2. Информация и ее виды. Информационный ресурс.
3. Основные задачи информатизации.
4. Информационный рынок и его сектора.
5. Понятие «система», особенности системы.
6. Автоматизированная информационная система (АИС).
7. Информационные технологии (ИТ). Тенденции развития ИТ.

Для выбора нового стиля маркера или определения нового маркера выделите созданный вами список, на вкладке Главная в группе Абзац щелкните стрелку Маркеры и задайте тот, который вам нравится (рисунок 22).
Если маркеры или числа не проставляются автоматически:
1. Щелкните значок Кнопка Microsoft Office, а затем выберите пункт Параметры Word.
2. Щелкните Правописание.
Рисунок 22. Стили маркеров
3. Щелкните Параметры автозамены, а затем перейдите на вкладку Автоформат при вводе.
4. В группе Применять при вводе установите флажки стили маркированных списков и стили нумерованных списков.
Упражнение 11. Создание многоуровневого списка
В этом упражнении создадим многоуровневый нумерованный и маркированный список Службы безопасности компьютерной сети, приведенный ниже.
Службы безопасности компьютерной сети [4]
1. Аутентификация (подтверждение подлинности)
1.1. Служба аутентификации объекта.
1.2. Служба аутентификации источника данных.
2. Обеспечение целостности
2.1. Виртуальные сети
2.1.1. Служба целостности
¨ соединения с восстановлением
|
|
|
¨ соединения без восстановления
2.2. Дейтаграммные сети
1. Для начала создания многоуровневого списка на вкладке Главная в группе Абзац щелкните стрелку Многоуровневый список, в появившемся диалоговом окне выберите команду Определить новый многоуровневый список.
2. 
В появившемся диалоговом окне[5], показанном на рисунке 23, выберите
Рисунок 23. Определение многоуровневого списка
уровень 1 (для изменения), задайте формат номера в поле Формат номера:. В поле Нумерация для этого уровня: выберите 1, 2, 3,… (если нужно – выберите другой вид нумерации).
3. Щелкните уровень 2, задайте формат номера 1.1.:. В поле Нумерация для этого уровня: выберите 1, 2, 3,….
4. Перейдите в диалоговом окне на уровень 3 (рисунок 23), задайте формат номера 1.1. 1. В поле Нумерация для этого уровня: выберите 1, 2, 3,….
5. Для уровня 4 выберите маркер. Нажмите ОК.
6. При вводе строк вашего списка после нажатия клавиши Enter, возможно, будут появляться номера 2, 3, и т.д. Для того чтобы список соответствовал заданному, установите курсор в строке списка и переместите элементы списка на нужный уровень с помощью кнопок Увеличить отступ  и Уменьшить отступ
и Уменьшить отступ  , которые находятсяв группе Абзац на вкладке Главная.
, которые находятсяв группе Абзац на вкладке Главная.
Замечание. Внимательно читайте и анализируйте подписи в диалоговом окне
Определение многоуровневого списка для изменения параметров списка.
|
|
|


