 |
ПЗ №4. Передача и получение электронных сообщений, работа с вложенными файлами.
|
|
|
|
Цель работы: получить представления об электронной почте, познакомиться с работой почтовых клиентов, отработать навыки отправки и получения сообщений по электронной почте.
Содержание задания:
Создать электронный почтовый адрес (Электронная почта (e-mail)
Порядок выполнения задания:
Теоретическая часть с решением подобных задач:
Программа Microsoft OutlookExpress — это стандартный почтовый клиент, предназначенный для работы с электронной почтой. В пользу OutlookExpress говорит тот факт, что эта программа есть у всех пользователей Windows.

После запуска программы OutlookExpress появится окно программы, которое состоит из четырех частей. В левой верхней части окна находится перечень папок, в которых хранится корреспонденция:
• Входящие — содержит получаемые адресатом письма;
• Исходящие — содержит отправляемые адресатом письма с момента их создания и до момента их доставки с локального компьютера пользователя на почтовый сервер провайдера;
• Отправленные — содержит все письма, доставленные на почтовый сервер;
• Удаленные — содержит удаленные письма;
• Черновики — содержит заготовки писем.
Пользователь может создавать собственные папки для хранения тематически сгруппированных сообщений. В папках могут храниться не только сообщения, но и файлы, созданные с помощью других приложений.
В нижней левой части окна размещается список контактов, который предоставляет доступ к информации, хранящейся в Адресной книге (адреса электронной почты, телефоны и так далее).
Правое окно разделено на две части. В верхней части высвечивается список сообщений, хранящихся в выделенной папке.
В нижней части правого окна отображается содержание выделенного сообщения.
|
|
|
В первую очередь необходимо в соответствии с полученными в процессе регистрации почтового ящика данными (имя почтового ящика, пароль и др.) настроить почтовую программу.
Создайте пробное сообщение и отправьте его самому себе (так удобнее всего проверить работу программы).
Чтобы создать сообщение электронной почты, нажмите на панели инструментов кнопку Создать почтовое сообщение или дайте команду Сообщение→Создать.
Введите в полях Кому имя электронной почты каждого из получателей, разделяя имена запятыми или точками с запятой (;). Для того чтобы отправить сообщение себе, указываем свой электронный адрес. В поле Копии: можно указать адреса получателей копии сообщения.
В поле Тема: указывается тема сообщения, например «Пробное сообщение». В области, отведенной для сообщения, вводится текст сообщения, например «Привет мне от меня! Это мое первое электронное письмо». Сообщения электронной почты можно создавать либо в простом текстовом формате, либо в формате HTML (HypertextMarkupLanguage), который является стандартом форматирования текста для Интернета.
Если сообщения создаются с использованием HTML-форматирования, их чтение возможно только в тех программах электронной почты, которые поддерживают эту функцию. Если программа чтения электронной почты или новостей получателя не поддерживает HTML, сообщение отображается в виде простого текста с прикрепленным HTML-файлом. Форматирование текста осуществляется также как и в текстовом редакторе (например, в WordPad).
После создания сообщения щелкните кнопку Отправить для отправки сообщения. Если имеется подключение к сети, то сообщение сразу же будет отправлено адресату. После отправки сообщения его можно будет найти в папке Отправленные. Если подключение к сети отсутствует, то сообщение помещается в папку Исходящие и будет отправлено при подключении (для этого необходимо будет дать команду Доставить почту.
|
|
|
Для получения сообщения абонент должен подключиться к сети и произвести операцию доставки почты с почтового сервера провайдера на свой локальный компьютер. Для этого щелкните по кнопке Доставить почту. В процессе доставки почты сообщения, хранящиеся в почтовом ящике на почтовом сервере, будут переданы на локальный компьютер получателя и размещены в папке Входящие.
В случае установки кодировки, отличной от использованной при создании сообщения, сообщение будет представлять собой полную абракадабру. В этом случае необходимо подобрать кодировку с помощью команды Вид→Кодировка... Это связано с тем, что в России действует несколько стандартов кодирования букв русского алфавита. По каналам Интернета передаются не буквы, а числа. Одному и тому же числу в разных системах кодирования могут соответствовать разные буквы. В основном в Интернете сегодня встречаются два стандарта кодировки: Windows-1251 (пришедший вместе с операционной системой Windows) и К0И8-Р (разработанный в СССР еще в 70-е годы.При приеме корреспонденции рядом с папкой Входящие отмечается число поступивших сообщений. Для просмотра сообщений достаточно выбрать его в списке сообщений. Для открытия сообщения в отдельном окне сделайте двойной щелчок по сообщению в списке сообщений.
Поскольку сообщения электронной почты являются не файлами, а записями в почтовой базе, их можно очень легко потерять, например, в результате полной переустановки операционной системы. Если сообщение представляет собой архивную ценность, его целесообразно сохранить в виде файла — тогда его можно поместить в любую папку Windows. Для этого служит команда Файл→Сохранить как… Далее открывается стандартное диалоговое окно сохранения файла.
Для того чтобы ответить на сообщение, щелкните кнопку на панели инструментов Ответить отправителю. В поле Кому автоматически появится адрес получателя, в поле Тема появится тема полученного письма с добавкой RE:. В области, отведенной для сообщения, появится текст полученного сообщения

Вы можете отредактировать этот текст, оставить только нужное цитирование, или вообще полностью удалить и просто написать ответ. Обратите внимание, что при ответе на письмо поле Кому заполнять уже не требуется.
|
|
|
Теперь потренируйтесь в отправке и получении электронных писем, отправьте письма своим одноклассникам и учителю. Для того чтобы каждый раз не вводит адрес вручную его можно поместить в адресную книгу.
Чтобы добавить имена электронной почты из адресной книги, щелкните значок книги, расположенный в окне нового сообщения рядом с полями Кому, Копия и Скрытая, а затем выберите имена.
Для того, чтобы пересылать по электронной почте файлы, необходимо при создании письма дать команду Вставка→Вложение файла… или щелкнуть кнопке Вложить на панели инструментов.
Если полученное письмо с вложением, то около заголовка сообщения вы можете увидеть значок скрепки. Чтобы просмотреть прикрепленный файл либо щелкните на панели предварительного просмотра значок скрепки для бумаг в заголовке сообщения, а затем щелкните имя файла, либо дважды щелкните в верхней части окна сообщения значок прикрепленного файла в заголовке сообщения.
Чтобы сохранить прикрепленный файл, в меню Файл, выберите пункт Сохранить вложения, а затем щелкните имя файла. Чтобы сохранить прикрепленный файл, находясь на панели предварительного просмотра, щелкните значок скрепки для бумаг, а затем выберите команду Сохранить вложения.
Контрольные вопросы.
1. Что такое электронная почта?
2. Какими преимуществами обладает электронная почта по сравнению с обычной бумажной почтой?
3. Что такое почтовый сервер?
4. Что такое почтовый клиент?
5. Как записывается почтовый адрес?
6. Что такое спам?
7. Что нужно делать со спамовыми письмами?
8. Можно ли зашифровать сообщение электронной почты?
ПЗ №7,8. Форматирование текстового документа. Работа с таблицами, вставка рисунков, схем, формул.
Цель работы: научиться работать с таблицами, схемами; получить навыки использования в документах графических объектов, построения схем в текстовом редакторе и оформление надписей.
Порядок выполнения задания:
Задание. Создание схемы по образцу:
|
|
|
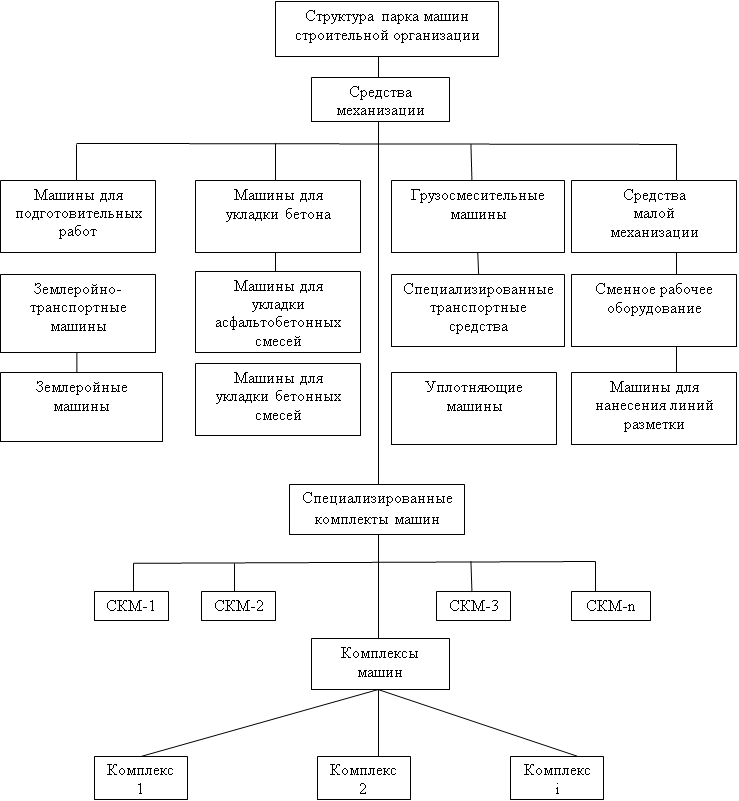
1. Загрузите текстовый редактор MS Word (Пуск – Все программы - Microsoft Office - Microsoft Word 2010).
2. Вставьте в документ и настройте фигуру (Вставка – Фигуры – Основные фигуры – Прямоугольник). Для удаления графического объекта следует выделить его и щелчком левой клавиши мыши на его территории и нажать клавишу Delete.
3. Расположите курсор (в форме крестика) в месте размещения одного из краёв фигуры, нажмите кнопку мыши и протащите указатель до получения фигуры требуемой формы и размера.
4. Измените цвет, заливку, объем, тип и толщину линий (Стили фигур – Заливка - Нет заливки; Контур фигуры – Черный, Толщина - 1 пт, Штрихи – Сплошная линия.
5. Для добавления надписи:
а). Выделите фигуру, в которую надо вставить текст, щелкнув по ней.
б). Наведите курсор на фигуру, откройте контекстное меню правой кнопки мыши.
в). Выберите «Добавить текст», после чего введите текст в фигуру (шпифт Times New Roman, размер 12 пт, выравнивание по центру).
6. При построении схемы необходимо учитывать то, что каждую выбранную фигуру можно вставить в схему только один раз. Для того чтобы вставить данную фигуру в схему несколько раз надо ее скопировать, либо повторить операцию выбора необходимой фигуры повторно.
7. Выделите созданную фигуру, скопируйте ее в буфер обмена.
8. Вставьте копии фигуры (6 штук) из буфера обмена рядом с созданной фигурой. В итоге у вас должны получиться семь одинаковых фигур, как в образце.
9. Замените текст в копиях.
9. Переместите графические объекты, поменяв их взаимное расположение, для этого:
подведите курсор к границе объекта так, чтобы курсор принял форму стреловидного
крестика и перетащите объект.
10. Соедините фигуры (Вставка – Фигуры – Линии – Линия).
11. Если требуется систематически манипулировать группой объектов как единым целым, объекты следует сгруппировать, выделив их и выполнив следующие действия:
а). поочередно выделите объекты при нажатой клавише Shift;
б). Средства рисования – Формат – Упорядочить - Группировать.
12. Для разделения группы на составляющие её объекты (группы) следует выделить группу и, выполнив команду Средства рисования – Формат – Упорядочить - Разгруппировать.
13. Над группой можно выполнить любую операцию по тем же правилам, как над отдельным объектом.
14. Документ сохранить под именем ПЗ№ 7,8.
Контрольные вопросы.
1. Как открыть программу MS WORD?
2. Выполнение действий над объектами (копировать, перемещать, группировать и т.д.).
|
|
|


