 |
Настройка интерфейса Excel
|
|
|
|
Предварительная настройка Excel
В отличие от Word, Excel не требует громоздкой предварительной настройки.
Ее целью будет согласовать параметры документов в Word и в Excel.
Путем Файл®Параметры открыть окно Параметры Excel.
» Здесь в левой колонке уже выделена строка Общие, а в правой – окно Основные параметры для работы с Excel. В разделе При создании новых книг от- крыть выпадающий список Размер и кликнуть в строке 12.
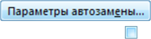 » В левой колонке окна Параметры Excel щелкнуть в строке Правописание. Здесь на вкладке Автозамена
» В левой колонке окна Параметры Excel щелкнуть в строке Правописание. Здесь на вкладке Автозамена
щелкнуть по кнопке,
в окне Автозамена: русский убрать флажки в строке Делать пер- вые буквы предложений прописными и в строке Заменять при вводе,
нажать кнопку  окна Автозамена: русский.
окна Автозамена: русский.
» В левой колонке окна Параметры Excel щелкнуть в строке Дополнительно. Здесь в правой колонке в разделе Экран открыть список в окне Единицы на линейке и кликнуть в строке Миллиметры.
» нажать кнопку  окна Параметры Excel.
окна Параметры Excel.
 » В появившемся окне с предложением закрыть и снова открыть Excel
» В появившемся окне с предложением закрыть и снова открыть Excel
нажать кнопку
» Путем
Пуск®Все программы®Microsoft Office®Microsoft Excel 2010
запустить Excel с установленными параметрами.
В строке состояния (в ее правой части) щелкнуть по кнопке  Разметка страницы. Excel переключится в режим просмотра страниц с полями, колонтитулами.
Разметка страницы. Excel переключится в режим просмотра страниц с полями, колонтитулами.
Щелчком по имени вкладки Разметка страницы вывести ее на передний план.
Щелкнуть по кнопке  в правом нижнем углу группы Параметры страницы.
в правом нижнем углу группы Параметры страницы.
» В окне Параметры страницы на вкладке Поля задать
размеры полей:
левое: 2,5, верхнее: 1,5, нижнее: 1,5, правое: 1,5,
положение колонтитулов:
нижний колонтитул: 1, верхний колонтитул: 1.
 нажать кнопку окна Параметры страницы.
нажать кнопку окна Параметры страницы.
Щелчком по кнопке Обычный перевести Excel в одноименный режим. Но теперь рабочий лист разделен пунктирными линиями  на отдельные страницы.
на отдельные страницы.
|
|
|
В своей папке ФАМИЛИЯ создать папку с именем EXCEL. В этой папке будем хранить все наши Excel -документы. Сохранить первый из них в папке EXCEL под именем НАЧАЛО.
Действия на рабочем листе Excel Перемещение по рабочему листу
Отметим, что курсор мыши в поле таблицы имеет вид белого креста  .
.
Содержимое рабочего листа перемещают по экрану вниз (вверх) либо с по- мощью колесика мыши, либо щелчками или нажатием кнопок  и
и  на концах верти- кальной полосы прокрутки, а вправо (влево) – нажатием кнопок
на концах верти- кальной полосы прокрутки, а вправо (влево) – нажатием кнопок  и
и  на концах го- ризонтальной полосы прокрутки. При этом табличный курсор остается неподвижным.
на концах го- ризонтальной полосы прокрутки. При этом табличный курсор остается неподвижным.
Перемещение табличного курсора в соседнюю ячейку выполняют нажатием клавиши со стрелкой. Если нажать и не отпускать клавишу со стрелкой, то курсор побежит в направлении стрелки до тех пор, пока не отпустим клавишу.На практике поступают так. Перемещаются в нужное место рабочего листа и щелчком левой кнопки мыши выделяют (активизируют) нужную ячейку.
В наших описаниях координаты одной ячейки будем задавать именем столб- ца и номером строки, например, D23. Сплошной диапазон ячеек будем задавать та- кой конструкцией: координаты первой ячейки массива и через две точки.. ко ординаты последней ячейки массива, например, B12..H36.
Ввод данных в ячейку
Вводят данные (число или текст) в ячейку так:
выделить ячейку;
набрать фрагмент данных;
<Enter>.
При завершении ввода по <Enter> табличный курсор перемещается в сле- дующую нижнюю ячейку.
А можно после ввода в ячейку данных переместить табличный курсор из нее в соседнюю правую ячейку путем <Tab> или же в любую из соседних ячеек в нужном направлении путем нажатия клавиши со стрелкой (вправо ®, влево, вверх , вниз ¯).
Щелчком в любой (не обязательно соседней) ячейке перемещают табличный курсор в эту ячейку.
|
|
|
6. Табличный процессор Excel. Форматирование и редактирование содержимого ячеек. Выделение массива ячеек и работа с ним. Практический пример.
|
|
|


