 |
Математическая модель задачи
|
|
|
|
Математическая модель этой задачи имеет следующий вид. Максимизировать целевую функцию

при следующих ограничениях:
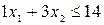 – 1-е ограничение (на сырье),
– 1-е ограничение (на сырье),
 – 2-е ограничение (на труд),
– 2-е ограничение (на труд),
 – 3-е ограничение (спроса 1),
– 3-е ограничение (спроса 1),
 – 4-е ограничение (спроса 2),
– 4-е ограничение (спроса 2),
 .
.
Нулевые и единичные коэффициенты явно указаны в формулах ограничений для удобства ввода формул в Excel.
Решение задачи. Для решения этой задачи с помощью табличного процессора необходимы следующие действия.
1. Создать в Excel таблицу вида:
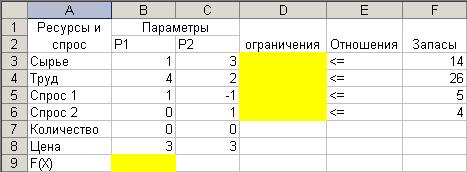
В затененных областях необходимо будет ввести формулы для целевой функции и линейных ограничений.
Значения переменных опорного плана (Количество) для Р1 и Р2 могут быть заданы вручную, что позволит ускорить процесс поиска решения. Если значения опорного плана не заданы, то программа определяет их автоматически.
2. В ячейке В9 для вычисления значения целевой функции ввести формулу =СУММПРОИЗВ(В8:С8;$В$7:$С$7), которая находит сумму попарных произведений ячеек с ценами (В8:С8) на ячейки со значениями параметров ($В$7:$С$7).
Координаты ячеек с количественными значениями параметров Р1 и Р2 преобразуются к абсолютному виду для удобства дальнейшего копирования формулы в ячейки с ограничениями. Для такого преобразования необходимо при наборе формулы после выделения нужного диапазона ячеек в таблице (В7:С7) нажать клавишу F4.
3. Для задания ограничений по ресурсу Сырье в ячейку D3 скопировать формулу из ячейки В9, заменив диапазон цен (В8:С8) на диапазон параметров расхода сырья (ВЗ:СЗ). В результате в ячейке ЕЗ получится формула =СУММПРОИЗВ(ВЗ:СЗ;$В$7:$С$7). Для задания остальных ограничений скопировать вновь введенную формулу в ячейки D4, D5 и D6.
4. После создания таблицы с исходными данными установить курсор в ячейку с формулой целевой функции (В9) и выбрать в меню Сервис функцию Поиск решения. Затем заполнить поля в появившемся окне (см. рис. 1.4.1):
|
|
|

Рис. 1.4.1
· в поле Установить целевую ячейку должен появиться адрес ячейки с формулой целевой функции (в данном случае $В$9);
· установить переключатель вида оптимизации в поле Равной: в положение максимальное (минимальное) значение; при необходимости найти максимум или минимум целевой функции;
· в поле Изменяя ячейки указать диапазон ячеек со значениями параметров задачи, выделив его в таблице. В данном примере это ячейки $В$7:$С$7;
· в поле Ограничения задать вид и значения ограничений. Для этого установить курсор в поле ввода ограничений и нажать кнопку Добавить. После чего в появившемся окне Добавление ограничения (см. рис. 1.4.2) ввести в поле Ссылка на ячейку адрес ячейки с формулой соответствующего ограничения (например, D3 для ресурса сырье). Затем ввести в поле Ограничение предельное значение соответствующего запаса (для ресурса сырье оно находится в ячейке F3) и выбрать вид отношения (<, >, = и т.п.).
После нажатия кнопки Добавить (или ОК для ввода последнего ограничения) данное ограничение попадает в список ограничений задачи.
С помощью кнопок Удалить и Изменить можно удалять выделенные в списке ограничения или вносить в них исправления.

Рис. 1.4.2
5. После заполнения всех полей окна нажать кнопку Параметры и в открывшемся окне Параметры поиска решения (см. рис. 1.4.3) установить флажки Линейная модель для решения задачи линейного профаммирования и Неотрицательные значения, если такие ограничения накладываются на все переменные задачи.
В этом окне можно так же определить параметры процесса решения: предельное время поиска решения, максимальное количество итераций, точность и т.п. Флажок Показывать результаты итераций позволяет по шагам следить за поиском решения. Флажок Автоматическое масштабирование включается в том случае, когда разброс значений параметров очень велик.
|
|
|

Рис. 1.4.3
6. Задав все параметры, нажать кнопку Выполнить для поиска решения задачи. Если решение найдено, то появляется окно с соответствующим сообщением (См. рис. 1.4.4). Результаты решения могут быть сохранены в файле задачи в виде сценария или добавлены в виде отдельных листов Отчет по результатам, Отчет по устойчивости и Отчет по пределам. Для сохранения результатов в виде листов необходимо предварительно в поле Тип отчета выделить требуемые типы отчетов. В этом же окне можно отказаться от полученных решений и восстановить исходные значения переменных.

Рис. 1.3.4
Отчет по результатам приведен в табл. 1.3.1. В данном отчете в графах Результат выводятся значения целевой функции и оптимального плана, а также значения исходного опорного плана (графа Исходное значение). Кроме того, указывается, какие ограничения являются связанными, т.е. ограничения с дефицитным ресурсом, а какие – нет (графа Статус), и приведены значения соответствующих дефицитов по всем ограничениям (графа Разница).
Таблица 1.4.1
| Целевая ячейка (максимум) | |||
| Ячейка | Имя | Исходное значение | Результат |
| $В$9 | F(X) | ||
| Изменяемые ячейки | |||
| Ячейка | Имя | Исходное значение | Результат |
| $В$7 | Количество Р1 | ||
| $С$7 | Количество Р2 |
Ограничения
| Ячейка | Имя | Значение | Формула | Статус | Разница |
| $D$3 | Сырье Ограничения | $D$3<=14 | связанное | ||
| $D$4 | Труд Ограничения | $D$4<=26 | связанное | ||
| $D$5 | Спрос 1 Ограничения | $D$5<=5 | не связан. | ||
| $D$6 | Спрос 2 Ограничения | $D$6<=4 | не связан. |
Отчет по устойчивости выводится в следующей форме.
Таблица 1.4.2 Изменяемые ячейки
| Ячейка | Имя | Результ. значение | Нормир. стоимость | Целевой коэфф. | Допуст. увелич. | Допуст. уменьш. |
| $В$7 | Количество Р, | |||||
| $С$7 | Количество Р2 | 1,5 | ||||
| Ограничения | ||||||
| Ячейка | Имя | Резупьт. значение | Теневая цена | Огранич. прав, часть | Допуст. увелич. | Допуст. уменьш. |
| $D$3 | Сырье огранич. | 0,6 | 2,5 | |||
| $D$4 | Труд огранич. | 0,6 | 7,5 | |||
| $D$5 | Спрос 1 огранич. | 1Е+30 | ||||
| $D$6 | Спрос 2 огранич. | 1Е+30 |
|
|
|
В этом отчете выводятся допустимые отклонения (графы Допустимое увеличение и Допустимое уменьшение)от заданных значений ресурсов (графа Ограничения Правая часть)и целевых коэффициентов (графа Целевой коэффициент). В этих пределах изменения ресурсов можно производить оценку изменения целевой функции с помощью двойственных оценок (см. [7]). Сами значения двойственных оценок ресурсов приведены в графе Теневая цена. Пределы изменения целевых коэффициентов задают области неизменности оптимального значения целевой функции.
Большие значения пределов изменения значений, например 1Е+30 (т.е. 1030) для верхней границы на спрос, означают фактическое отсутствие верхней границы. Это характерно для недефицитных ресурсов, значение которых можно увеличивать до бесконечности.
Отчет по пределам имеет вид таблицы (см. табл. 1.4.3).
Таблица 1.4.3
| Ячейка | Целевое имя | Значение | ||||
| $B$9 | R(X) P1 | |||||
| Ячейка | Изменяемое имя | Значение | Нижний предел | Целевой результат | Верхний предел | Целевой результат |
| $B$7 | Количество Р1 | #Н/Д | #Н/Д | |||
| $C$7 | Количество Р2 | 1,894Е-12 |
В этом отчете приведены значения нижних и верхних пределов изменения переменных оптимального плана (графы Нижний предел и Верхний предел) и для них даны соответствующие оптимальные значения целевой функции (графы Целевой результат).
Варианты заданий для решения задачи принятие решений
|
|
|


