 |
Для таблицы «Товары» выполните группировку по полю «Тип» и для каждого типа подсчитайте стоимость товаров, имеющихся на складе
|
|
|
|
F Выполнение задания
- Скопируйте лист «Товары» и назовите его «Товары - сумма».
- В ячейку К1 введите текст заголовка поля «Сумма» и для каждого товара подсчитайте их стоимость.
- Выберите ячейку из диапазона ячеек или укажите точку вставки внутри списка. Убедитесь, что в диапазон ячеек попадает заголовок столбца.
- На вкладке Вставка в группе Таблицы выберите раздел Сводная таблица, а затем пункт Сводная диаграмма (рис 7.31).

Рис. 7. 31. Команды выбора создания сводной диаграммы
На экран будет выведено диалоговое окно Создать сводную таблицу и сводную диаграмму (рис. 7.32).

Рис. 7. 32. Диалоговое окно Создать сводную таблицу и сводную диаграмму
- Выберите источник данных. Выделите пункт Выбрать таблицу или диапазон. Введите в поле Таблица или ссылку на таблицу.
Если перед запуском мастера была выбрана ячейка в диапазоне ячеек или установлена точка вставки в таблице, соответствующий диапазон ячеек или ссылка на таблицу будут помещены в поле Таблица или диапазон.
Определите местоположение. Выполните одно из следующих действий.
- Чтобы поместить отчет сводной таблицы на новый лист, начиная с ячейки A1, щелкните пункт На новый лист.
- Чтобы поместить отчет сводной таблицы на существующий лист, выберите пункт На существующий лист и введите первую ячейку диапазона, в который следует поместить отчет сводной таблицы.
Выберите второй вариант.
- В поле Диапазон укажите ячейку А80
- Нажмите кнопку ОК.
В указанное место будет вставлена пустая сводная таблица, при этом на экран будет выведен список полей сводной таблицы. Вы получите возможность вставлять в нее поля, создавать макет и настраивать отчет сводной таблицы.
Примечание. При создании отчета сводной диаграммы непосредственно под отчетом сводной таблицы в указанном месте создается связанный отчет сводной таблицы.
|
|
|
- В списке полей сводной таблицы поле «Тип» переместите в область строк макета, а поле «Сумма» - в область значений
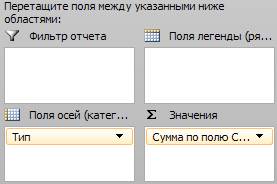
Рис. 7. 33. Задание полей для областей отчета сводной диаграммы для задания 1
Полученная сводная таблица показана на рис. 7.34, а сводная диаграмма – на рис. 7.35.

Рис. 7. 34. Сводная таблица для задания 1
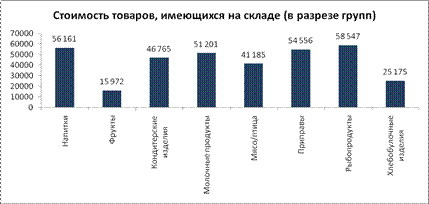
Рис. 7. 35. Сводная диаграмма для задания 1 (после редактирования)
Создание отчета сводной диаграммы на основе отчета сводной таблицы
F Выполнение задания
Для таблицы «Заказы» выполните группировку по полю «Страна получателя» и для каждой страны подсчитайте стоимость доставки
- На основе листа «Заказы» создайте сводную таблицу в соответствии с рис. 7.36 и переименуйте ее в «Сводн (4)»

Рис. 7. 36. Задание полей для областей отчета сводной диаграммы для задания 2
- Курсор установите внутри отчета сводной таблицы.
- На вкладке Вставка в группе Диаграммы выберите тип диаграммы, например, объемную гистограмму с группировкой.
Результат построения диаграммы на основе отчета сводной таблицы показан на рис. 7.37.

Рис. 7. 37. Сводная диаграмма для задания 2 (после редактирования)
Удаление отчета сводной таблицы или сводной диаграммы (только для изучения возможностей)
Удаление отчета сводной таблицы
- Выберите отчет сводной таблицы.
- На вкладке Параметры в группе Действия нажмите кнопку Выбор и выберите команду Всю сводную таблицу.
- Нажмите клавишу DELETE.
Примечание. Удаление связанного отчета сводной таблицы создает статическую диаграмму, которая больше не может изменяться.
Удаление отчета сводной диаграммы
- Выберите отчет сводной диаграммы.
- Нажмите клавишу DELETE.
Примечание. Удаление сводной диаграммы не приводит к автоматическому удалению связанного с ним отчета сводной таблицы.
|
|
|
Вопросы к главе
- Понятие и назначение сводной таблицы (отчета сводной таблицы)
- Какой последовательностью команд начинается создание сводной таблицы?
- Что такое список полей сводной таблицы? На какие основные области он подразделяется?
- Что происходит при перемещении списка полей сводной таблицы?
- В какую часть области сводной таблицы следует поместить поле, данные которого требуется просуммировать?
- Какие макеты отчетов сводной таблицы существуют? В чем их различие?
- Каким образом производится форматирование отчета сводной таблицы?
- Как можно представить список полей сводной таблицы?
- Как можно обновить отчет сводной таблицы, если изменились исходные данные?
- Понятие и назначение сводной диаграммы (отчета сводной диаграммы)?
- В чем схожесть и различие сводной таблицы и сводной диаграммы?
- Какими двумя основными способами можно создать отчет сводной диаграммы?
- Что происходит со сводной диаграммой при изменении сводной таблицы?
- Каким образом можно удалить сводную таблицу и сводную диаграмму?
- Что произойдет со сводной таблицей если удалить связанную с ним сводную диаграмму?
КОНСОЛИДАЦИЯ ДАННЫХ
Данные исходной области или нескольких областей можно обработать и отобразить в одной итоговой таблице. Источники данных могут находиться на том же листе, что и итоговая таблица, на других листах той же книги или в других книгах или файлах. Для подведения итогов при консолидации используются такие функции, как СУММ, СРЗНАЧ и так далее.
В Excel предусмотрено два способа консолидации в зависимости от ситуации:
- По расположению, если данные исходных областей расположены в одном и том же порядке и имеют одни и те же заголовки. Используйте этот способ для консолидации данных листов, например, бюджетов отделов предприятия, созданных на основе единого шаблона. Данный способ достаточно подробно описан ранее [7].
- По категориям, если данные исходных областей не упорядочены, но имеют одни и те же заголовки. Используйте этот способ для консолидации данных листов, имеющих разную структуру, но одинаковые заголовки.
В общем случае для создания итоговой таблицы необходимо выполнить следующие действия
|
|
|
- Укажите верхнюю левую ячейку области назначения консолидируемых данных (туда, куда вы хотите поместить скомпонованные данные).
- В меню Данные выберите команду Консолидация.
- Введите в поле Функция из раскрывающегося списка функцию, которую следует использовать для обработки данных.
- Введите в поле Ссылка исходную область консолидируемых данных.
- Нажмите кнопку Добавить.
- Повторите шаги 4 и 5 для всех консолидируемых исходных областей.
- При консолидации данных по категориям в наборе флажков Использоватьзаголовковустановите флажки, соответствующие расположению в исходной области заголовков: в верхней строке, в левом столбце или в верхней строке и в левом столбце одновременно.
- Чтобы автоматически обновлять итоговую таблицу при изменении источников данных, установите флажок Создаватьсвязи с исходными данными. Связи нельзя использовать, если исходная область и область назначения находятся на одном листе.
Примечание. При консолидации данных по расположению заголовки категорий исходных областей автоматически не копируются в область назначения. Если необходимо в области назначения разместить заголовки, следует их скопировать или набрать вручную.
На одном листе может быть выполнена только одна консолидация.
|
|
|


