 |
И функции в полярной системе координат
|
|
|
|
ЧАСТЬ 2
ТАБЛИЧНЫЙ ПРОЦЕССОР
КОПИРОВАНИЕ И ФОРМАТИРОВАНИЕ ЯЧЕЕК
Цель работы – изучение возможностей копирования ячеек и установление различных форматов данных в табличном процессоре Excel.
Основные сведения
Копирование содержимого ячеек может производиться различными способами, а именно с помощью:
a) основного меню и пунктов Правка→Копировать и Правка→ Вставить.
b) панели инструментов Стандартная (экранные кнопки Копировать в буфер и Вставить из буфера).
c) контекстного меню (вызывается правой клавишей мыши).
d) комбинации клавиш Ctrl+Ins и Shift + Ins.
e) комбинации клавиш Ctrl+C и Ctrl+V.
Вначале нужно выделить копируемую ячейку или группу ячеек и выполнить первое действие по копированию в буфер обмена, при этом копируемая область ячеек отмечается “бегущим” пунктиром. Затем нужно выделить новую ячейку или группу ячеек и выполнить второе действие по вставке из буфера обмена. Операция копирования завершается нажатием клавиши Esc на клавиатуре, при этом пунктирное выделенное снимается.
Операция форматирования изменяет формат (внешний вид) данных, но не изменяет их значения. Необходимо убедиться в наличии панели для форматирования данных. При ее отсутствии на панели инструментов необходимо выбрать Вид → Панели инструментов → Форматирование.
Вызов операции форматирования ячеек можно осуществить различными способами:
- выделить ячейку, вызвать правой клавишей мыши контекстное меню и выбрать пункт Формат ячеек;
- выбрать из главного меню Формат→Ячейки;
- нажать комбинацию клавиш Ctrl+1;
- использовать панель инструментов Форматирование.
Формат ячеек можно не только выбирать в окне Формат ячеек, но и копировать из других ячеек. Для распространения формата на другие ячейки нужно вначале выделить определенную ячейку с нужным образцом формата. Затем следует воспользоваться операцией Мастер автозаполнения. Следует навесит курсор на правый нижний угол выделенной ячейки и распространить (скопировать) выделение. Затем в меню Параметры автозаполнения выбрать Заполнить только форматы.
|
|
|
Для целей копирования формата можно также воспользоваться кнопкой Формат по образцу на панелиинструментов Стандартная.
Символ E в экспоненциальной форме представления числа (записывается только латинским шрифтом) означает “десять в степени”. Например, запись в экспоненциальной форме 2,34E-02 означает число  = 0,0234, а запись -9,876E+01 означает число -98,76. Данный формат удобно использовать для отображения и вывода очень малых или очень больших чисел. Результат расчетов, равный нулю, программа часто выводит в экспоненциальной форме с большой отрицательной степенью.
= 0,0234, а запись -9,876E+01 означает число -98,76. Данный формат удобно использовать для отображения и вывода очень малых или очень больших чисел. Результат расчетов, равный нулю, программа часто выводит в экспоненциальной форме с большой отрицательной степенью.
При расчетах целесообразно предварительно задавать формат исходных данных и результатов. Если при вводе данных появляется непредусмотренная форма записи, то это свидетельствует о настройке ячейки на другой формат.
При вводе исходных данных возможны ошибки, связанные с визуально сходным написанием текстовых и цифровых символов (например 0 и О, 3 и З, 1 и l, и т.д.) или с неверным использованием символов (например, использованием тире вместо знака минус, русской буквы Е вместо латинской буквы в экспоненциальном формате, точки вместо запятой и т.д.) В результате программа воспринимает введенные данные не как числа, а как текст, и потому она не может проводить с ними числовых операций, в том числе не может форматировать их как числа.
В том случае, если введенные данные не могут быть отформатированы как числа, следует искать ошибки в их написании. Они часто возникают, когда данные копируются из текстовых источников без их проверки.
|
|
|
Задания
1. В папке Мои Документы создать книгу Excel и присвоить ей любое имя. Это можно сделать:
-c помощью меню Файл → Создать;
-c помощью панели инструментов, для чего нажать кнопку Создать, расположенную на панели инструментов Стандартная;
- нажав клавиши Ctrl + n на клавиатуре (если электронная таблица уже открыта и нужно создать новый файл);
-с помощью контекстного меню, выбрав пункт Создать.
2. Открыть Лист3 в созданной книге. Переименовать его своей фамилией. Для переименования имени листа нужно вначале щелкнуть правой клавишей мыши по имени листа.
3. Добавить Лист4. Переименовать его своим именем. Для этого нужно выбрать Вставка→Лист или щелкнуnm правой клавишей мыши по имени листа и затем выбрать из меню Добавить…
4. В любую ячейку на Лист4 ввести название факультета, курс и номер группы. Скопировать содержимое этой ячейки в любые другие ячейки этого листа пятью различными способами.
Сохранить содержимое листа.
5. На Лист1 в различные ячейки одной строки записать числа:
1234.45 –0,987654 О,О5432l 55.9775 -1,23E-02 4 5,0l 8:38
Если нет уверенности в правильности записи чисел, то следует исправить сомнительные символы. Копирование чисел без контроля символов в них часто приводит к ошибкам.
6. Скопировать эту строку 11 раз в строки, расположенные ниже строки с исходными числами.
7. Каждую из новых строк форматировать в следующих форматах:
o Числовой с 1 десятичным разрядом.
o Числовой с 3 десятичными разрядами и разделением групп разрядов пробелами.
o Числовой с 5 десятичными разрядами.
o Числовой целый с разделением групп разрядов пробелами.
o Экспоненциальный с 1 десятичным разрядом.
o Экспоненциальный с 3 десятичными разрядами.
o Финансовый с 3 десятичными разрядами и наименованием денежной единицы.
o Денежный с 1 десятичным разрядом и наименованием произвогльной денежной единицы.
o Дробный с простыми дробями.
o Процентный с 3 десятичными разрядами.
o Процентный целый формат.
8. Дополнить полученную таблицу справа столбцом с комментариями (то есть столбцом с приведенными выше описаниями форматов). Для ввода комментариев предварительно объединить 4 смежные ячейки для столбца.
|
|
|
Объединение выполнить с помощью экранной кнопки Объединить и поместить в центре на панели Форматирование. Объединить ячейки также можно после их выделения, выбрав Формат→Ячейки...→Выравнивание и затем установив флажок в окне Объединение ячеек.
9. Выделить ячейки полученной таблицы в Лист1. Произвести выравнивание выделенных ячеек по их значению. Для этого выбрать Формат→Ячейки...→Выравнивание, затем в окне Выравнивание по горизонтали выбрать по значению.
Обратить внимание на различное расположение содержимого ячеек с числами и с текстовой информацией по умолчанию.
10. Выделить внешние границы таблицы в Лист1 жирными линиями, а строки таблицы тонкими линиями, используя экранную кнопку Внешние границы.
11. Скопировать Лист4 с помощью меню Правка→Переместить или скопировать лист,или щелкнуть правой клавишей мыши по имени листа и выбрать команду Переместить или скопировать... Новый лист назвать любым именем.
12. Ввести в любую ячейку этого листа текущую дату. Скопировать содержимое этой ячейки в другие ячейки этого листа. Форматировать сегодняшнюю дату 10 различными способами.
13. Ввести текущее время. Скопировать содержимое этой ячейки в другие ячейки этого листа. Форматировать текущее время 5 различными способами.
14. В отдельном документе указать, какие знания получены и какие умения выработаны при изучении данной темы.
Домашняя работа
1. Ввести числа с клавиатуры, располагая их в соседних ячейках в одной строке:
–0,187654 983,4б9000 l/8 - 0.4 5+ N 34,6E+02 56О8.97
Число 5+ N необходимо предварительно вычислить. Здесь N – это номер варианта студента. Проверить введенные числа.
2. Выполнить задания 6 - 10 по форматированию чисел. Обратить внимание на правильность написания символов чисел. Невозможность изменить формат означает наличие ошибки в числе.
3. Скопировать дату выполнения домашнего задания и отформатировать ее 10 различными способами.
4. Скопировать время выполнения домашнего задания и отформатировать его 5 различными способами.
|
|
|
Отчет по проделанной работе должен включать:
-название темы, Ф.И.О. студента, факультет, курс и номер группы, индивидуальный номер варианта N,
-результаты выполнения каждого задания.
Вопросы
1. Как называются файлы табличного процессора? Из чего они состоят?
2. Какое расширение имеют имена файлов Exсel?
3. Как можно создавать копии ячеек или группы ячеек? Опишите каждый из способов.
4. Для чего используется клавиша Esc после копирования содержимого ячеек?
5. Для чего используется операция форматирования чисел? Изменяет ли операция форматирования значения чисел?
6. Как установить панель инструментов Форматирование?
7. Как вызвать операцию форматирования ячеек? Опишите каждый из способов.
8. Как произвести копирование формата?
9. Какие форматы чисел существуют?
10. Когда используется общий формат?
11. Для чего используется экспоненциальный (научный) формат записи числа?
12. Что означает латинская буква E в экспоненциальной (научной) форме записи числа?
13. Запишите число 78,901 несколькими способами, используя экспоненциальный формат.
14. В чем состоит отличие финансового формата от денежного?
15. Как скопировать, переименовать, удалить лист из книги, как создать новый лист?
16. Какие форматы предусмотрены в меню Дополнительный?
17. В каких случаях числовое форматирование ячейки не может производиться?
18. При вводе числа 15277 в ячейке появляется запись «28 октября 1941 г.» Почему это происходит?
19. Как задать формат даты, если нужный шаблон отсутствует?
20. Что обозначает формат даты ГГ? Как его установить?
21. Как визуально отличить формат содержимого ячеек: текстовый (строковый), числовой, даты, времени?
22. Содержимое некоторой ячейки содержит символы AM. Что они означают, для каких данных они используются?
23. Содержимое некоторой ячейки содержит символами PM. Что они означают, для каких данных они используются?
24. Можно ли записать дату 17 марта 2010 г. в формате 03/17/10?
25. Чему приблизительно равно число -2,8E-16?
26. Что означает появление символов ###### в ячейках? Какие действия при этом необходимо предпринять?
27. Какие вкладки существуют в окне Форматирование ячеек? Для чего предназначена каждая из них?
28. Как оформить таблицу границами различной толщины?
29. Какие экранные кнопки для форматирования чисел существуют на панели Форматирование?
30. Для каких целей производится объединение ячеек таблицы?
31. Как произвести объединение ячеек?
ЗАПИСЬ ФОРМУЛ
Цель работы – расчет по формулам с использованием встроенных функций.
Основные сведения
|
|
|
Адрес ячейки состоит из имени столбца (одна или две латинские буквы) и номера строки (число), например, A1, DM12 и т.д. Адреса ячеек используются при записи формул. Имена столбцов в адресе ячейки записывается только латинским шрифтом.
Запись любой формулы начинается со знака равно =. Этот знак должен быть единственным в формуле. В формуле записывают адреса ячеек, где расположены требуемые данные, или в них записываются сами данные. Числа могут быть записаны в ячейки без знака равенства.
При записи формул необходимо учитывать последовательность выполнения операций. Изменение последовательности производится круглыми скобками.
Если формула имеет сложную структуру, то ее целесообразно разбить на несколько формул с вычислением в отдельных ячейках и последующим связыванием требуемыми операциями. Такой подход позволяет упростить проверку вычислений.
Если на рабочем листе создана таблица с заголовками, то вместо адреса ячейки на основе имени столбца и номера строки этой таблицы можно использовать сами заголовки, на пересечении которых расположена требуемая ячейка.
Пусть, например, таблица имеет заголовок столбца C “Доходность”, и строки 25 “Август”. Тогда адрес ячейки со значением доходности в августе месяце можно указать в виде C25 или же в виде (Доходность Август). Вначале записывается заголовок столбца, затем через пробел заголовок строки.
Для обеспечения возможности ссылаться на ячейки с помощью заголовков необходимо в главном меню выбрать Сервис → Параметры… → Вычисления, и установить флажок допускать названия диапазонов.
Мастер функций содержит список часто используемых функций. Для его вызова нужно выбрать из главного меню Вставка→Функция …, или нажать на соответствующую экранную кнопку на панели инструментов. Затем функция выбирается из общего списка Мастера функций или из списка по выбранной категории.
Если известно имя требуемой функции и состав ее аргументов, то она может быть полностью введена с клавиатуры. Аргументы функции (числа или адреса ячеек с содержащимися в них числами) записывают в круглых скобках и разделяют точкой с запятой. Даже при отсутствии аргументов круглые скобки после имени встроенной функции обязательны. Примером служат функций ПИ(), СЕГОДНЯ(), в которых аргументы отсутствуют, но скобки обязательны.
При использовании мастера функций пользователю предлагаются занести аргументы в окна, и тогда скобки и символы, разделяющие аргументы, будут проставлены автоматически.
Используемым формулам можно присваивать имена. При последующем использовании формулы ссылка в рабочей книге может производиться не на адрес ячейки, где эта формула записана, а на само имя формулы.
Для присвоения имени формуле нужно выбрать Вставка→Имя→Присвоить. Вводится имя формулы, а в поле Формула записывается сама формула с необходимыми ссылками. При использовании формулы заданное имя может быть введено вручную.
Имя формулы при необходимости сослаться на него может быть выбрано из меню с имеющимися именами после ввода Вставка→Имя→Вставить, или Правка→Перейти, или F3, или F5. Имя можно выбрать также непосредственно, указав на ячейку с нужно формулой.
Имена могут иметь не только формулы, но и константы.
Значение, рассчитанное по формуле, можно скопировать в другую ячейку. Для этого вначале необходимо занести содержимое ячейки с формулой в буфер обмена, затем указать ячейку, в которую будет скопировано значение, и потом выбрать Правка→Специальная вставка…→значения. В выделенной ячейке появится только рассчитанное значение, но не формула. Затем клавишей Esc необходимо снять выделение у исходной ячейки.
Задания
1. В ячейки A1, C4, D3 занести любые числа, а в ячейку F2записать формулу =C4+A1*D3. Проверить результат расчета по формуле в ячейке F2. Проверить введенную формулу в строке формул.
Запись формулы начинается со знака =. В формулах используются адреса ячеек, где записаны числа. Адрес ячейки включает имя столбца, записанного латинским шрифтом, и номер строки.
2. В ячейку D1, D2 и D3 записать соответственно: -9, 5 и 12. В ячейке F5 написать формулу =D1*D2+D3. В ячейку F7 скопировать из F5 только результат вычисления по этой формуле. Убедиться в том, что скопирован только результат, а не формула.
3. Прямая линия проходит через 2 точки  и
и  , где N – номер варианта. Определить координаты точек на этой прямой, если известно, что а) x =8,8; б) y = N /2+1,8. В формулах использовать только адреса ячеек с числами, но не сами числа.
, где N – номер варианта. Определить координаты точек на этой прямой, если известно, что а) x =8,8; б) y = N /2+1,8. В формулах использовать только адреса ячеек с числами, но не сами числа.
4. Определить норму векторов (3,2;  ; 5,5), (4,1; 6,1;
; 5,5), (4,1; 6,1;  ), угол между ними и скалярное произведение векторов. В формулах использовать только адреса ячеек.
), угол между ними и скалярное произведение векторов. В формулах использовать только адреса ячеек.
5. Оформить таблицу со столбцом ежемесячной заработной платой и строками с фамилиями сотрудников (3-5 строк).
В отдельной ячейке вычислить годовую заработную плату для одного из сотрудников, используя а) ссылку на адрес ячейки; б) заголовки созданной таблицы.
Вычислить ежемесячную заработную плату по всем сотрудникам, а также среднюю, наименьшую и наибольшую ее величину. Использовать встроенные функции.
6. В ячейку A1 записать значение x =  , в ячейку B2 значение y = 1,27295, а в ячейку C3 записать значение z=
, в ячейку B2 значение y = 1,27295, а в ячейку C3 записать значение z=  .
.
Вычислить  с 5 знаками после запятой. Использовать а) ссылки на ячейки, б) имена формул и констант.
с 5 знаками после запятой. Использовать а) ссылки на ячейки, б) имена формул и констант.
7. Вычислить  c 4 знаками после запятой, если a =0,711,
c 4 знаками после запятой, если a =0,711,  , y =1,67 и их значения помещены в отдельные ячейки, N – номер варианта студента.
, y =1,67 и их значения помещены в отдельные ячейки, N – номер варианта студента.
Использовать а) ссылки на ячейки, б) имена формул и констант.
8. Записать a =0, b =1 в отдельных ячейках. Записать формулы и объяснить сообщения, которые появляются при расчете по формулам а)  , б)
, б)  , в)
, в)  , г)
, г)  .
.
Домашняя работа
1. Прямая линия проходит через 2 точки  и
и  . Определить координаты точек на этой прямой, если а) x =5,9; б) y = N /5+2,4. В формулах использовать только адреса ячеек с исходными числами, но не сами числа.
. Определить координаты точек на этой прямой, если а) x =5,9; б) y = N /5+2,4. В формулах использовать только адреса ячеек с исходными числами, но не сами числа.
2. Определить норму векторов (N, 3,1; 2* N), ( ; 5,2; N), yгол между ними и скалярное произведение векторов. В формулах использовать только адреса ячеек.
; 5,2; N), yгол между ними и скалярное произведение векторов. В формулах использовать только адреса ячеек.
3. Создать таблицу с указанием количества литров бензина, израсходованного некоторой фирмой на поездки в каждом месяце года. Наименование месяцев указать в строках.
Вычислить общее количество израсходованного бензина за год, среднее количество за месяц, а также минимальное и максимальное количество за месяц.
Вычислить количество израсходованного бензина за летние месяцы, используя: а) функцию автосуммирования, б) расчет по формуле с использованием адресов ячеек, в) расчет по формуле, используя заголовки таблицы.
4.Вычислить значение функции  , если в отдельных ячейках хранятся значения x=N /3 и
, если в отдельных ячейках хранятся значения x=N /3 и  .
.
Использовать а) ссылки на ячейки, б) имена формул и констант.
5. Вычислить по формуле  , а затем значение функции
, а затем значение функции  , если значения a =0,3 и x =0,04 хранятся в отдельных ячейках.
, если значения a =0,3 и x =0,04 хранятся в отдельных ячейках.
Использовать а) ссылки на ячейки, б) имена формул и констант.
6. Вычислить  , используя имя найденной в предыдущем задании функции.
, используя имя найденной в предыдущем задании функции.
Отчет по проделанной работе должен включать:
-название темы, Ф.И.О. студента, факультет, курс и номер группы, индивидуальный номер варианта N,
-исходные данные и расчетные формулы,
-результаты выполнения каждого задания.
Вопросы
1. По каким общим правилам осуществляется ввод формул в табличном процессоре?
2. Почему при записи формул в них целесообразно записывать не сами числа, используемые при расчете, а адреса ячеек с содержащимися в них числами?
3. Где можно редактировать введенные формулы?
4. Какими способами можно сослаться на ячейку?
5. В ячейке A1 записано число 5. В другой ячейке записана формула = -A1^2. Какой будет результат вычисления по этой формуле? Какой вывод о порядке выполнения операций можно сделать из этого результата?
6. Какая ошибка сделана при записи формулы =Д5^2? Какое сообщение выдаст программа при ее обнаружении?
7. В ячейке B2 записана формула =V3/v4*(B2-2). Какая ошибка допущена?
8. Как присвоить имя формуле?
9. Как использовать формулу с именем?
10.Что называется встроенной функцией табличного процессора? Какая программа управляет встроенными функциями?
11.Для чего предназначен Мастер функций? Как его вызвать?
12.По каким категориям распределены все встроенные функции Excel?
13.Какие встроенные функции используются для записи абсолютного значения (модуля) числа, натурального логарифма, десятичного логарифма, числа  , синуса, тангенса, экспоненциальной функции? Указать их название и список аргументов.
, синуса, тангенса, экспоненциальной функции? Указать их название и список аргументов.
14. Запись exp^B3 неверна. Исправьте ошибку.
15.Как определить сегодняшнее число?
16.Как определить сегодняшний день недели?
17.Как определить сумму чисел в столбцах или (и) строках? Какая экранная кнопка для этого используется?
18.Как определить максимальное, среднее и минимальное значения чисел в ячейках?
19.Почему вместо записи первых цифр числа  следует использовать встроенную функцию?
следует использовать встроенную функцию?
20. Записать формулы для вычисления а)  и б)
и б)  , если значение x хранится в ячейке F2.
, если значение x хранится в ячейке F2.
21.В каких случаях вместо числового результата расчета появляется сообщение #ЧИСЛО?
22.В каких случаях вместо числового результата расчета появляется сообщение #ЗНАЧ? Какие действия при этом необходимо предпринять?
23.В каких случаях вместо результата расчета по формуле появляется выражение #ССЫЛКА?
24.В каких случаях вместо результата расчета по формуле появляется выражение #ДЕЛ0?
25.Как копировать расчетное значение из некоторой ячейки, полученное в результате использования формулы?
АДРЕСАЦИЯ ЯЧЕЕК
Цель работы – изучение абсолютной и относительной адресации ячеек, освоение правил организации и оформления расчетов в электронных таблицах.
Основные сведения
При выполнении расчетов с использованием табличного процессора целесообразно создавать две таблицы: таблицу исходных данных и саму расчетную таблицу. В таблице исходных данных записываются значения параметров, не изменяющиеся во время вычислений.
Расчетная таблица включает текущие расчеты по формулам с использованием исходных данных. Такое разделение производится для удобства. Если исходные данные необходимо изменить, то эта операция производится пользователем только в таблице исходных данных, не затрагивая расчетную таблицу. Иногда часть исходных данных записывается в расчетную таблицу, если предполагается, что они не будут изменяться.
При написании формул в расчетной таблице делается ссылка на таблицу исходных данных, при этом используется абсолютный или смешанный адрес для ячеек из таблицы исходных данных.
Абсолютный адрес ячейки используется в формуле, если этот адрес необходимо зафиксировать. При распространении (копировании) формулы на другие ячейки этот адрес останется неизменным.
Примеры абсолютного адреса: $D$7, $F$5. Формула =$D$7 или =$F$ при распространении на любые другие ячейки не будет изменяться.
Если в формуле только одна из частей адреса (имя столбца или номер строки) остается неизменной, то такие адреса образуют смешанные ссылки, например B$2, $C3. При распространении вправо адрес B$2 будет меняться на C$2, D$2, …, а адрес $C3 будет неизменен (адрес столбца зафиксирован). При распространении вниз адрес B$2 останется неизменным (номер строки зафиксирован), а адрес $C3 будет меняться на $C4, $C5, …
Таким образом, при распространении формулы на другие ячейки неизменной останется та часть адреса (строка, столбец, или столбец и строка), перед которым стоит знак $.
Относительный адрес ячеек в формуле изменяется при распространении формулы на другие ячейки. Смысл использования относительной адресации состоит в том, чтобы записать формулу только один раз, и копировать (распространять) ее в другие ячейки.
Для распространения формулы по столбцу или (и) по строке нужно выделить требуемую ячейку, курсор навести на крестик в правом нижнем углу этой ячейки. Затем следует нажать левую клавишу мыши и протащить курсор вдоль столбца или (и) строки.
Если в ячейках столбца или строки замечена ошибка, то исправление необходимо делать только в одной ячейке – в той, где была записана формула. Затем исправленную формулу необходимо вновь распространить (скопировать) на другие ячейки.
Таким образом, при организации расчетов необходимо делать две таблицы, адреса таблицы исходных данных фиксировать, формулу записывать только один раз, а исправления производить только там, где была записана формулы.
Задания
1. Рассчитать таблицу из 12 значений функции 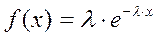 , называемой экспоненциальным распределением случайной величины x. Таблица содержит значения функции f(x) при различных значениях аргумента x, изменяющегося c шагом h =0,1, начиная со значения
, называемой экспоненциальным распределением случайной величины x. Таблица содержит значения функции f(x) при различных значениях аргумента x, изменяющегося c шагом h =0,1, начиная со значения  , при заданном постоянном значении параметра
, при заданном постоянном значении параметра  .
.
Исходные данные (шаг h, начальное значение аргумента  , параметр
, параметр  ) записать в отдельную таблицу.
) записать в отдельную таблицу.
Расчетная таблица должна иметь строку со следующими заголовками: номер строки i, значение аргумента x, значение функции f(x) в соответствующих столбцах таблицы. Текстовую строку с формулой  записать в заголовке с помощью редактора формул. Для его вызова выбрать из основного меню Вставка→Объект→Microsoft Equation.
записать в заголовке с помощью редактора формул. Для его вызова выбрать из основного меню Вставка→Объект→Microsoft Equation.
Значения x показывать с 2 цифрами после запятой, а f(x) – с 5 цифрами после запятой.
Функция f(x) для табулирования содержит экспоненциальную функцию, встроенную в табличный процессор.
В расчетной таблице при написании формул и ссылке на таблицу исходных данных использовать абсолютную адресацию.
2. Рассчитать таблицу значений функции на заданном интервале, изменяя аргумент с шагом h.
а)  на интервале [-1;4] с шагом h=0,25;
на интервале [-1;4] с шагом h=0,25;
б)  на интервале
на интервале  с шагом h=
с шагом h= 
в) 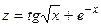 на интервале
на интервале  с шагом h=
с шагом h=  ;
;
г)  на интервале [-1;1] с шагом h=0,2;
на интервале [-1;1] с шагом h=0,2;
Аргумент функции показывать с 3 цифрами после запятой, а результат – с 6 цифрами после запятой.
Объяснить сообщения, появляющиеся в некоторых ячейках вместо значений функции.
3. Определить сумму значений, максимальное, среднее и минимальное значения функций y и z для созданных в предыдущем задании таблиц, используя соответствующие встроенные функции.
4. Массовый коэффициент растворимости k (в граммах безводного вещества на 100 г воды) для определенного вещества приведен в таблице при  и при
и при  . Определить растворимость этого вещества в промежутке между этими значениями температурами с шагом изменения температуры, равным
. Определить растворимость этого вещества в промежутке между этими значениями температурами с шагом изменения температуры, равным  .
.
| N | Вещество | k при 
| k при 
| N | Вещество | k при 
| k при 
|
| AgF | KF | 94.93 | 150.1 | ||||
| AgNO3 | 227.9 | 635.3 | KCl | 34.4 | 51.1 | ||
| AlCl3 | 45.9 | 48.6 | KClO3 | 7.3 | 37.6 | ||
| Al2(SO4)3 | 36.4 | 73.1 | KOH | 112.4 | 162.5 | ||
| B(OH)3 | 4.87 | 23.54 | KNO2 | 306.7 | |||
| BaCl2 | 36.2 | 52.2 | K3PO4 | 98.5 | 178.5 | ||
| Ba(OH)2 | 3.89 | 101.4 | KI | 144.5 | 190.7 | ||
| BaS | 7.86 | 49.91 | K2CrO4 | 63.0 | 75.1 | ||
| BeCl2 | 72.8 | 77.0 | K2SO3 | 107.0 | 111.5 | ||
| BeSO4 | 39.1 | 67.2 | LiCl | 84.525 | 112.3 | ||
| CaCl2 | 74.5 | 147.0 | LiOH | 12.8 | 15.3 | ||
| Ca(NO3)2 | 129.3 | 358.7 | MnCl2 | 73,9 | 112,7 | ||
| CdCl2 | 113.4 | 140.4 | MgSO4 | 35.1 | 54.8 | ||
| CdSO4 | 76.4 | 67.2 | MnSO4 | 62.9 | 45.6 | ||
| CsCl | 186.5 | NH4NO3 | 192,0 | 580,0 | |||
| CsOH | 385.6 | NH4NCS | |||||
| CuCl2 | 72.7 | 96.1 | NH4F | 82.6 | 117.6 | ||
| CuSO4 | 20.5 | 55.5 |
5. Для оснащения учебного класса администрация школы приобрела 10 мониторов стоимостью $300, 5 ноутбуков стоимостью $420, 10 системных блоков стоимостью $550, 10 клавиатур по $15, 1 принтер стоимостью $700, 1 ксеро-копировальный аппарат стоимостью $498, 1 факс-модем стоимостью $240. На момент покупки оборудования валютный курс составлял $1=32,89 руб. Рассчитать рублевые затраты на приобретения каждого вида оборудования и общие рублевые затраты на оснащение учебного класса.
Создать таблицу исходных данных и расчетную таблицу со следующими столбцами: номер по порядку, наименование оборудования, количество, исходная стоимость единицы оборудование, стоимость всех устройств определенного вида в рублях.
6. Растворимость вещества K2CO3 при  равна 111,0, а при
равна 111,0, а при  равна 139,2. Определить растворимость этого вещества в промежутке между этими значениями температурами с шагом изменения
равна 139,2. Определить растворимость этого вещества в промежутке между этими значениями температурами с шагом изменения  .
.
Растворимость вещества выражена массовым коэффициентом растворимости (в граммах безводного вещества на 100 г воды).
7. Создать рабочий лист «Зарплата». Создать таблицу расчета заработной платы сотрудников некоторого предприятия. Число сотрудников должно быть не менее 6.
Исходные данные включают налог на заработную плату (составляет 13% от величины оклада), отчисления в пенсионный фонд (составляют 1% от величины оклада), авансовый платеж (составляет для данного предприятия 40% от величины оклада). Указанные значения должны формировать таблицу исходных данных.
В расчетную таблицу в столбец “Оклад” вводится установленный месячный оклад каждого сотрудника в качестве исходных данных. В остальных столбцах расчетной таблицы по формулам вычисляется размер авансового платежа, размер налога на зарплату, размер отчислений в пенсионный фонд, размер платежа под расчет.
Каждый столбец должен включать позицию ”Всего”, вычисляемую как сумма всех чисел в ячейках столбца (необходимо использовать экранную кнопку суммирования на панели инструментов). Таблицу оформить внешними границами. Заголовки выделить полужирным шрифтом.
8. Дополнить созданную таблицу расчета заработной платы столбцом “Отчисления” с суммой всех отчислений по каждому сотруднику. Использовать адресацию ячеек с помощью заголовков таблицы.
9. Создать таблицу персональных данных сотрудников предприятия (она может быть продолжением таблицы расчета заработной платы). Ввести в качестве исходных данных дату рождения и дату начала работы каждого сотрудника.
Определить возраст сотрудника в годах, используя только встроенную функцию СЕГОДНЯ().
Определить стаж работы в годах, используя функции ДНЕЙ360(…)иСЕГОДНЯ().
Использовать операцию форматирования ячеек в созданной таблице персональных данных.
Домашняя работа
1. Рассчитать таблицу из 15 значений функции  при различных значениях аргумента x, изменяющегося c шагом h =0,1, начиная со значения
при различных значениях аргумента x, изменяющегося c шагом h =0,1, начиная со значения  . Здесь N – номер варианта студента.
. Здесь N – номер варианта студента.
Таблица с исходными данными должна включать значение шага h и начальное значение аргумента  . Расчетная таблица должна иметь строку с заголовками: номер строки i, значение аргумента x, значение функции y в соответствующих столбцах таблицы. Значения аргумента должны содержать 2 цифры после запятой, а значения функции – 4 цифры после запятой.
. Расчетная таблица должна иметь строку с заголовками: номер строки i, значение аргумента x, значение функции y в соответствующих столбцах таблицы. Значения аргумента должны содержать 2 цифры после запятой, а значения функции – 4 цифры после запятой.
2. Рассчитать таблицу значений функции y(x) на заданном интервале с заданным шагом изменения аргумента.
| № | Функция y(x) | Интервал изменения x | Шаг h |
| 2 x2-сos 5 x+x2 | [0; 2] | 0,2 | |
| [sin 2 x]/x- 4 /x2 | [1; 3] | 0,2 | |
| sin 2 x-x 2 -cos x | [0; π/2] | π/20 | |
| 0,5 (cos 2 x-x 2 )-sin x | [0; π/2] | π/20 | |
| x( 2 +x 2 sin x 2 -x sin x) | [-2; 0] | 0,25 | |
| (x+ 1 )(cos x- 7 x)-sin x | [π/2; 3π/2] | π/12 | |
| (x+ 1 )sin x – 2 – cos x | [0; π] | π/10 | |
| 2 Lgx-x(sin 2 x- 1 ) | [1; 2] | 0,1 | |
| sin x 2 +Lg 3 x 2 | [-π; π] | π/10 | |
| 2 ex/ 3 + e- 3 x / 2 | [-5; 5] | 0,5 | |
| tg 2 x-cos 3 x | [-5; 5] | 0,5 | |
| [Ln ( 1 +x)] / 5 x | [0; 1] | 0,1 | |
sin x 6 + 
| [0; 1] | 0,1 | |
| cos 4 x- 2 x+ 3 | [-π; π] | π/8 | |
| x 2 +sin 2 x+ 2 x | [-1; 1] | 0,25 | |

| [0,1; 4,1] | 0,2 | |

| [0; π ] | π/20 | |

| [-2; 2] | 0,2 | |
|
|
|


