 |
Рекомендации по выполнению лабораторной работы
|
|
|
|
Многие документы, создаваемые в Word, должны удовлетворять каким-либо стандартам расположения содержания (бланки, почтовые наклейки, конверты, каталоги). Эти документы содержат некоторые одинаковые слова или фразы, к которым в каждом экземпляре приписывается специфическое содержание. Для создания таких документов в Microsoft Word существует специальный метод, называемый слиянием документов. Этот метод использует два вида документов: основной документ и источник данных.
Основной документ – документ, содержащий элементы (слова, фразы, рисунки, графики и др.), имеющие стандартное расположение и повторяющиеся в отдельных экземплярах. Основной документ может иметь вид бланка, почтовой наклейки, конверта, каталога и др.
Источник данных – документ, содержащий данные, которые переносятся в основной документ. При этом создается экземпляр документа. Источник данных может быть в виде текста, списка контактов Microsoft Outlook, электронной таблицы, таблицы базы данных и др.
Слияние документов в редакторе Word выполняется в три этапа:
- создание или использование основного документа;
- создание или открытие документа данных (источника данных);
- объединение документов.
Все действия по слиянию выполняются в окне, которое раскрывается командой Слияние из меню Сервис. Это окно разделено на три части в соответствии с шагами слияния. В процессе выполнения лабораторной работы на первом шаге в окне Слияние требуется выбрать кнопку Создать – Документ на бланке. Затем системой будет предложено использовать активное окно созданного документа в качестве основного.
На втором шаге в окне Слияние необходимо выбрать кнопку Получить данные – Создать источник данных. Системой будет предложено создать структуру таблицы данных, сохранить ее на диске и ввести необходимую информацию. Затем пользователь должен вернуться к корректировке основного документа и поместить в него поля слияния. Для этого требуется установить курсор в нужное место документа и, используя кнопку-раскрывающийся список Добавить поле слияния на панели инструментов, выбрать требуемое название поля данных. Такие действия необходимо выполнить для каждого поля слияния. Проверить вид документа, который будет получен после объединения, можно при помощи кнопки Поля/данные на панели инструментов Слияние. Также на этой панели имеется кнопка Правка источника данных, позволяющая переключиться в документ – источник данных и исправить содержимое таблицы и ее структуру. Для возврата в основной документ можно воспользоваться кнопкой Основной документ слияния.
|
|
|
На третьем шаге выполняется объединение документов, т. е. для каждой строки таблицы данных создается новый документ, где неизменяемая часть из основного документа всегда повторяется, а вместо полей слияния подставляются их значения из источника данных. На этом шаге требуется выбрать кнопку Объединить в окне Слияние, затем указать назначение слияния (на принтер или в новый документ), диапазон записей из источника данных и, при необходимости, условие отбора и порядок сортировки.
В последних версиях Microsoft Office подобные действия по слиянию документов выполняются в меню Сервис→Письма и Рассылки с помощью мастера слияния.
Microsoft Office 2010 предлагает аналогичные возможности на вкладке Рассылки. При выполнении лабораторной работы последовательность действий может быть следующей:
1) создать текст основного документа;
2) нажать кнопку Начать слияние и выбрать команду Пошаговый мастер слияния;
3) следуя указаниям Мастера;
– на первом шаге выбрать в качестве типа документа Письма (рисунок 12);
|
|
|

Рисунок 12 - Первый шаг диалогового окна Слияние
 |
– на втором шаге (рисунок 13) выбрать в качестве документа как основы для создания писем Текущий документ;
Рисунок 13 - Второй шаг диалогового окна Слияние
– на третьем шаге (рисунок 14) создать Источник данных (выбрать кнопку-переключатель Создание списка, команду Создать, с помощью кнопки Настройка столбцов создать необходимую структуру Источника данных, с помощью кнопок Создать запись и Удалить запись заполнить Источник данных записями, сохранить Источник данных);
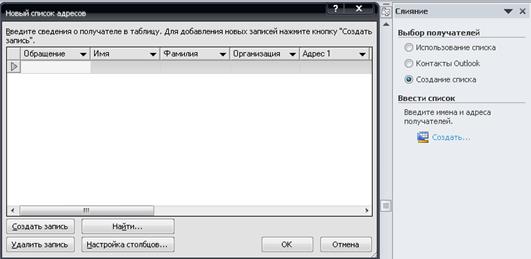 |
Рисунок 14 - Третий шаг диалогового окна Слияние
 |
– на четвертом шаге (рисунки 15, 16) с помощью ссылки Другие элементы вставить Поля слияния (названия столбцов Источника данных) в нужные места Письма (Основного документа);
Рисунок 15 - Четвертый шаг диалогового окна Слияние
– на пятом шаге можно выполнить просмотр созданных писем и, при необходимости, внести изменения в Список получателей (Источник данных);
– шестой шаг является завершающим, на котором можно распечатать готовые письма либо выполнить объединение в файл, содержащий количество страниц, равное количеству записей в источнике данных.

Рисунок 16 - Результат выполнения четвертого шага слияния
«Поле Word» в Microsoft Office 2010 создается с помощью кнопки Правила вкладки Рассылки (рисунок 17). В примере для создания окончания в обращении «Уважаемый» использована конструкция «If..then..else» («Если..то..иначе»):

Рисунок 17 - Пример создания «Поля Word»
Для отображения на экране подобной конструкции необходимо вызвать контекстное меню, установив курсор в область окончания слова «уважаемый», и выбрать команду «Коды/значения полей».
Все вышеописанные действия можно выполнить с помощью кнопок вкладки Рассылки (рисунок 18).

Рисунок 18 - Вкладка Рассылки
Вопросы для самоконтроля
1 Как войти/выйти в/из Word?
2 Как сохранить файл на флэш-карте?
3 Из каких элементов состоит экран Word?
4 Что представляет собой шаблон Word?
5 Как создать документ на основании шаблона пользователя?
6 Как осуществить форматирование символов, абзацев?
|
|
|
7 Как создать таблицу заданной формы?
8 Как осуществить форматирование элементов таблицы в Word?
9 Как в таблице можно выполнить вычисления?
10 Как осуществить вставку и удаление строки, столбца в таблице Word?
11 Опишите процесс работы с объектом WordArt.
12 Для чего используется процесс слияния в Word?
13 Что представляют собой основной документ и источник данных при слиянии документов?
14 Что представляет собой «водяной знак», как его можно создать?
15 Как распечатать содержимое документа Word на принтере?
Лабораторная работа 7
|
|
|


