 |
Панель инструментов программирования
|
|
|
|
 - Инструменты и средства управления на панели инструментов служат для того, чтобы добавлять новые элементы пользовательского интерфейса. Чтобы открыть панель инструментов, щелкните на кнопке Панель инструментов. Панель инструментов обычно располагается вдоль левой стороны экрана. После того, как средства управления внесены в форму, они становятся объектами, или программируемыми элементами пользовательского интерфейса. Средства управления, находящиеся на панели инструментов, можно использовать для добавления в форму рисунков, этикеток, кнопок, списков, полос прокрутки, меню и геометрических фигур. После того, как пользователь запустит программу, эти элементы появятся на экране и будут работать так же, как любой объект в стандартном Windows-приложении.
- Инструменты и средства управления на панели инструментов служат для того, чтобы добавлять новые элементы пользовательского интерфейса. Чтобы открыть панель инструментов, щелкните на кнопке Панель инструментов. Панель инструментов обычно располагается вдоль левой стороны экрана. После того, как средства управления внесены в форму, они становятся объектами, или программируемыми элементами пользовательского интерфейса. Средства управления, находящиеся на панели инструментов, можно использовать для добавления в форму рисунков, этикеток, кнопок, списков, полос прокрутки, меню и геометрических фигур. После того, как пользователь запустит программу, эти элементы появятся на экране и будут работать так же, как любой объект в стандартном Windows-приложении.
Панель инструментов содержит также средства управления для создания объектов, выполняющих специальные «заэкранные» операции, такие как, управление информацией в базах данных, контроль временных интервалов и т.д. Если вы поместите указатель мыши на тот или иной инструмент, то через некоторое время рядом с этим инструментом появится его название-подсказка.
Окно Properties (Свойства) Окно Properties (Свойства) позволяет изменять характеристики (установки) элементов пользовательского интерфейса в форме. Например, вы можете изменить шрифт, кегль или выравнивание в сообщении, которое выводится вашей программой. (С помощью Visual Basic вы можете выводить текст любым шрифтом, инсталлированным в вашей системе - так же, как в программах Excel или Word.) Изменять установки свойств в окне Properties можно как при создании пользовательского интерфейса, так и тогда, когда программа уже запущена - через программный код. Окно свойств содержит список всех объектов, использующихся в данном пользовательском интерфейсе (форме). В окне свойств также могут перечисляться изменяемые установки свойств, для каждого объекта. Свойства можно просматривать в алфавитном порядке или по категориям.
|
|
|
В следующем упражнении вы измените свойство Caption (Надпись) у командной кнопки.
Упражнение 1: Изменение свойств 1. Поместите на форму командную кнопку (CommandButton). Щелкните на созданном объекте в форме. Когда объект (командная кнопка) обведен прямоугольником, значит, он выбран. Прежде чем работать с объектом в форме Visual Basic, вы должны сначала выбрать объект.
2. Если окно свойств не было открыто, щелкните на кнопке Properties Windows (Окно свойств) на панели инструментов. Окно свойств буден подсвечено (выбрано), т.е. оно появится на экране.
3. Дважды щелкните по выделенному полю Caption (Надпись) окна Properties (Свойства). Ваш экран будет выглядеть так, как показано на рисунке 1.3. В окне свойств - перечислены все установки свойств, для командной кнопки в форме (всего для командных кнопок доступны 33 свойства). Имена свойств указаны в левой колонке окна, а текущие установки для каждого свойства - в правой. На вкладке Alphabetic свойства перечисляются в алфавитном порядке.
4. Дважды щелкните на свойстве Caption (Надпись) в левой колонке. Текущая надпись Command1 в правой колонке будет выделена, и справа от нее замигает курсор.
5. Нажмите клавишу Del|, наберите Выход, затем нажмите клавишу Enter. Обратите внимание, что надпись на форме изменилась. При следующем запуске программы на командной кнопке появится надпись Выход.
Упражнение 2. Текстовое окно Аналогично упражнению № 1, разместите на форме текстовое окно, поменяйте текст в окне, выберите другой шрифт, его размер и начертание, цвет.
Размышления о свойствах
В Visual Basic каждый элемент пользовательского интерфейса в программе (включая его форму) имеет ряд определяемых свойств. Свойства могут устанавливаться в процессе разработки в окне Properties, кроме того, свойства могут задаваться и изменяться в программном коде после запуска программы, чтобы сделать ее работу осмысленной. Рассмотрим способы прикрепления. Самый быстрый - дважды щелкнуть на заголовке окна и подтащить окно к границе другого окна. Конечно, этот прием требует некоторого навыка, особенно когда окон много и несколько границ смыкаются друг с другом; но мы надеемся, что когда вы начнете программировать по-настоящему, то быстро поймете, насколько важно иметь хорошо организованное рабочее пространство.
|
|
|
 Окно Project (проект). Visual Basic-программа состоит из нескольких файлов, которые собираются вместе (компилируются), когда программа готова. Чтобы помочь вам переключаться между отдельными компонентами программы при работе над проектом, разработчики Visual Basic включили в среду программирования окно проекта (Project). В окне Project перечисляются все файлы, используемые при программировании, и осуществляется доступ к ним при помощи двух кнопок: View Code (Просмотр кода) и View Object (Просмотр объекта). Команды в меню File (Файл) в окне Project (Проект) позволяют вам добавлять, удалять или сохранять ваши файлы. Изменения отображаются в окне Project сразу после их внесения в проект.
Окно Project (проект). Visual Basic-программа состоит из нескольких файлов, которые собираются вместе (компилируются), когда программа готова. Чтобы помочь вам переключаться между отдельными компонентами программы при работе над проектом, разработчики Visual Basic включили в среду программирования окно проекта (Project). В окне Project перечисляются все файлы, используемые при программировании, и осуществляется доступ к ним при помощи двух кнопок: View Code (Просмотр кода) и View Object (Просмотр объекта). Команды в меню File (Файл) в окне Project (Проект) позволяют вам добавлять, удалять или сохранять ваши файлы. Изменения отображаются в окне Project сразу после их внесения в проект.
Рис. 1.4 Окно проекта
Файл проекта содержит список всех поддерживаемых файлов в программном проекте и имеет расширение.vbp (Visual Basic Project). B Visual Basic 6, в окно проекта, можно одновременно загрузить несколько файлов проектов. Для переключения между ними достаточно щелкнуть мышью на имени проекта. Под именем проекта в окне Project показаны компоненты каждого проекта и связь между ними. «Дерево» проектов похоже на структуру папок в окне Проводника в Windows. Вы можете разворачивать и
сворачивать эти «ветви», щелкая на значках (+) и (-) рядом с папками.
Просмотр окна проекта 1. Щелкните на кнопке Project Explorer (Проводник проекта) на панели
инструментов. Окно Project теперь выделено. Если это окно было закрыто, сейчас оно появилось.
2. Дважды щелкните на строке заголовка окна Project (Проект), чтобы отобразить его на экране как плавающее (не прикрепленное). Ваш экран будет выглядеть так, как показано на рис.1.4.
|
|
|
3. Щелкните на значках (+) около папок Forms (Формы) и Modules (Модули), если эти папки еще не развернуты. Файл проекта в этом программном проекте называется StepUp. В проекте StepUp перечислены файлы StepUp.frm и StepUp.bas. StepUp.bas содержит код, разделяемый всеми частями программы. StepUp.frm содержит форму пользовательского интерфейса и программный код, связанный с объектами в форме. Когда программа компилируется в выполняемый файл, эти файлы будут скомбинированы в единственный.ехе-файл.
4. Дважды щелкните на заголовке окна Project, чтобы прикрепить его.
Панель элементов управления.
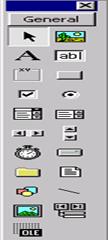 Панель элементов управления — основной рабочий инструмент при визуальной разработке форм приложения. Панель элементов управления вызывается из меню View (Вид) командой Toolbox (Панель элементов управления). Для вызова этой панели можно воспользоваться также кнопкой Toolbox на стандартной панели инструментов. В составе панели элементов управления содержатся основные элементы управления форм метки, текстовые поля, кнопки, списки и другие элементы для быстрого визуального проектирования макета формы. На панели представлены кнопки, назначение которых описано в табл.1.1.
Панель элементов управления — основной рабочий инструмент при визуальной разработке форм приложения. Панель элементов управления вызывается из меню View (Вид) командой Toolbox (Панель элементов управления). Для вызова этой панели можно воспользоваться также кнопкой Toolbox на стандартной панели инструментов. В составе панели элементов управления содержатся основные элементы управления форм метки, текстовые поля, кнопки, списки и другие элементы для быстрого визуального проектирования макета формы. На панели представлены кнопки, назначение которых описано в табл.1.1.
Таблица 1.1.
Кнопки панели элементов управления
| Кнопка | Название | Назначение | |

| Pointer (Указатель) | Используется для позиционирования маркера (указателя) мыши | |

| Timer (Таймер) | Размещает в форме таймер | |

| PictureBox (Графическое окно) | Размещает в форме графическое окно, предназначенное для объединения элементов в группы, для вывода в него графических изображений, а также текста, графических элементов и анимации | |

| Label (Метка) | Размещает в форме объекты, предназначенные для создания текстовой информации, надписей и примечаний | |

| TextBox (Текстовое поле) | Размещает в форме текстовое поле, предназначенное для ввода текстовой информации, чисел и дат | |

| Frame (Рамка) | Создает в форме рамку с заголовком для группировки объектов в логическую группу | |

| CommandButton (Кнопка управления) | Размещает в форме кнопки управления для инициации действий, выполнения команд, запуска программ | |

| CheckBox (Флажок) | Размещает в форме флажок, предназначенный для формирования условий выполнения программ или каких-либо настроек, работающий по принципу "да — нет" |
|
|
|

| OptionBufrton (Переключатель) | Создает в форме переключатели для выбора режима работы или настроек выполнения программы | ||||

| ComboBox (Поле со списком) | Создает в форме объект, содержащий одновременно поле ввода и раскрывающийся список | ||||

| ListBox (Список) | Создает в форме список для выбора одного или нескольких значений из предлагаемого списка значений | ||||

| HScrollBar (Горизонтальная полоса прокрутки) | Размещает в форме горизонтальную полосу прокрутки, используемую в качестве ползунка для выбора значения из заданного диапазона | ||||

| VScrollBar (Вертикальная полоса прокрутки) | Размещает в форме вертикальную полосу прокрутки, используемую в качестве ползунка для выбора значения из заданного диапазона | ||||

| DriveListBox (Список устройств) | Создает в форме список устройств | ||||

| DirListBox (Список папок) | Создает в форме древовидный список папок | ||||

| FileListBox (Список файлов) | Создает в форме список файлов | ||||

| Shape (Очертание) | Создает в форме геометрические фигуры, такие как прямоугольник, квадрат, круг, эллипс, прямоугольник и квадрат со скругленными углами | ||||

| Line (Линия) | Создает линии | ||||

| Image (Изображение) | Создает в форме поля, предназначенные для отображения графических изображений | ||||

| Data (Данные) | Создает элемент управления данными в базе данных для перемещения по записям и отображения результата навигации | ||||
Для размещения элементов управления в форме с помощью панели элементов выполните следующие действия:
1. Выделите требуемый элемент управления с помощью мыши. 2. Перейдите в окно конструктора форм. Указатель мыши при этом превратится в крестик, при помощи которого можно установить местоположение размещаемого объекта. Левой кнопкой мыши зафиксируйте позицию нового объекта и, удерживая кнопку, задайте размеры объекта.
Упражнение 2: Вывести на форму текущую дату и время.
На форме создать следующие объекты: - командную кнопку, на которой написано «Показать»;
- командную кнопку, на которой написано «Выход»; - два текстовых окна.
Набрать следующие коды:
Private Sub Command1_Click() Private Sub Command2_Click()
Text1.Text = Date: Text2.Text = Time end
End Sub End Sub
- Запустите программу, установите свойства текстовых меток, сохраните ее.
Выход из Visual Basic
Если вы решили закончить работу в Visual Basic сегодня, то сохраните все открытые проекты и закройте программную среду. В меню File (Файл) щелкните на Exit (Выход). Если вы увидите диалоговое окно Save (Сохранить), укажите Yes (Да).
|
|
|
Контрольные вопросы и задания:
· Как вы понимаете термин «событийная модель программирования»?
· Как запустить Visual Basic?
· Что означает термин IDE?
· Каковы основные компоненты интегральной среды IDE?
· Каковы возможности главного меню окна IDE?
· Каковы назначение и состав панели инструментов?
· Состав и назначение элементов управления?
· Где будут размещаться кнопки, текстовые окна, заголовки и все другие объекты управления создаваемого вами в Visual Basic приложения?
· Каково назначение, состав и возможности окна свойств?
· Каково назначение окна проекта?
· Как перейти в окно объектного кода?
· Как сохранять ваш проект и изменения в нем?
 Составление программ на Visual Basic
Составление программ на Visual Basic
Теперь, когда у вас есть некоторый опыт работы в среде программирования Visual Basic, настало время создать вашу первую Visual Basic-программу. Вы сконструируете приложение под названием Счастливая семерка - программу, имитирующую игровой автомат «однорукий бандит». Программа Счастливая семерка обладает простым пользовательским интерфейсом и может быть создана и скомпилирована за несколько минут. После того как программа закончит работу, ваш экран будет выглядеть так, как показано на рисунке
|
|
|


