 |
Перемещение и изменение размеров командной кнопки
|
|
|
|
1. С помощью мыши перетащите командную кнопку вправо. Командная кнопка привяжется к сетке, когда вы отпустите кнопку мыши. Сетка формы призвана помочь вам редактировать и выравнивать различные элементы пользовательского интерфейса. Вы можете изменить шаг сетки, щелкнув в меню Tools (Сервис) на команде Options (Настройка), а затем — на вкладке General (Общие). 2. Поместите указатель мыши в правый нижний угол командной кнопки. Если указатель находится на углу или стороне выбранного объекта и некоторое время неподвижен, то он принимает вид указателя размеров. Теперь, перетащив край объекта, вы измените его размеры. 3. Увеличьте размеры объекта, перетаскивая указатель вниз и вправо и удерживая нажатой левую кнопку мыши. Когда вы отпустите кнопку мыши, командная кнопка с новыми размерами привяжется к сетке. 4. С помощью указателя размеров верните кнопку к первоначальному виду и переместите ее в прежнее положение на форме.
Создание второй командной кнопки 1. Щелкните на кнопке Command Button (Командная кнопка) на панели инструментов. 2. Вычертите новую командную кнопку. Расположите ее под первой кнопкой и сделайте ее такого же размера. 3. При необходимости измените размеры или расположение кнопки. Если вы ошиблись, вы можете удалить кнопку и создать ее заново.
Вы можете удалить объект, выделив его на форме и нажав клавишу Del
Как добавить числовые метки
Добавим метки для показа чисел. Метка — это специальный элемент пользовательского интерфейса, предназначенный для показа текста, чисел и символов при работе программы. Когда пользователь щелкает на кнопке Вращать, в окнах меток появляются три случайных числа. Если одно из чисел — семерка, пользователь выигрывает.
|
|
|
1. Щелкните на кнопке Label (Метка) на панели инструментов, затем поместите указатель мыши на форму. Теперь, когда выбрана опция управления метками, указатель мыши принимает крестообразную форму. 2. Создайте маленькое прямоугольное окно, как показано на следующем рисунке. Объект «метка», который вы создали, называется Label1 - это первая метка в программе. Создайте на форме еще две метки с названиями Label2 и Label3. 3. Щелкните на кнопке управления метками и вычертите окно второй метки справа от первой. Создайте метку такого же размера, как и первая. На метке появится надпись Label2, затем вычертите окно третьей метки справа от второй. Создайте метку такого же размера, как и предыдущие. На метке появится надпись Label3. 4. Добавим метку описания игры в вашу форму. Это будет четвертая и последняя метка в программе. Щелкните на кнопке
Label (Метка) на панели инструментов. 5. Создайте большой прямоугольник под двумя командными кнопками. Ваш экран будет выглядеть примерно так, как показано на следующем рисунке. Если ваши метки видны на экране не полностью, вы можете изменить их размеры.
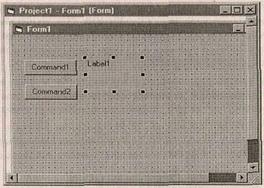
| 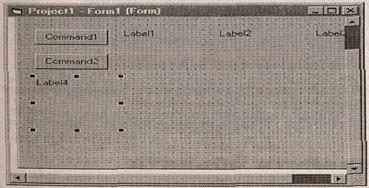
|
Как создать окно рисунка
Теперь создадим окно рисунка, в котором при выигрыше пользователя будет появляться столбик монет. Окно рисунка предназначено для вывода на экран иллюстраций, значков и других изображений. В Visual Basic имеется собственная галерея картинок, которые тоже могут быть показаны в этом окне.
1. Щелкните на кнопке Image (Рисунок) на панели инструментов. 2. Создайте прямоугольное окно под тремя числовыми метками. Ваш экран будет выглядеть так, как показано на следующем рисунке.
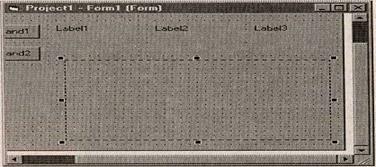 Созданный объект будет назван Image1. Вы используете это имя при составлении программного кода. Теперь интерфейс создан, и вы можете перейти к установке его свойств.
Созданный объект будет назван Image1. Вы используете это имя при составлении программного кода. Теперь интерфейс создан, и вы можете перейти к установке его свойств.
Установка свойств объекта
Вы узнали, что свойства объекта можно изменять. Для этого нужно выбрать объект на форме и изменить установки в окне свойств. В программе Счастливая семерка мы начнем установку свойств с изменения названий командных кнопок.
|
|
|
Установка свойств командных кнопок 1. Щелкните на первой командной кнопке (Commandl) на форме. Вокруг командной кнопки появится рамка, показывающая, что кнопка выделена. 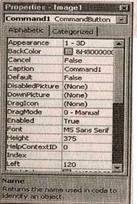 2. Дважды щелкните на заголовке окна Properties (Свойства). Появится окно свойств. Ваш экран будет выглядеть так, как показано на следующем рисунке. В окне свойств перечислены установки для первой командной кнопки. Сюда включены установки цвета фона, названия, размера шрифта (кегля) и ширины командной кнопки. 3. Дважды щелкните на свойстве Caption (Название) в левой колонке окна свойств. Будет выделена текущая установка названия (Command1). 4. Наберите новое название Вращать и нажмите клавишу Enter. Название кнопки изменится на Вращать в окне свойств и на форме. Теперь изменим название второй кнопки на Конец. Сделать это можно и другим способом.
2. Дважды щелкните на заголовке окна Properties (Свойства). Появится окно свойств. Ваш экран будет выглядеть так, как показано на следующем рисунке. В окне свойств перечислены установки для первой командной кнопки. Сюда включены установки цвета фона, названия, размера шрифта (кегля) и ширины командной кнопки. 3. Дважды щелкните на свойстве Caption (Название) в левой колонке окна свойств. Будет выделена текущая установка названия (Command1). 4. Наберите новое название Вращать и нажмите клавишу Enter. Название кнопки изменится на Вращать в окне свойств и на форме. Теперь изменим название второй кнопки на Конец. Сделать это можно и другим способом.
5. Откройте ниспадающее окно Object List (Список объектов) в верхней части окна свойств. В списке перечислены объекты вашей программы. 6. Щелкните на кнопке Command2 в окне списка - Установки свойств, для второй командной кнопки появятся окно свойств. 7. Дважды щелкните на текущем свойстве названия («Соmmand2»), наберите Конец и затем нажмите клавишу EnterНазвание второй командной кнопки изменится на Конец.
Установка свойств числовых меток. Теперь установим в программе свойства для меток.
Первые три метки будут выводить на экран случайные числа, и свойства этих меток будут одинаковы (мы установим их как группу). Затем мы перейдем к установке свойств метки-описания.
1. Щелкните на первой числовой метке, затем, удерживая нажатой клавишу Shift, щелкните на второй и третьей числовых метках. (Если метки закрыты окном свойств, передвиньте его в другое место.)
Для выделения на форме нескольких объектов удерживайте нажатой клавишу Shift и поочередно щелкайте на выделяемых объектах. Вокруг каждой метки, по которой вы щелкнули, появятся прямоугольники выделения. Когда все три метки будут выделены, отпустите клавишу Shift.
Примечание. При выделении нескольких объектов в окне свойств отображаются только те свойства объектов, которые могут быть изменены как групповые. Сейчас вы измените такие свойства, как выравнивание, стиль рамки и шрифт, так чтобы числа, которые появляются в метках, были выровнены по центру, обрамлены и имели одинаковый шрифт.
|
|
|
2. Щелкните на свойстве Alignment (Выравнивание), а затем - на стрелке окна ниспадающего списка, который появится справа. 3. Щелкните на цифре 2 - это опция Center (Выравнивание по центру). Теперь во всех трех кнопках установлено выравнивание по центру. 4. Изменим стиль рамки. Щелкните на свойстве Border Style (Стиль рамки), а затем - на стрелке окна ниспадающего списка, который появится справа. В окне списка появится перечень доступных установок свойств (0 - None, I - Fixed Single).
5. Щелкните на свойстве 1 - Fixed Single в окне списка, чтобы добавить тонкую рамку вокруг каждой метки. 6. Изменим шрифт, которым будут выведены цифры в окнах меток. Дважды щелкните на свойстве Font (Шрифт) в окне свойств. Появится диалоговое окно Font (Шрифт). Ваш экран будет выглядеть так, как показано на следующем рисунке. 7. Измените шрифт (Font) на TimesNewRoman, начертание - на полужирное (Bold), кегль (Size) - на 24, и затем щелкните на кнопке ОК. Теперь названия меток отображаются выбранным вами шрифтом, кеглем и начертанием. Удалим названия меток, чтобы при запуске программы окна были пустыми. Установки шрифта при этом сохранятся, так как они хранятся как отдельные свойства. Для выполнения этой операции вам придется выбирать каждую кнопку отдельно. 8. Щелкните на форме, чтобы снять выделение с трех меток, затем щелкните на правой метке. 9. Дважды щелкните на свойстве Caption, затем нажмите клавишу | Del [. Название объекта Labell исчезнет. Позже мы расскажем, как с помощью программного кода поместить в эту метку случайное число (игровой автомат). 10. Сотрите названия второй и третьей меток на форме.
Вы подготовили три первых метки. Теперь изменим название, шрифт и цвет последней метки.
|
|
|


