 |
Лабораторная работа №2. Применение операции «Элемент выдавливания», «Массив». Порядок выполнения работы
|
|
|
|
Лабораторная работа №2
Применение операции «Элемент выдавливания», «Массив»
Цель работы: изучить способы создания тел и редактирования тел с помощью продвинутых способов применения операции «Элемент выдавливания», а также ознакомится с операциями, служащими для упрощения вставки одинаковых элементов – массивами.
Порядок выполнения работы
Откройте программу КОМПАС-3D. Перед вами откроется окно создания нового документа (рис. 2. 1). Следует выбрать создание нового документа «Деталь», после чего откроется рабочее поле.
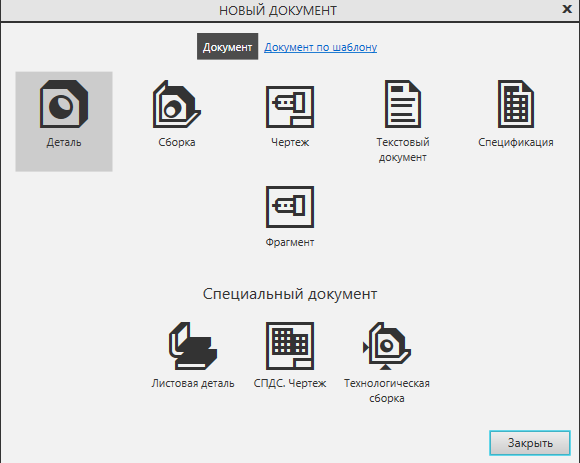
Рис. 2. 1. - Стартовое окно КОМПАС-3D.
После создания нового документа перед вами откроется основное окно программы. Как и в прошлой лабораторной работе, выберем ось XY. На данной оси создадим круг с помощью операции «Окружность». Центром окружности выберем начало координат, а диаметр окружности установим равным 4 (рис. 2. 2).
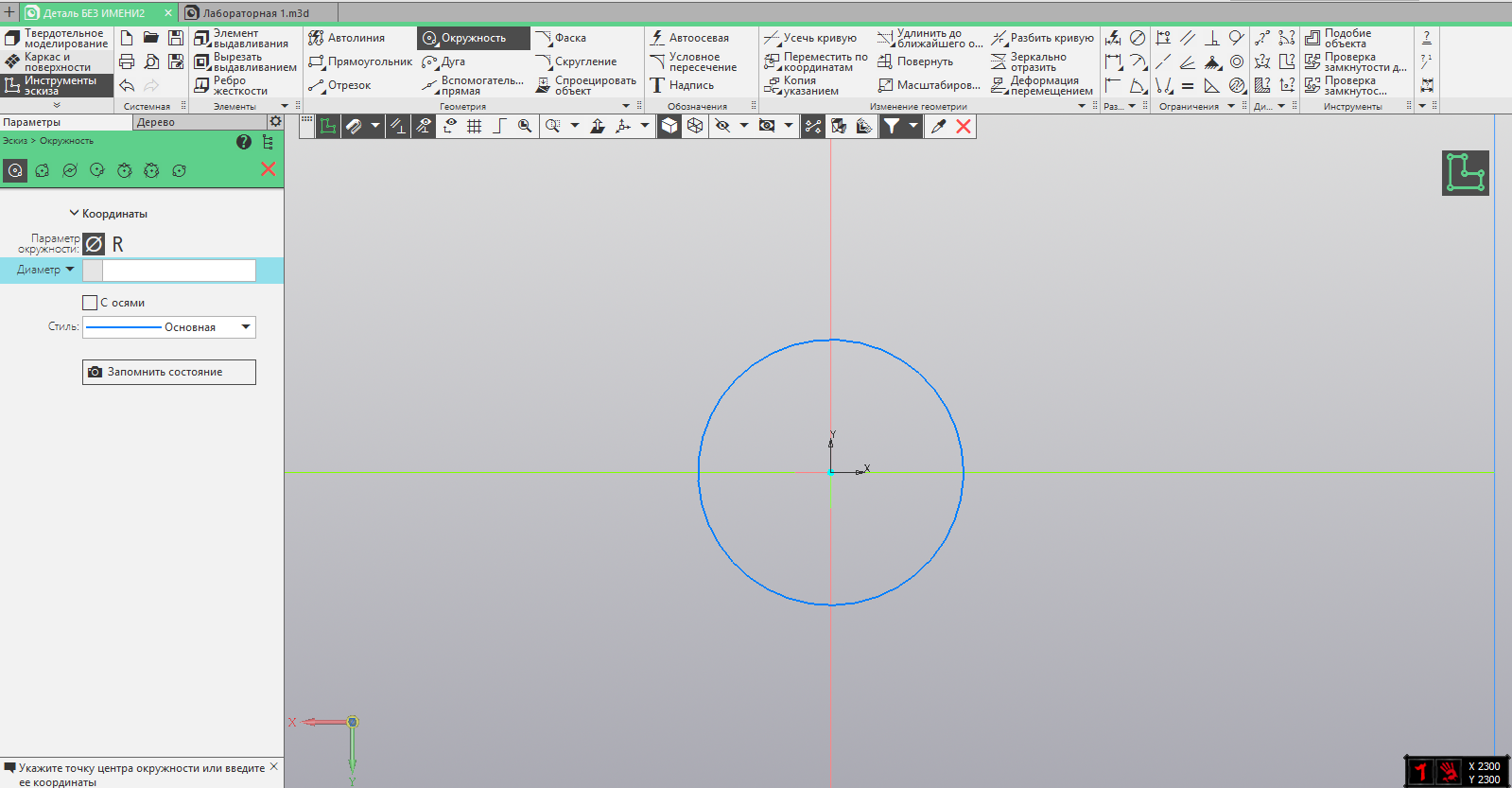
Рис. 2. 2. – Создание окружности.
Примените к данному эскизу знакомую по предыдущему занятию операцию «Элемент выдавливания», установив расстояние 2 (Рис. 2. 3).
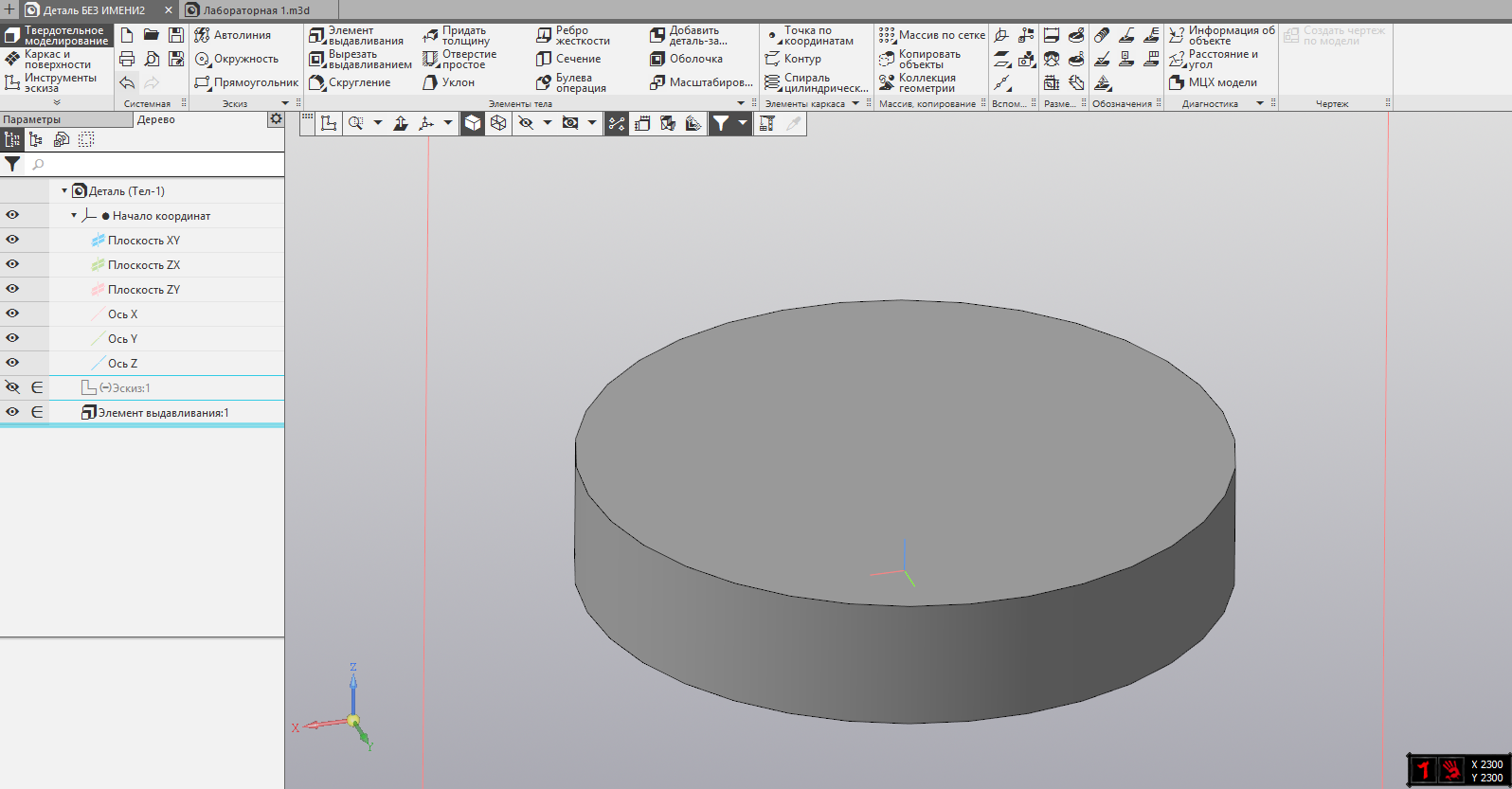
Рис. 2. 3. – Создание «шайбы».
Выберите верхнюю грань получившегося цилиндра и снова примените операцию выдавливания. В параметрах операции задайте расстояние равным 0. 5 и угол минус 60 градусов (или 60 градусов и обратное направление) (Рис. 2. 4).
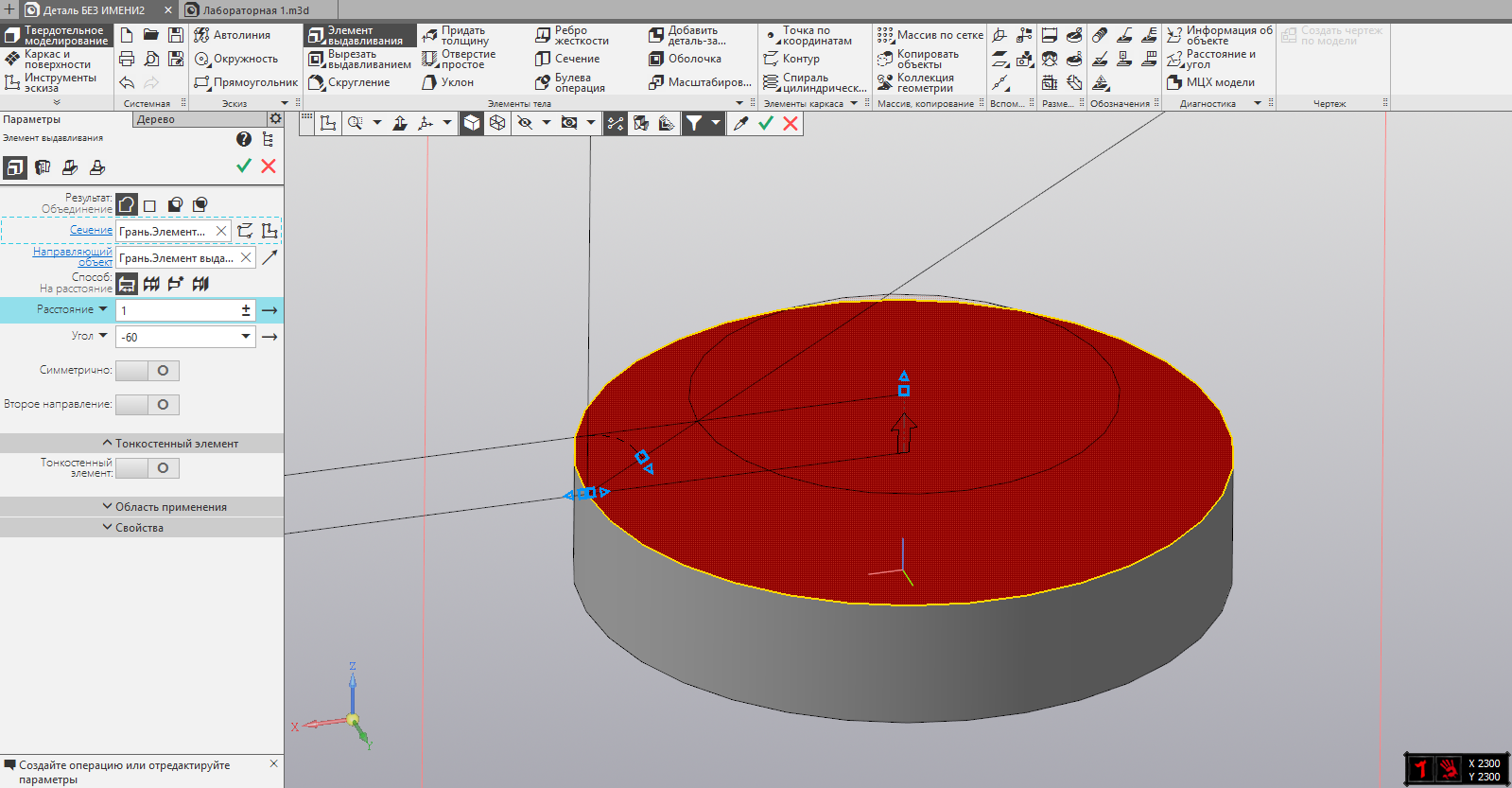
Рис. 2. 4. – Выбор грани для применения элемента выдавливания.
В результате применения данной операции выдавливания образовалась меньшая окружность. Используйте на её основе «Элемент выдавливания» на расстояние 4 (Рис. 2. 5).
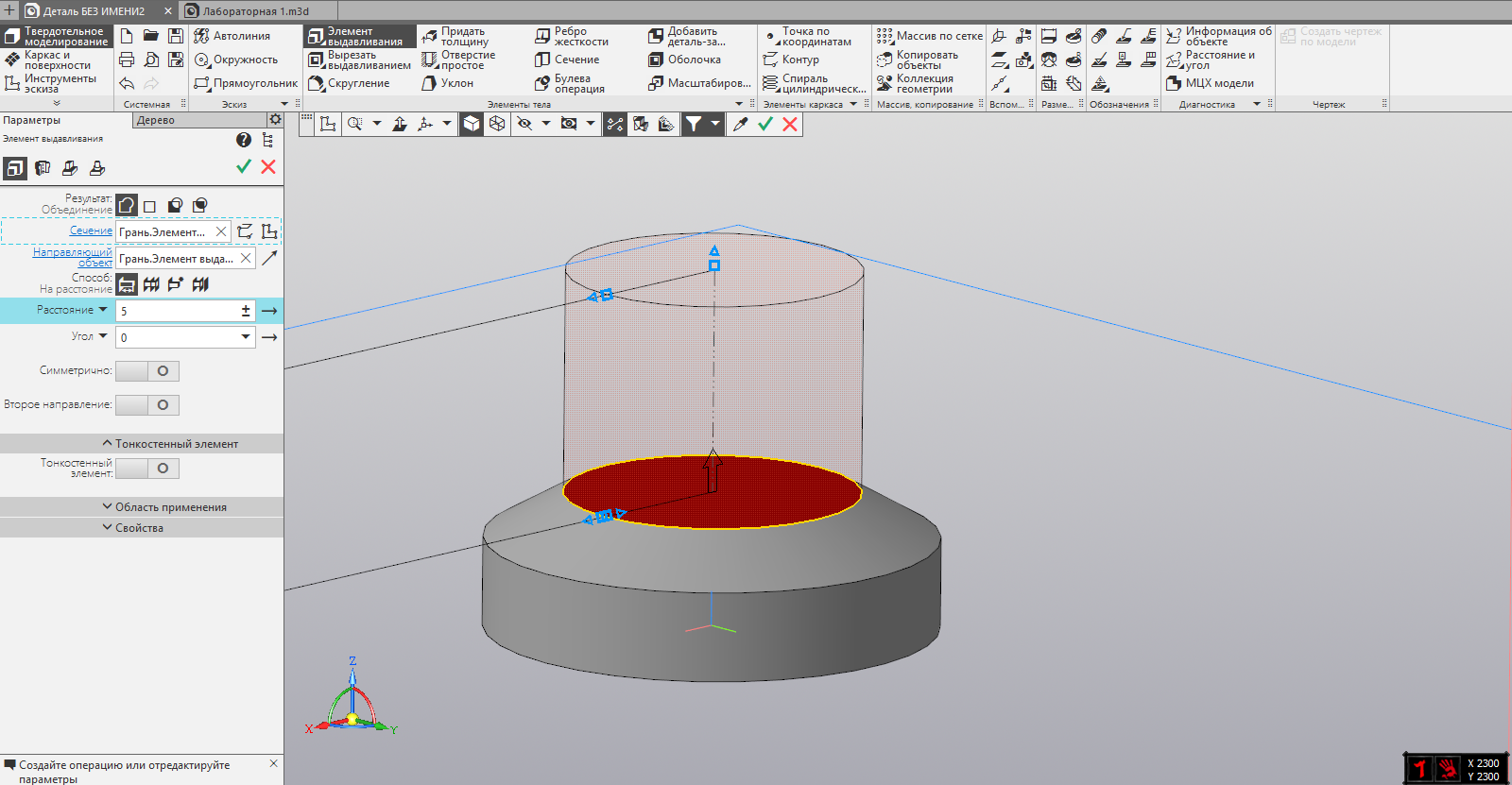
Рис. 2. 5. – Применение операции «Элемент выдавливания».
В результате выполнения вышеперечисленных операций получается следующая фигура (Рис. 2. 6).
|
|
|
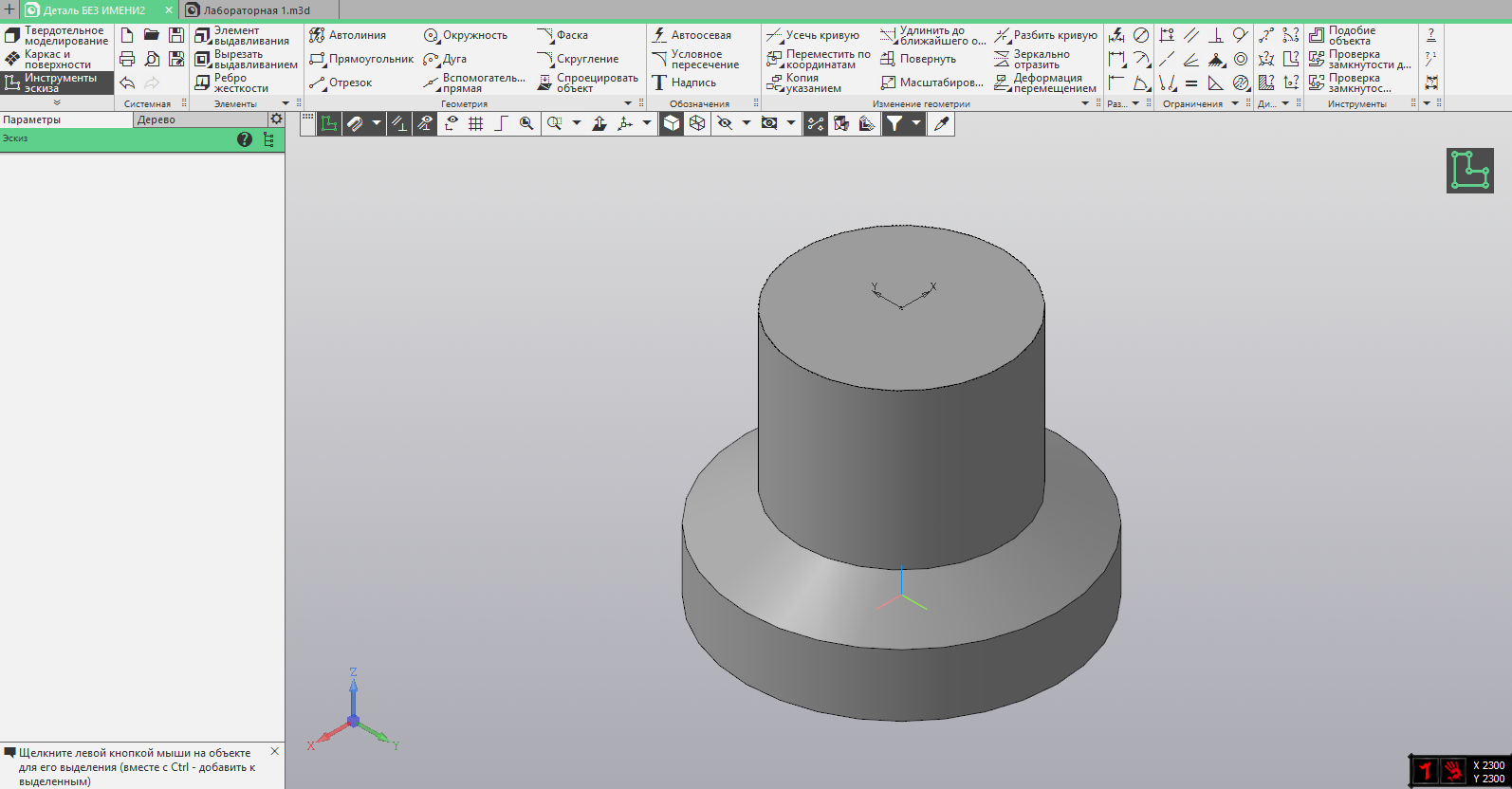
Рис. 2. 6. – Результат выполнения операций.
Выберите плоскость XY. Таким образом, для данной детали вы выберите вид сверху. Выберите верхнюю грань детали и создайте на ней эскиз. На данном эскизе создайте окружность с диаметром 1. 8 (Рис. 2. 7).
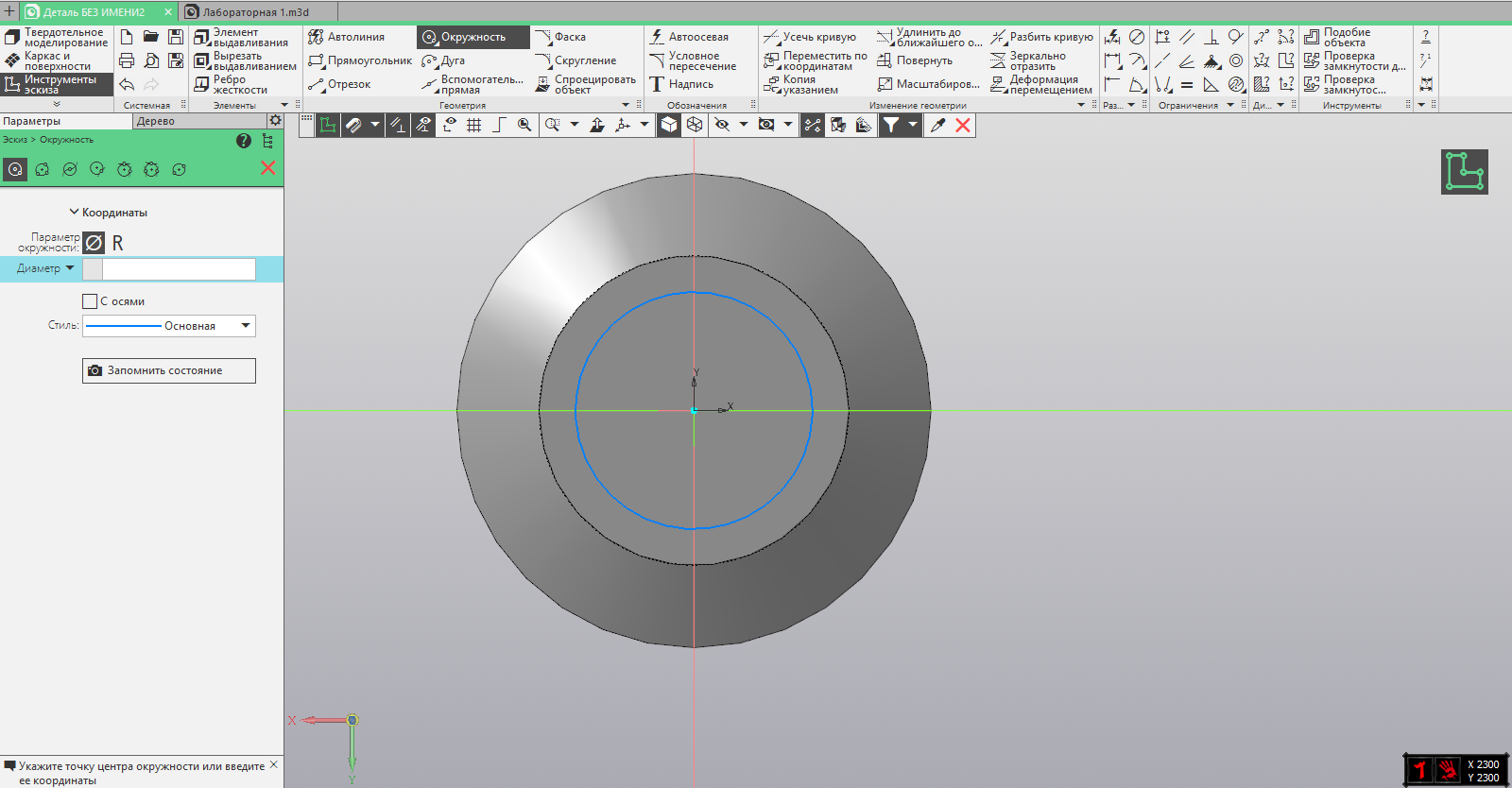
Рис. 2. 7. – Создание окружности.
Примените на основе данного эскиза операцию «Вырезать выдавливанием», указав расстояние равным 0, 5 (Рис. 2. 8).
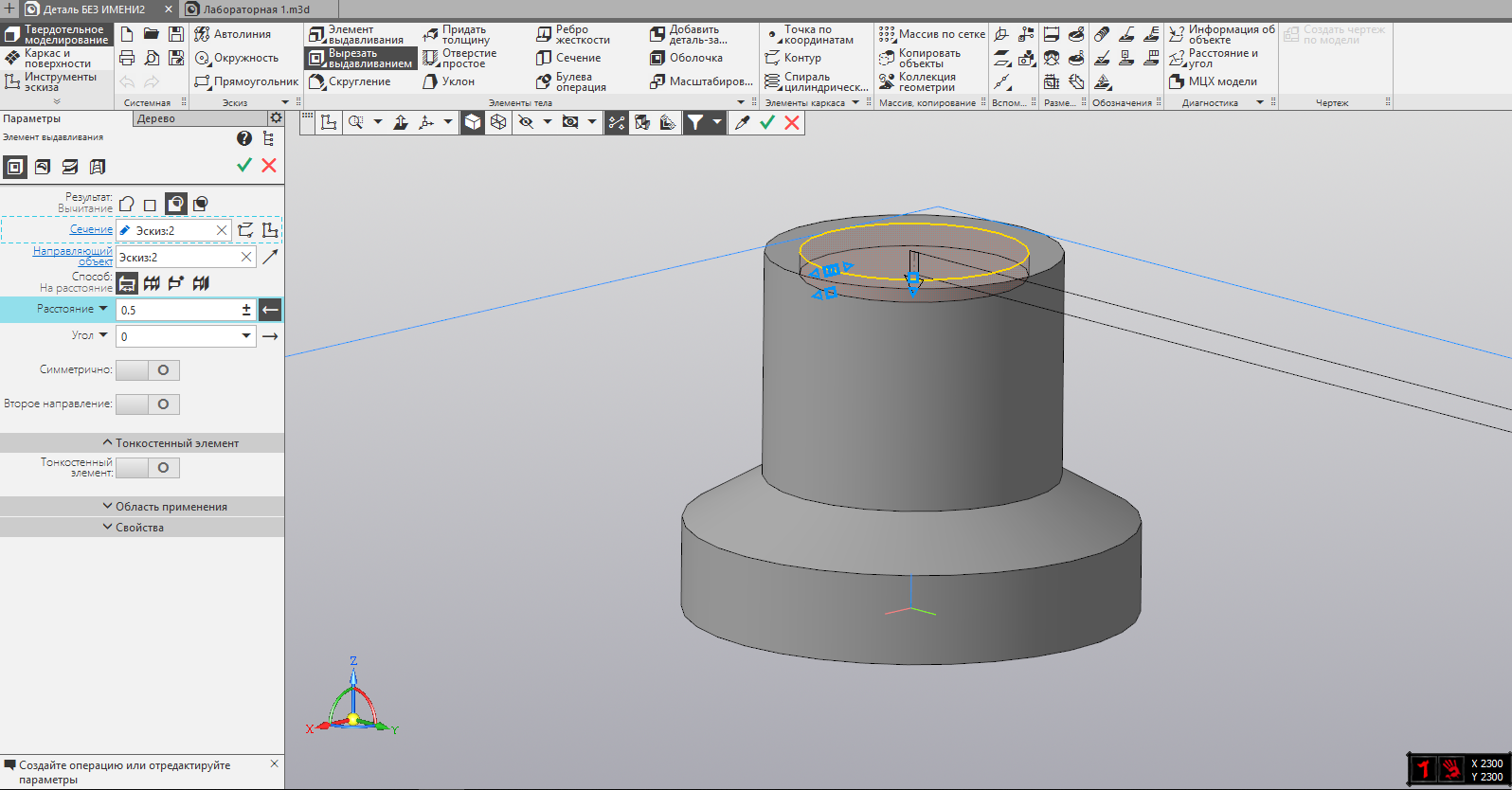
Рис. 2. 8. – Применение операции «Вырезать выдавливанием».
На рисунке 2. 9 представлен результат выполнения операции.
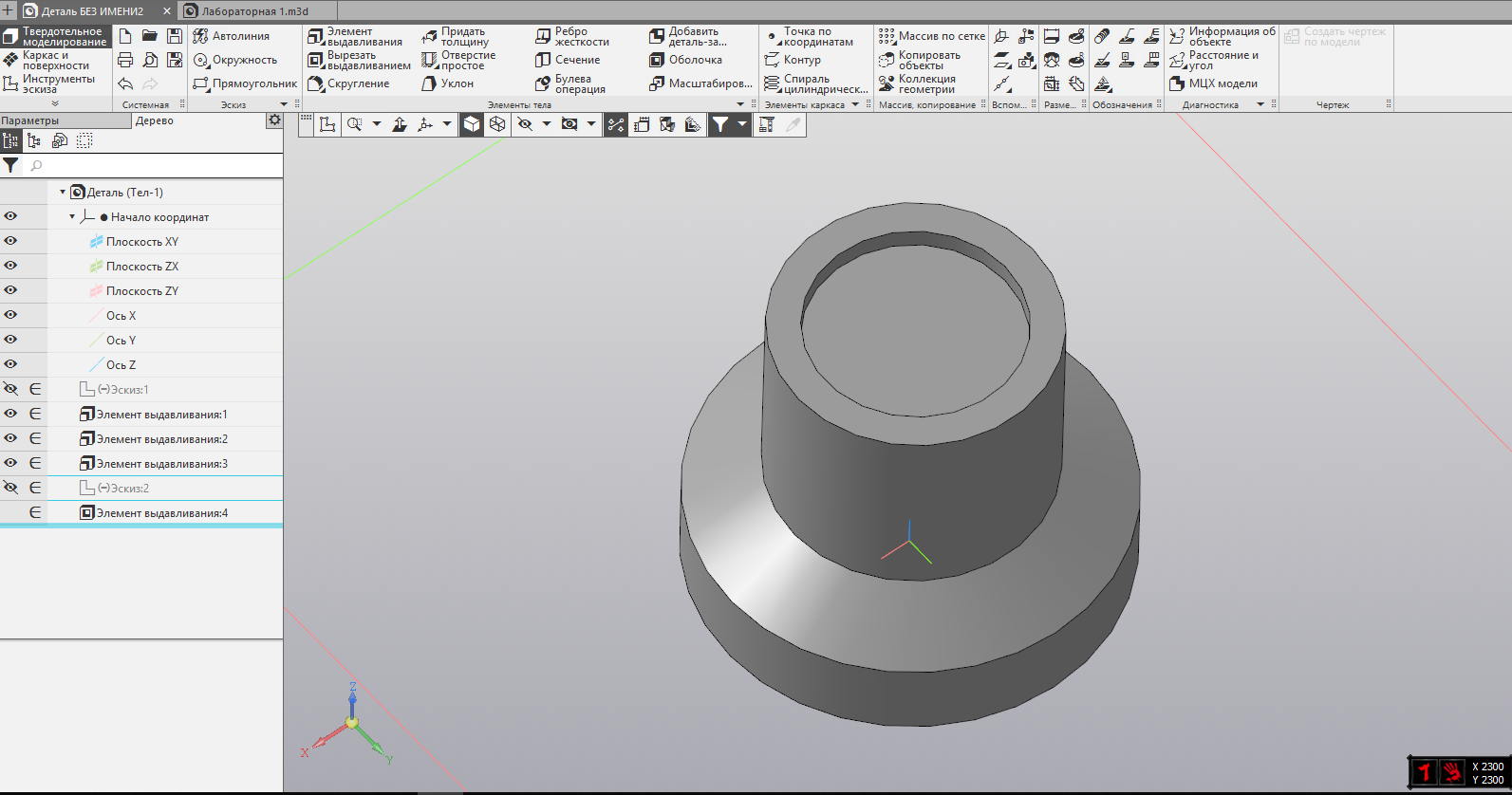
Рис. 2. 9. – Результат выполнения операции «Вырезать выдавливанием».
На верхней грани данной детали необходимо снова создать эскиз и расположить две вспомогательные линии, проходящие через середину окружности перпендикулярно друг другу (Рис. 2. 10).
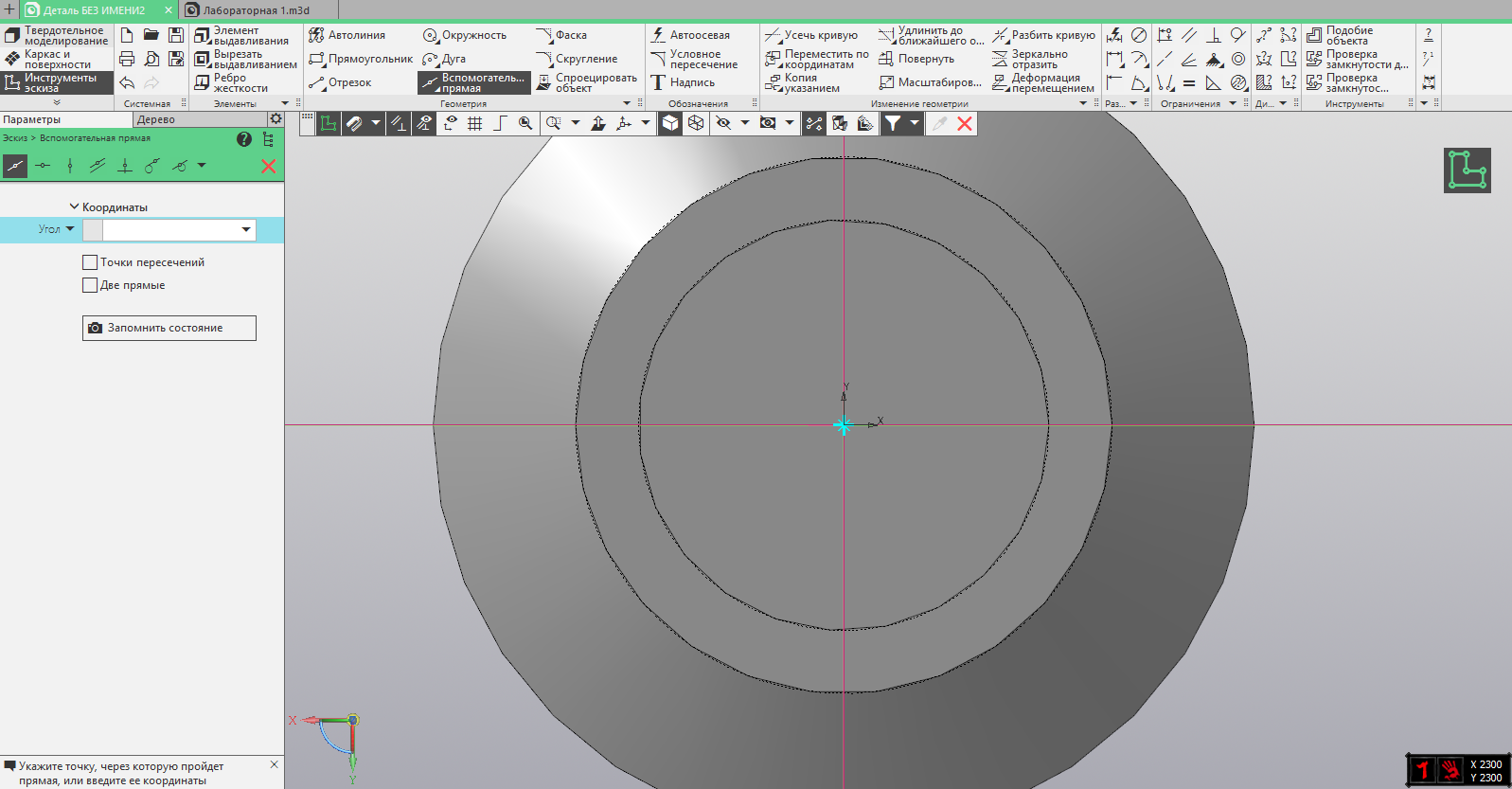
Рис. 2. 10. – Создание перпендикулярных вспомогательных линий.
Создайте на пересечении вспомогательной линии с внешней дугой окружность диаметром 0, 3, так, как указано на рисунке (Рис. 2. 11).
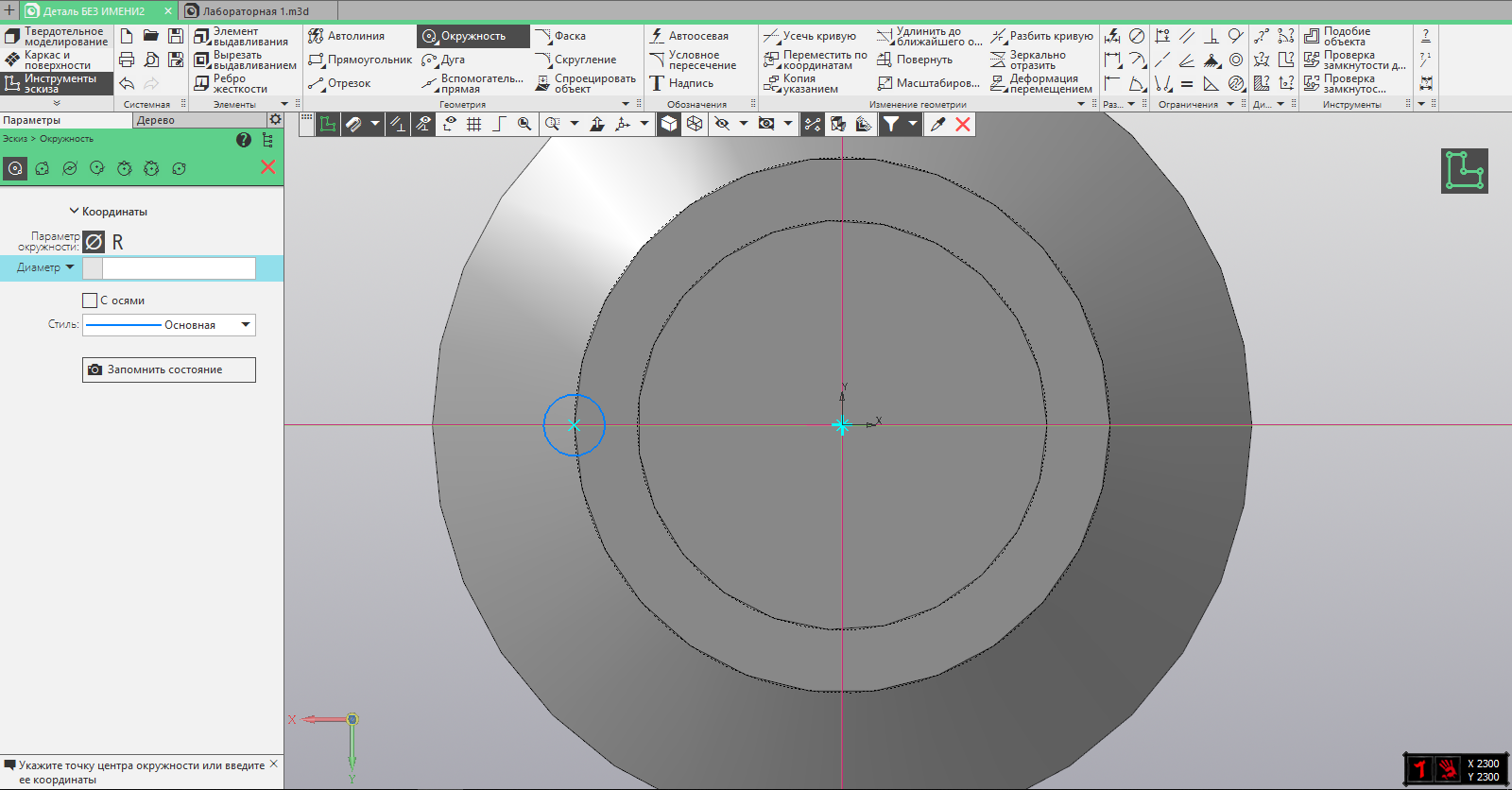
Рис. 2. 11. – Создание окружности.
Примените к данной окружности операцию «Вырезать выдавливанием, указав расстояние равным 4 (Рис. 2. 12).
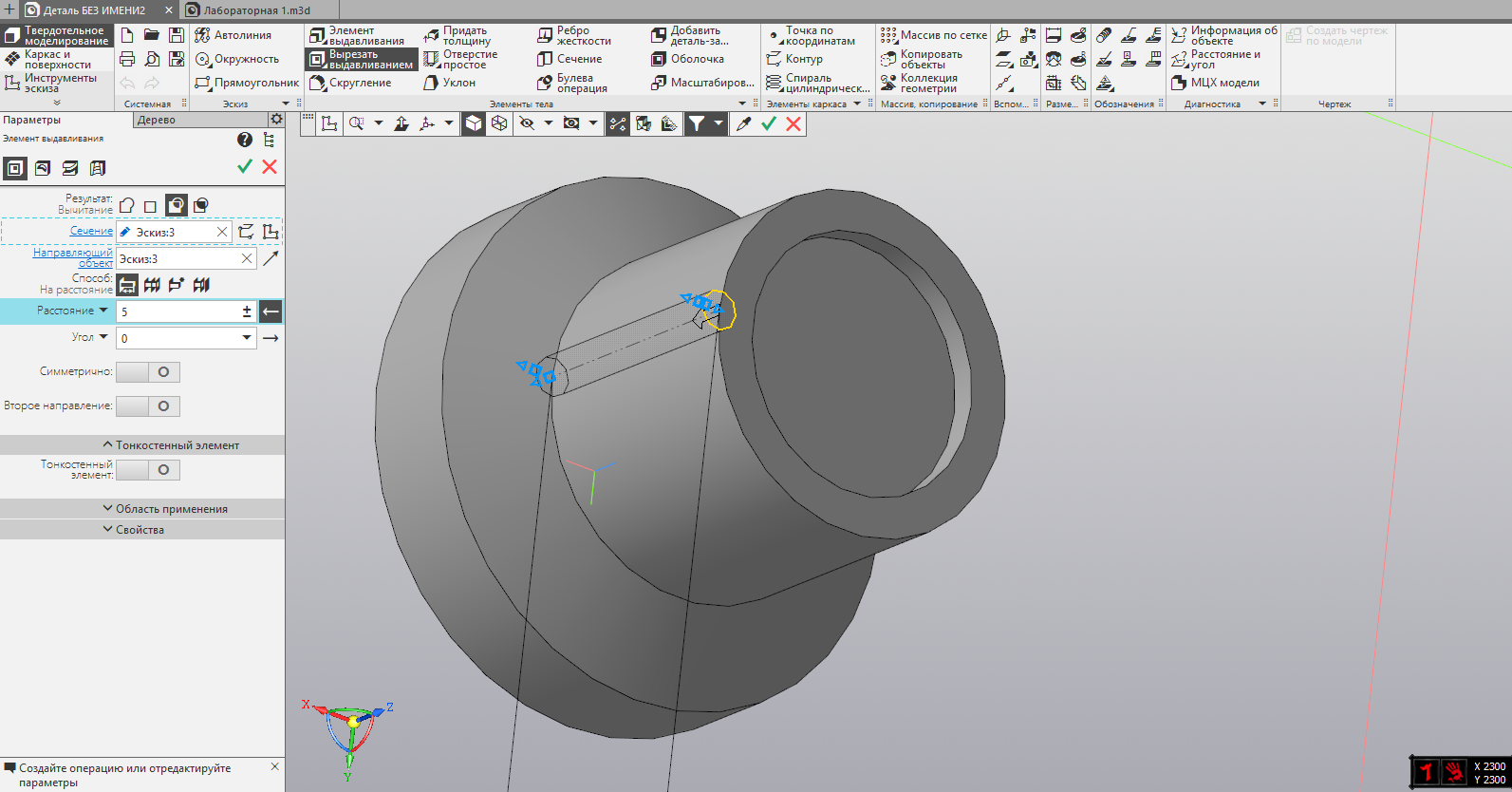
Рис. 2. 12. – Применение операции «Вырезать выдавливанием» к окружности.
В САПР КОМПАС-3D есть возможность упростить создание одинаковых элементов с помощью операции «Массив». Выберите данную операцию на инструментальной панели. На панели параметров выберите «Массив по концентрической сетке», указав операцию, по которой необходимо построить массив – элемент выдавливания, указав ось (боковая грань), по которой строится массив, а также количество экземпляров – 8 (Рис. 2. 13).
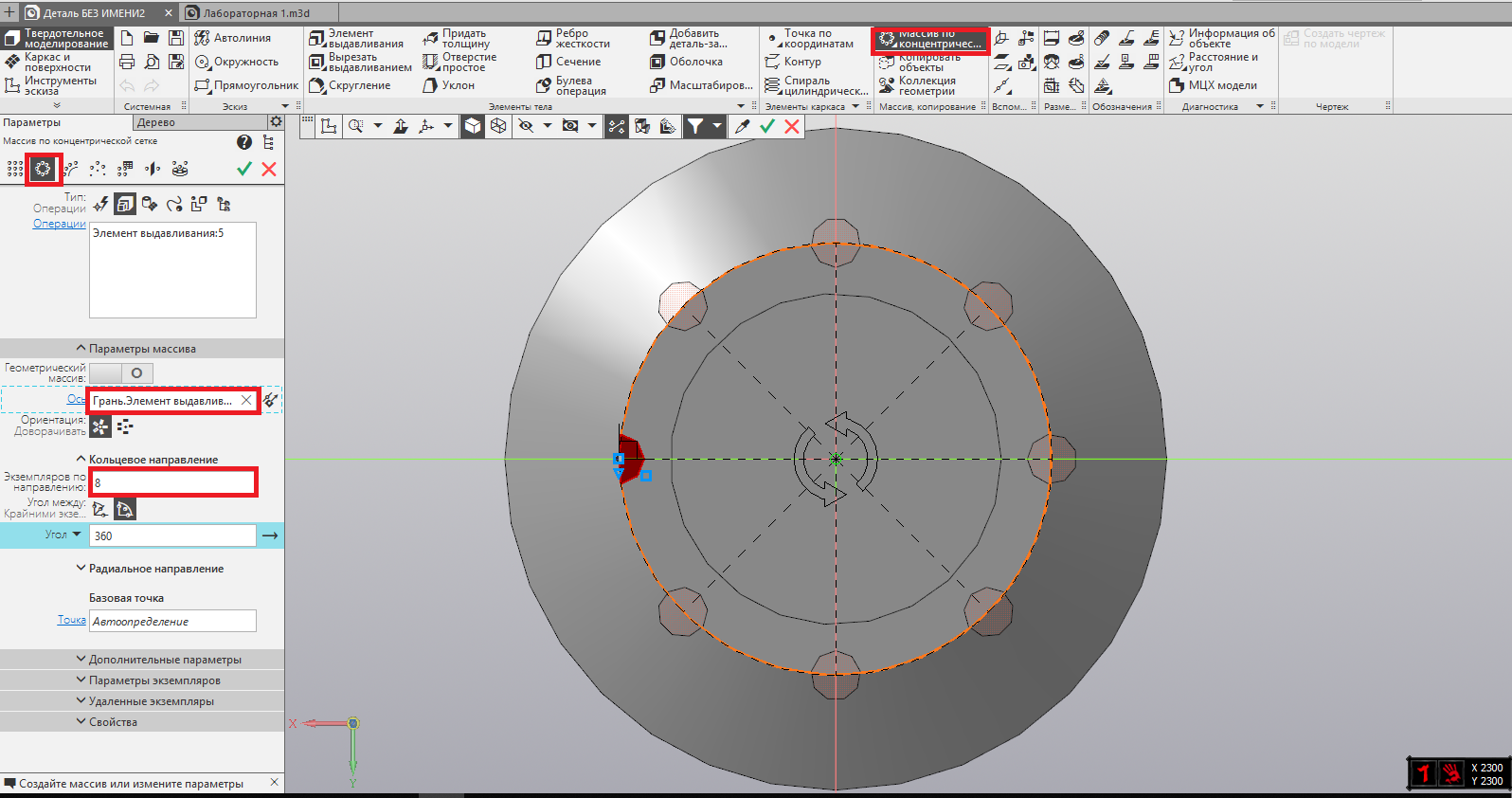
Рис. 2. 13. – Применение операции «Массив по концентрической сетке».
На рисунке 2. 14 представлен результат выполнения операции.
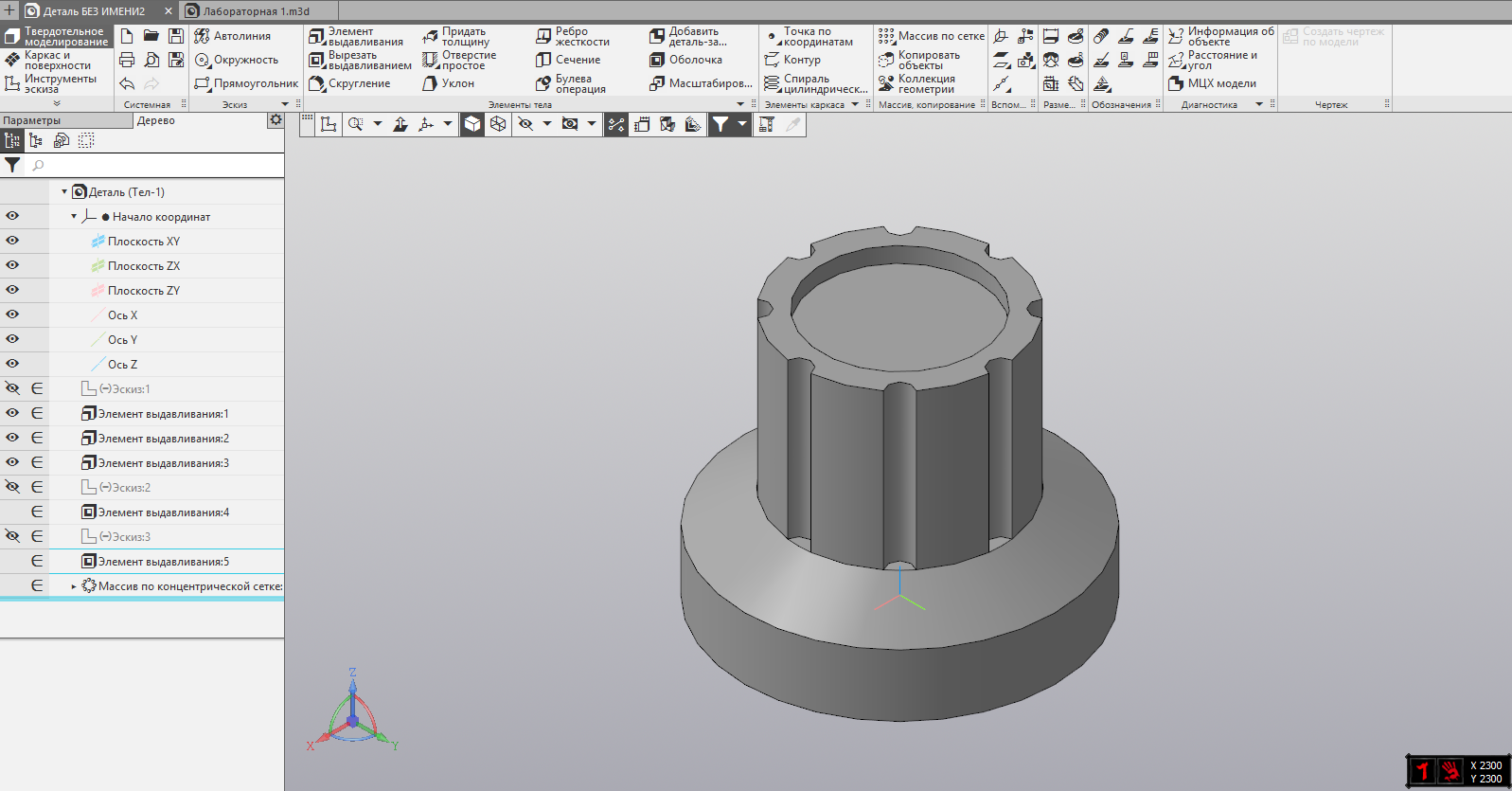
Рис. 2. 14 – Результат применения операции «Массив».
Примените операцию «Скругление» к внешнему ребру цилиндра, указав радиус скругления равным 0. 05 (Рис. 2. 15).
|
|
|

Рис. 2. 15. – Применение операции «Скругление».
Результат применения операции предоставлен на рисунке 2. 16.
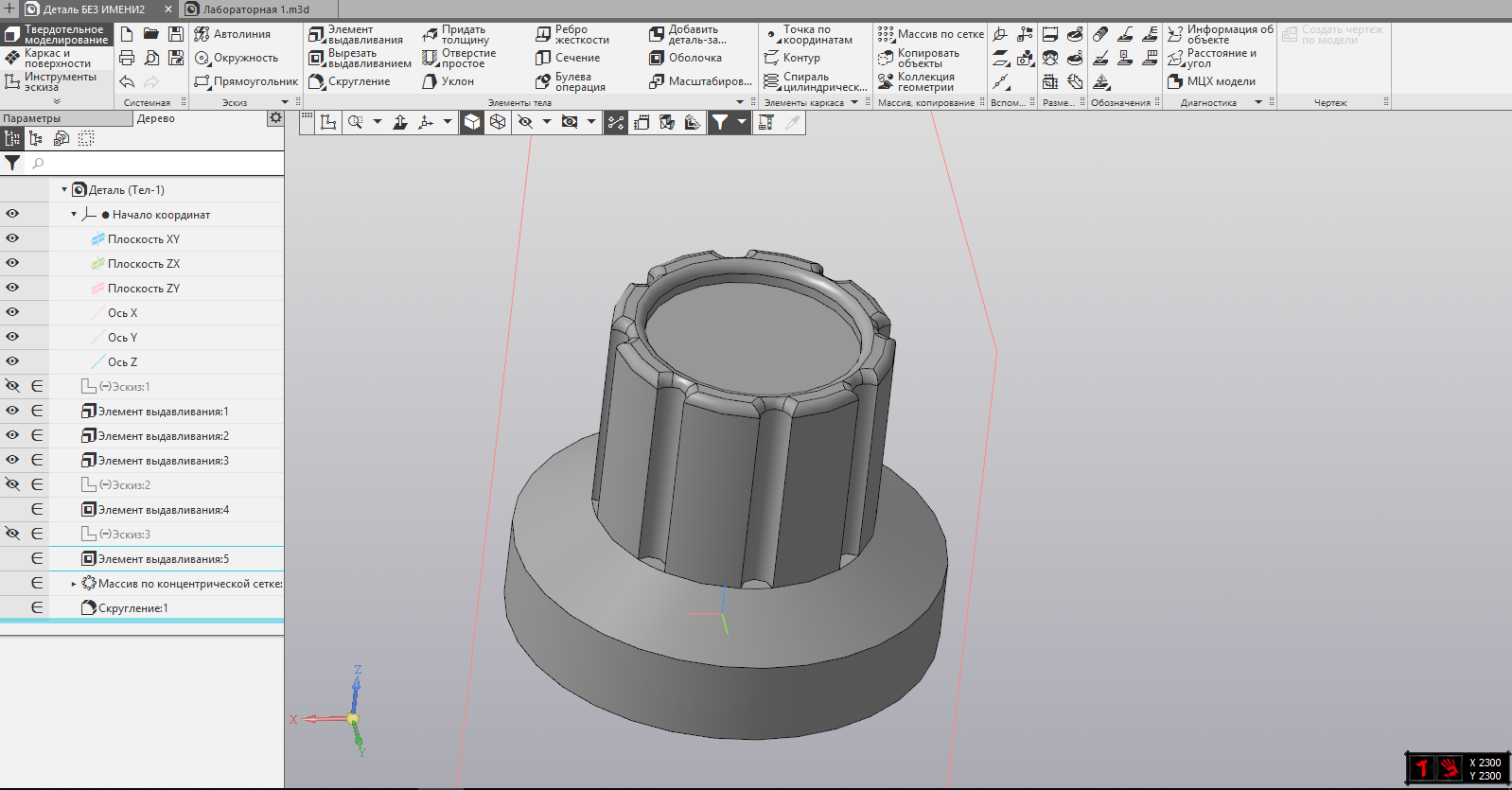
Рис. 2. 16. – Результат применения операции «Скругление».
В дереве проектов имеется возможность редактировать модель целиком, нажав правой кнопкой мыши на название детали в дереве проектов. Выберите в выпадающем окне «Свойства модели» (Рис. 2. 17).
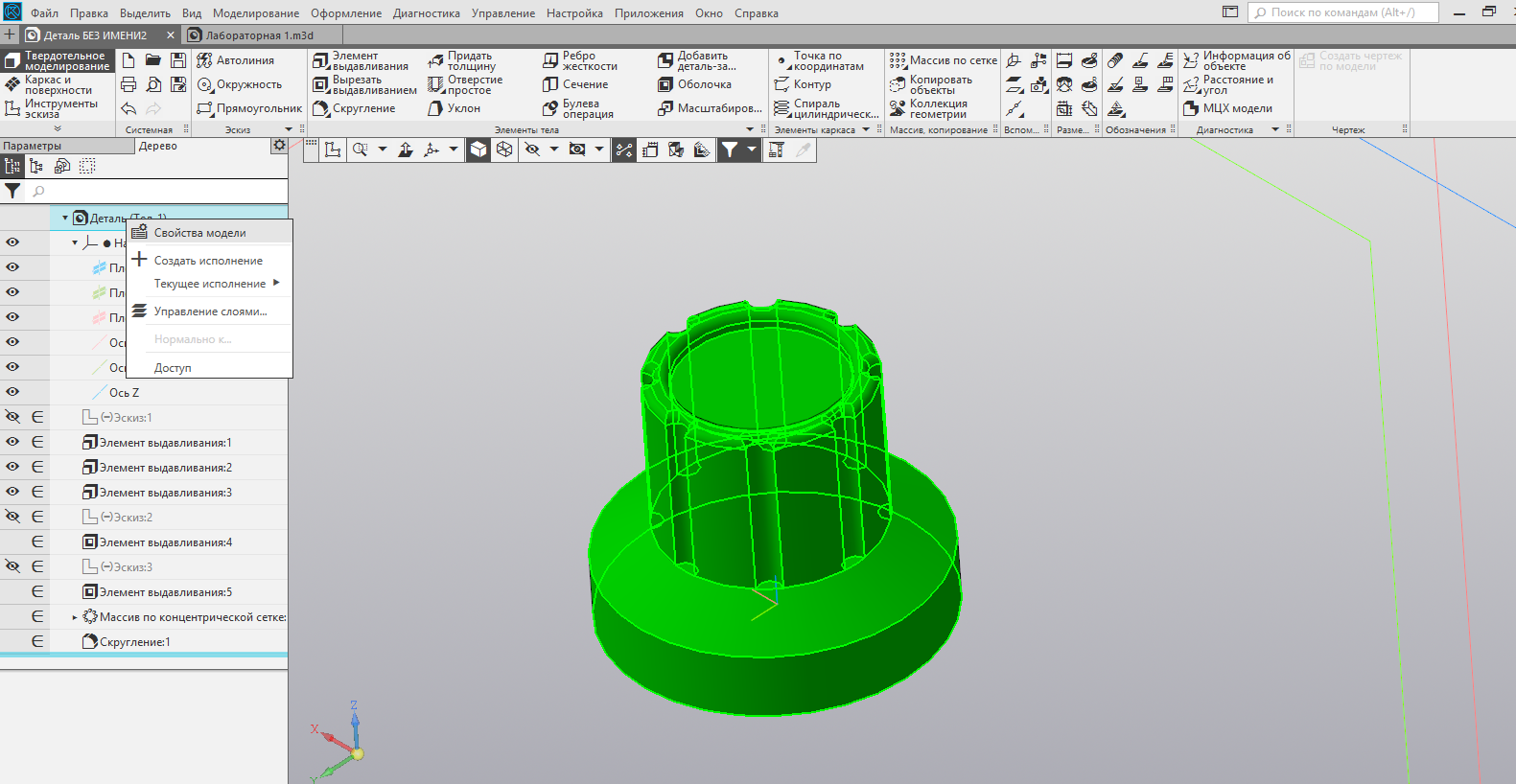
Рис. 2. 17. – Открытие параметров модели.
В данном окне параметров имеется возможность задать обозначение и наименование модели, сменить материал, а также редактировать изображение модели. Смените цвет модели в произвольный цвет (Рис. 2. 18).
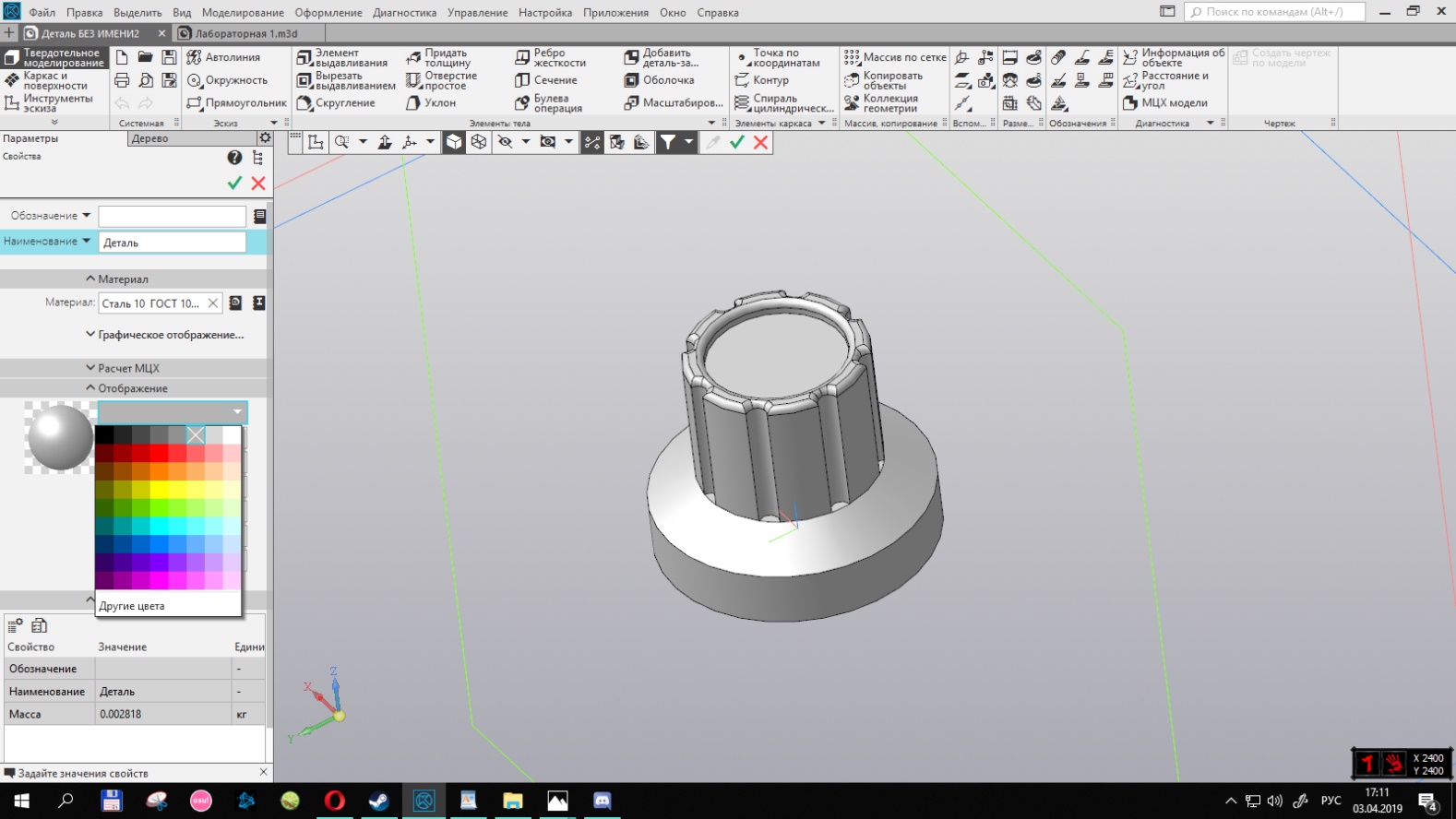
Рис. 2. 18. – Изменение цвета модели.
Помимо изменения цвета всей модели разом, иногда имеется необходимость окрасить конкретную грань в определенный цвет. Для этого необходимо выделит грань, щёлкнуть на ней правой кнопкой мыши и войти в свойства грани (Рис. 2. 19).
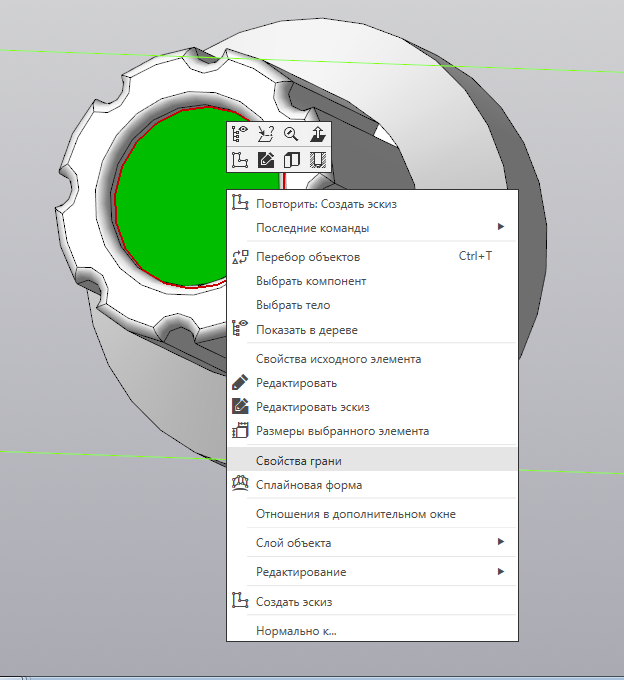
Рис. 2. 19. – Выбор свойств грани.
Выберите в графе «Способ задания» - «Вручную» и задайте детали произвольный цвет (Рис. 2. 20).
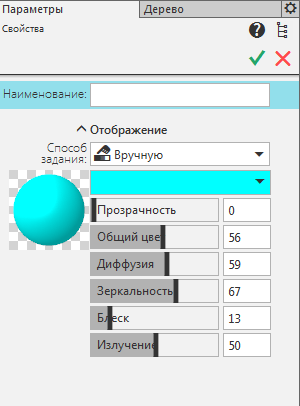
Рис. 2. 20. – Выбор цвета грани.
Результат выполнения работы представлен на рисунке 2. 21. Сохраните деталь под именем «Переключатель 4».

Рис. 2. 22. – Завершённая деталь.
|
|
|


