 |
Лабораторная работа № 9. Создание фрагмента в КОМПАС-3D. Порядок выполнения работы при создании фрагмента
|
|
|
|
Лабораторная работа № 9
Создание фрагмента в КОМПАС-3D
Цель работы: Изучить способы создания фрагментов в САПР КОМПАС-3D, а также изучить применение операции «Редактирование фрагмента».
Фрагмент представляет собой документ программы КОМПАС-3D с расширением файла frw, который отличается от чертежа следующими признаками:
· отсутствие рамки;
· отсутствие основной надписи;
· отсутствие указания шероховатости;
· отсутствие технических требований;
Зачастую фрагмент используется для хранения изображений, в оформлении как лист чертежа которых нет необходимости – в данный список входят эскизные прорисовки, разработки и так далее. Основное преимущество фрагментов состоит в том, что они используются для удобства сохранения типовых решений, конструкций и прочего для последующего использования в других документах. Также стоит отметить, что программная среда КОМПАС-3D позволяет ссылаться на файл фрагмента без его физического копирования в документ, что представляет возможность документу автоматически изменяться в зависимости от того, как был отредактирован фрагмент, на который ссылаются.
Порядок выполнения работы при создании фрагмента
Откройте программу КОМПАС-3D. Перед вами откроется окно создания нового документа (рис. 9. 1). Следует выбрать создание нового документа «Деталь», после чего откроется рабочее поле.
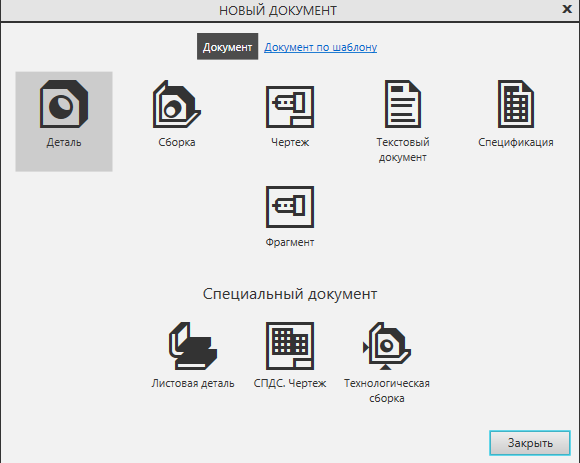
Рис. 9. 1. - Стартовое окно КОМПАС-3D.
После создания нового документа перед вами откроется основное окно программы (рис. 9. 2). Перед началом создания фрагмента необходимо создать деталь, где будут использованы фрагменты. Для этого необходимо выделить любую удобную ось, например, ось ZX, и создать эскиз детали.
|
|
|
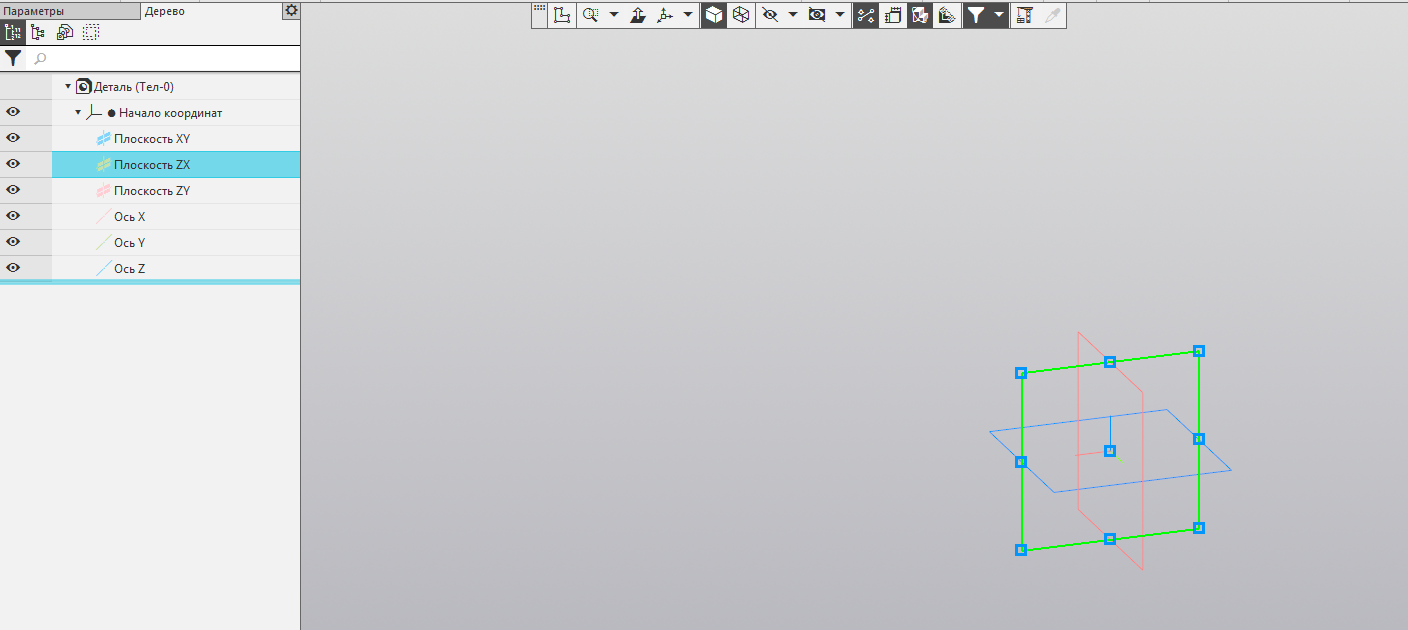
Рис. 9. 2. – Основное окно программы и выбор плоскости.
В первую очередь необходимо создать фигуру, внутри которой будут располагаться фрагменты. Для этого используем команду «Прямоугольник из центра», выбрав его сторонами 120 и 120 соответственно (рис. 9. 3).
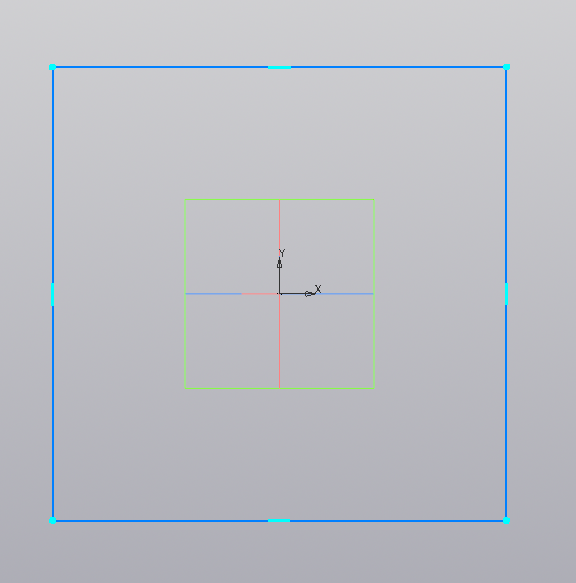
Рис. 9. 3. – Создание контура фигуры.
Далее используем команду «Скругление» на углы прямоугольника, выбрав радиус скругления равным 10 (рис. 9. 4)
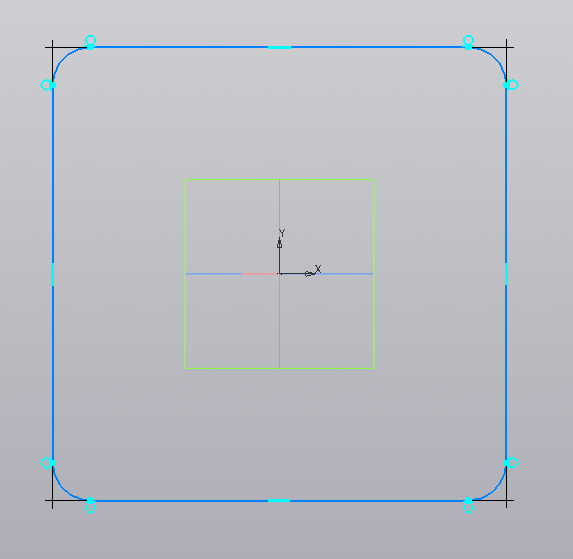
Рис. 9. 4. – Использование команды «Скругление».
Далее создадим окружность радиусом 20 в центре фигуры, используя команду «Окружность из центра» (рис. 9. 5).
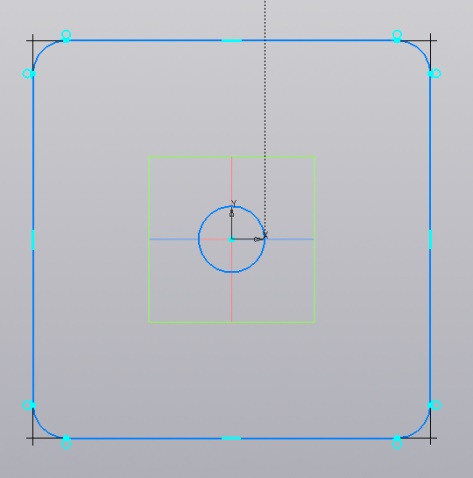
Рис. 9. 5. – Создание окружности.
Для удобства создания дальнейших элементов имеет смысл построить некоторое количество вспомогательных линий с помощью команды «Вспомогательная линия». Её отличие состоит в том, что она ставится одним кликом и уходит в бесконечность, что обеспечивает удобство использования на протяжении всей плоскости эскиза (рис. 9. 6).
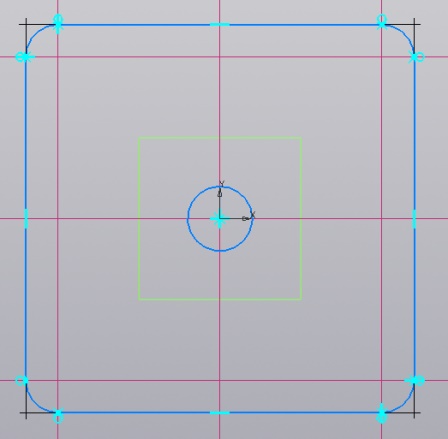
Рис. 9. 6. – Использование вспомогательных линий.
Используя панель вверху чертежа, исходя из соображений удобства, можно скрыть отображение ограничений - таким образом, исчезнут голубые штрихи на точках пересечения вспомогательных линий с контуром фигуры (рис. 9. 7).
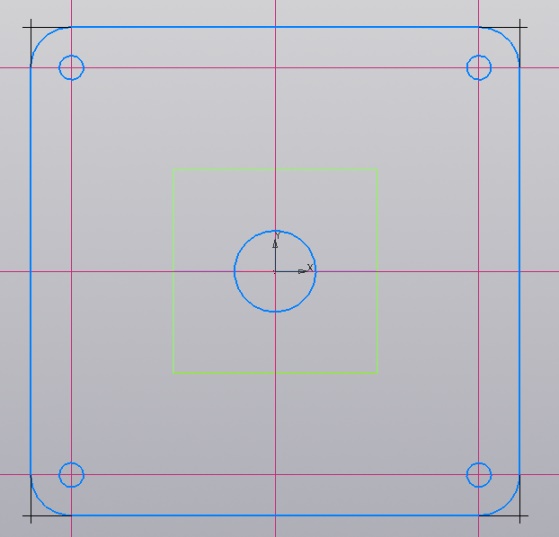
Рис. 9. 7. – Отключение отображения ограничений.
Необходимо построить 4 окружности радиусом 16 на расстоянии 30; 30 от углов контура фигуры. Это можно сделать любым образом, например, установив большее количество вспомогательных линий и используя команду «Зеркально отразить», создав одну из окружностей (рис. 9. 8).
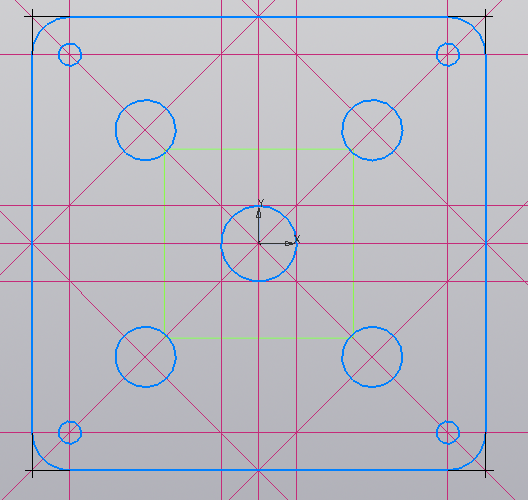
Рис. 9. 8. – Создание 4-х симметричных окружностей.
После того, как заготовка эскиза для детали готова, необходимо перейти непосредственно к созданию фрагмента. Используйте команду «Создать» и выберите документ «Фрагмент» (рис. 9. 9).
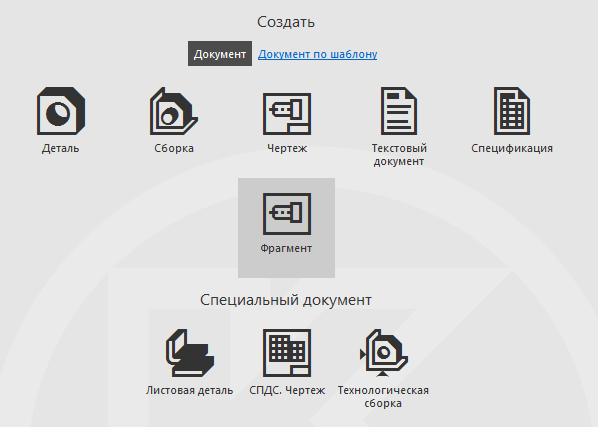
Рис. 9. 9. – Создание фрагмента.
|
|
|
Создав фрагмент, постройте на плоскости окружность из центра радиусом 10 и многоугольник с 6 углами и радиусом 20. Это станет заготовкой для будущего фрагмента (рис. 9. 10).
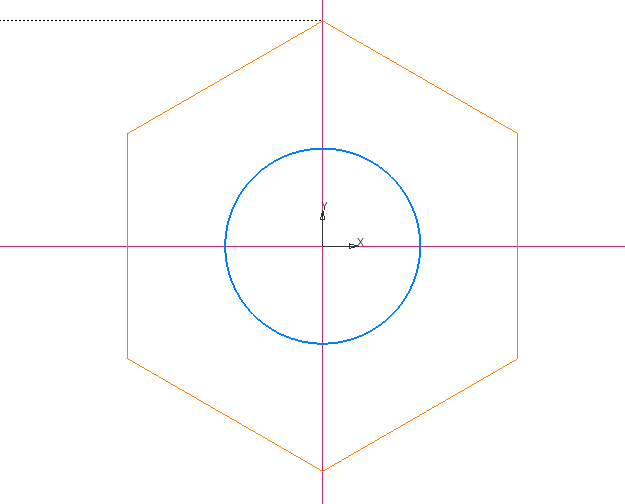
Рис. 9. 10. – Создание заготовки для фрагмента.
Создайте 6 окружностей в вершинах многоугольника, выбрав радиус 3. Фрагмент завершен, проведите сохранение фрагмента (рис. 9. 11).
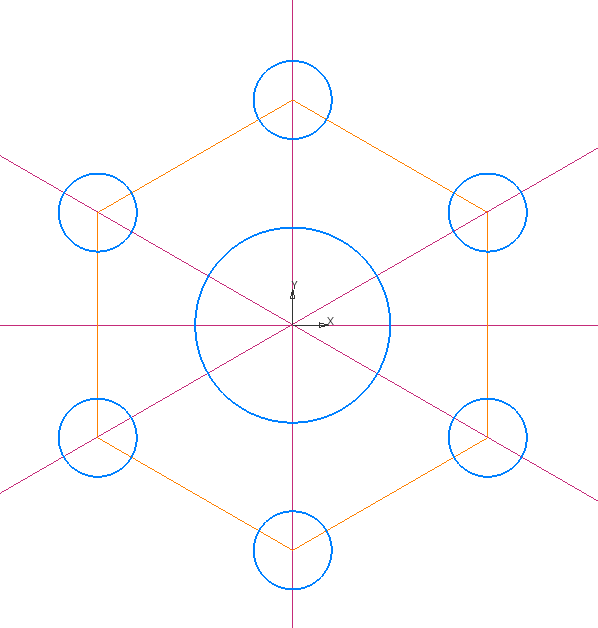
Рис. 9. 11. – Создание основных элементов фрагмента.
Для удобства отображение вспомогательных линий можно в любой момент как включить, так и выключить (рис. 9. 12).
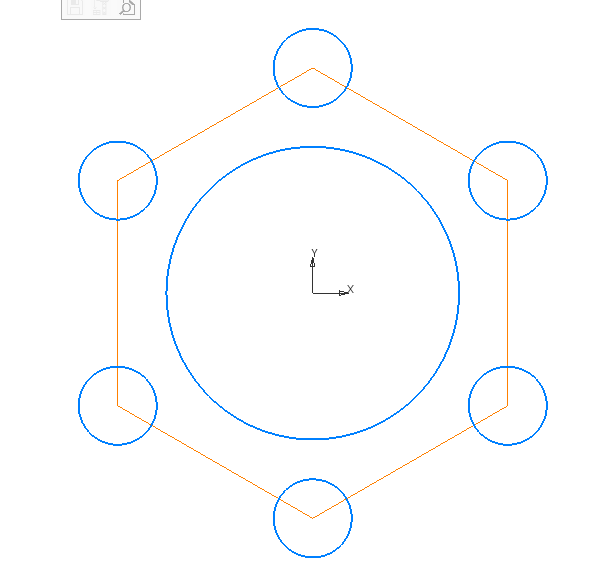
Рис. 9. 12. – Отключение вспомогательных линий.
Создав фрагмент, в любой момент можно вставить его в основную деталь с помощью команды «Вставка – Фрагмент.. ». Стоит отметить, что существуют два вида вставки – внедрением и ссылкой. Между ними существует принципиальная разница – фрагмент, вставленный внедрением, не привязан к своему источнику, а вставленный ссылкой – привязан. Таким образом, в случае вставки внедрением, при изменении исходного фрагмента фрагмент на детали не меняется, а в случае вставки ссылкой любые изменения исходного объекта отображаются на детали.
Вставьте фрагменты с помощью «Внедрения» так, как показано на рисунке 9. 13.
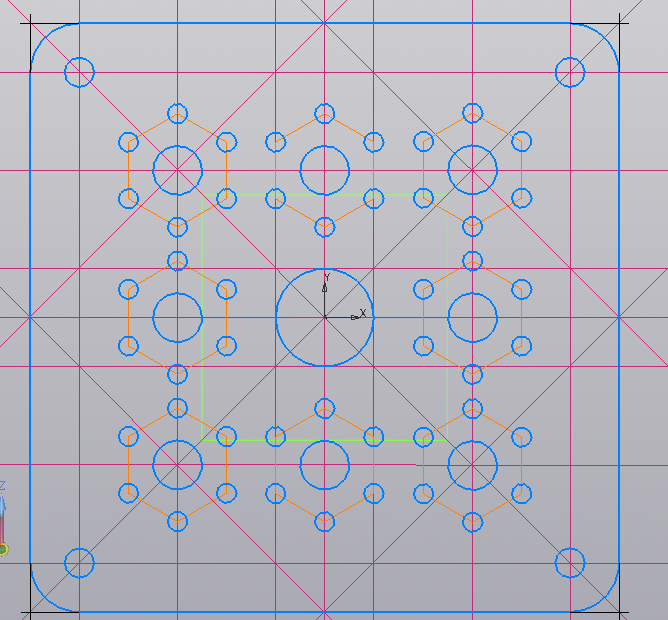
Рис. 9. 13. – Вставка фрагментов внедрением.
В любой момент тип вставки фрагмента можно переключить, нажав на фрагмент кнопкой мыши и используя контекстное меню. Поменяйте тип вставки фрагмента с «Внедрения» на «Ссылку», после чего сохраните деталь и перейдите к созданному ранее исходному фрагменту. Измените радиус окружности с 10 на 15 и сохраните фрагмент (рис. 9. 14).
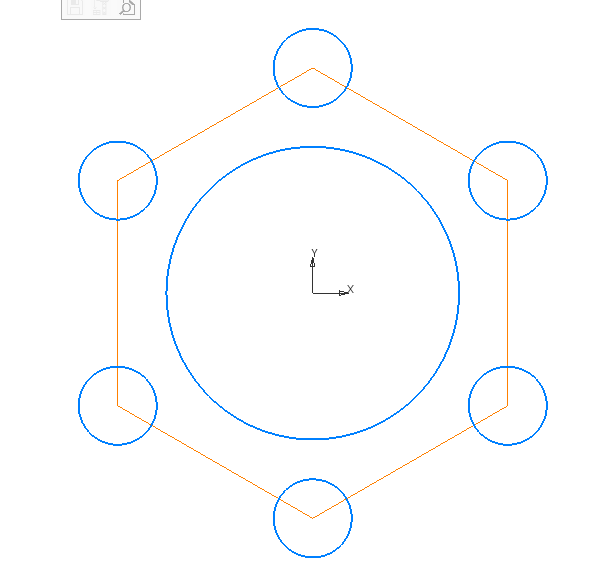
Рис. 9. 14. – Изменение радиуса центральной окружности.
Вернувшись к исходной детали, на которую вы вставили фрагменты, вы обнаружите, что каждый фрагмент изменился исходя из того, как вы отредактировали исходный фрагмент. Соответственно, деталь будет выглядеть следующим образом (рис. 9. 15).
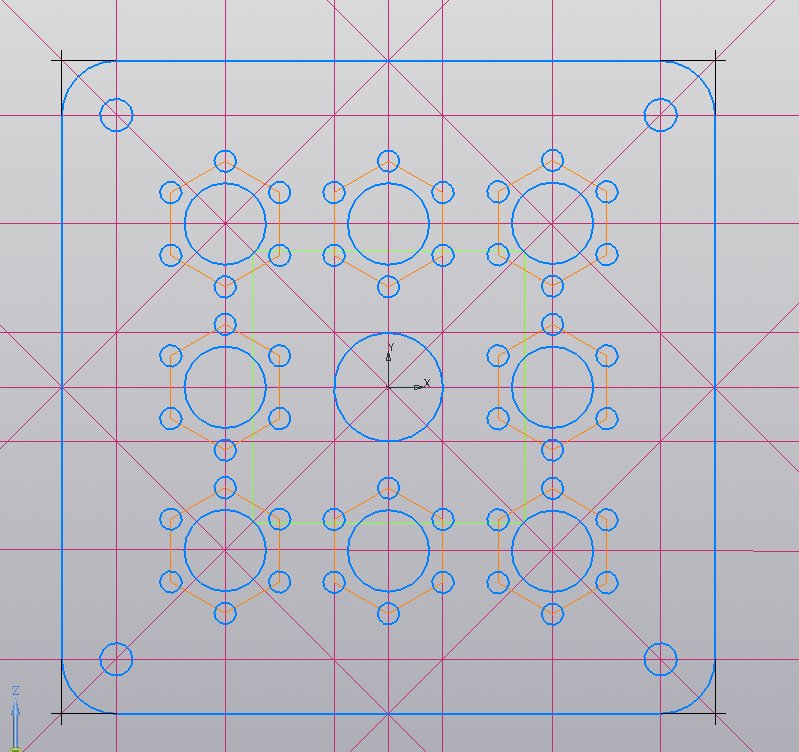
Рис. 9. 15. – Изменение типа вставки фрагмента.
Для того, чтобы не захламлять изображение детали, следует отключить отображение вспомогательных линий, вследствие чего в результате работы должна получиться следующая картина, представленная на рисунке 9. 16. Установить выдавливанием толщину равной 10. Сохранить деталь под произвольным именем.
|
|
|
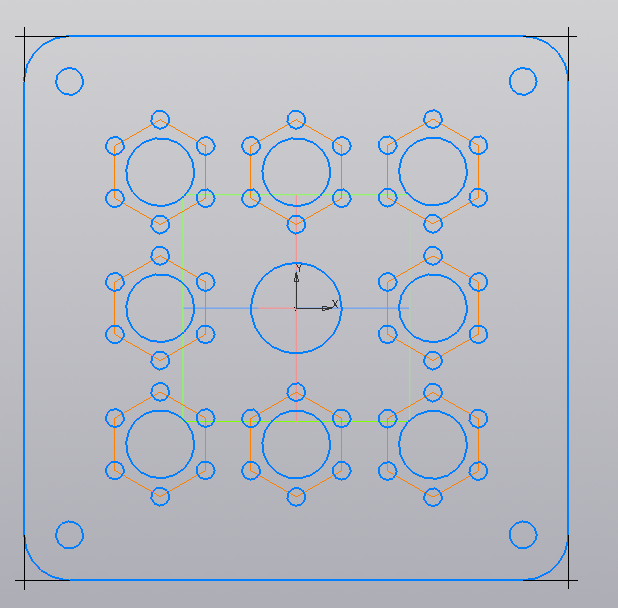
Рис. 9. 16. – Финальный результат.
|
|
|


