 |
Лабораторная работа №8. Создание сборки. Порядок выполнения работы
|
|
|
|
Лабораторная работа №8
Создание сборки
Цель работы: ознакомление со способами создания сборок деталей, создание собственной сборки на основе ранее созданных деталей. Сборка представляет собой документ, в который возможно добавить совокупность различных деталей и соединить их в полноценное изделие. Стоит отметить, что в случае изменения отдельных деталей всю сборку также можно перестроить. Создадим сборку с помощью ранее созданных деталей.
Порядок выполнения работы
Откройте программу КОМПАС-3D. Перед вами откроется окно создания нового документа (рис. 8. 1). Следует выбрать создание нового документа «Сборка», после чего откроется рабочее поле.
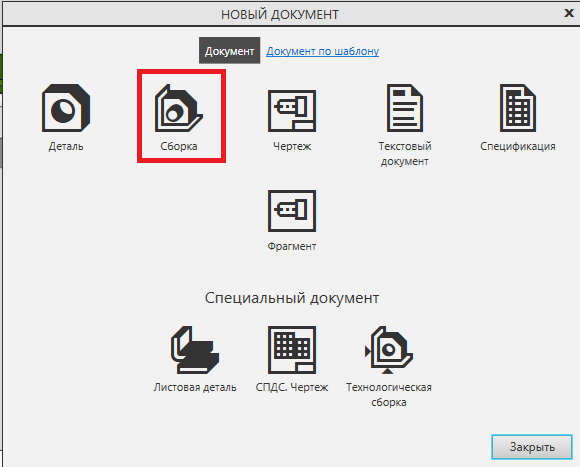
Рис. 8. 1. – Основное окно программы.
В документ «Сборка» имеется возможность добавлять как детали, так и такие же сборки. Для начала создадим сборку на основе детали «Лицевая панель», после чего создадим общую сборку разрабатываемого изделия. Для удобства стоит открыть все детали, которые впоследствии будут использованы в данной сборке – они находятся в папке «Детали для сборки» на рабочем столе. Данные детали носят названия «Переключатель 4/6/10», «Кнопка» и «Лицевая панель». Необходимо выбрать операцию «Добавить компонент из файла» в инструментальной панели (рис. 8. 2).

Рис. 8. 2. – Выбор необходимой операции.
В открывшемся окне необходимо выбрать деталь «Лицевая панель» и нажать «Выбрать» (рис. 8. 3).
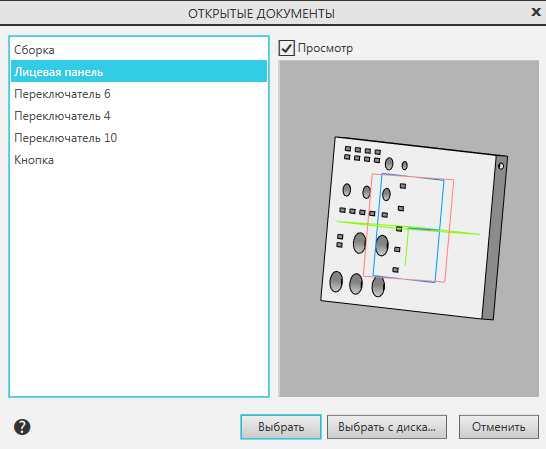
Рис. 8. 3. – Выбор необходимой детали.
Расположите эту панель так, чтобы с ней было удобно работать – желательно сделать это в начале координат. Данная панель будет основой для сборки, и изменять расположение других деталей в дальнейшем мы будем относительно неё. Подтвердите расположение лицевой панели (рис. 8. 4).
|
|
|
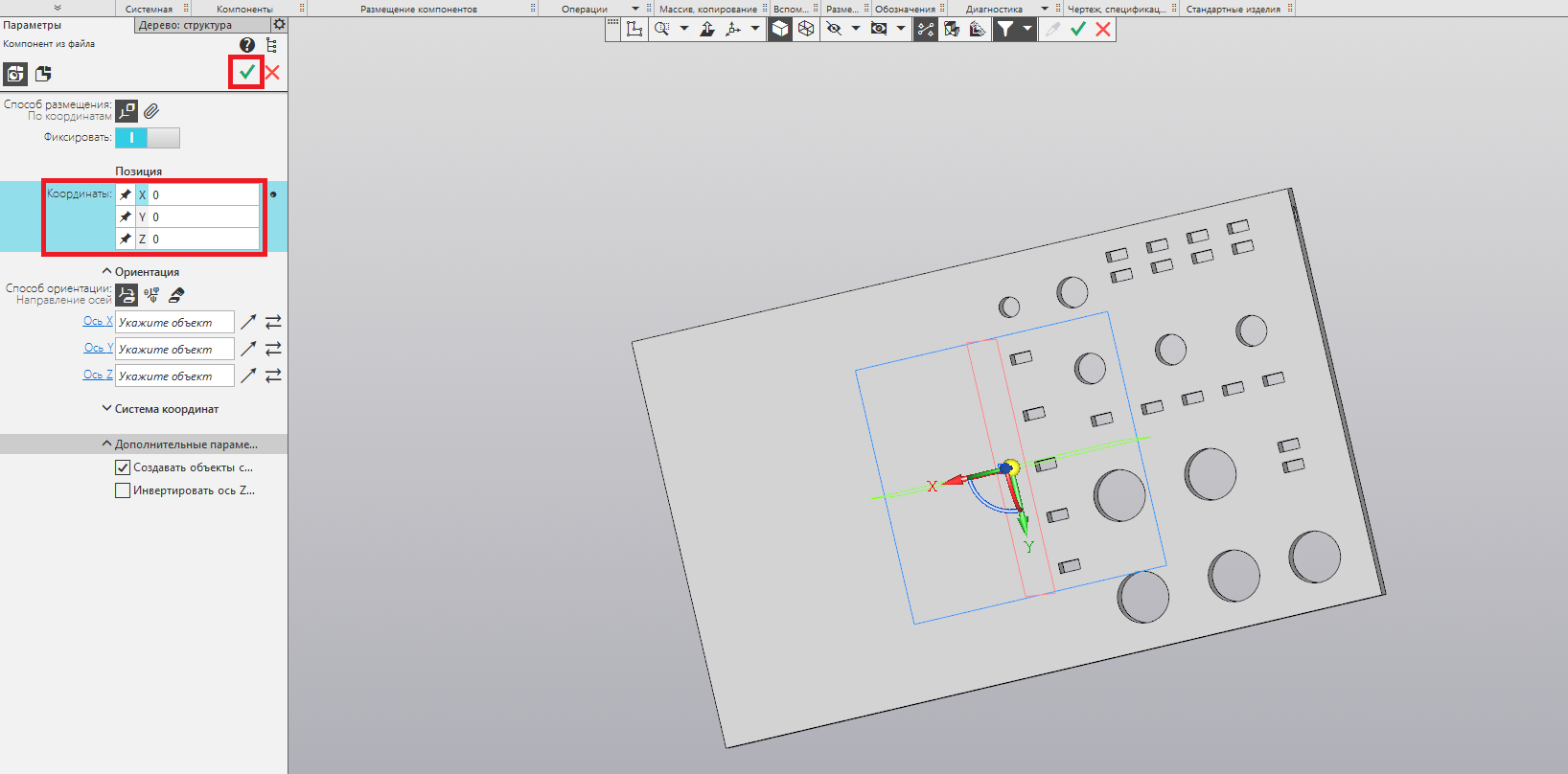
Рис. 8. 4. – Расположение лицевой панели.
Далее на сборке необходимо расположить остальные детали. Делать это можно в любом порядке, представленная в данном методическом указании последовательность не является обязательным. Для продолжения работы со сборкой необходимо разобраться со способами размещения деталей относительно лицевой панели. В качестве примера расположим на сборке одну из деталей «Переключатель». Нетрудно догадаться, что цифра в данных деталях указывает радиус основания переключателя. Чтобы не возвращаться к лабораторной №7, на рисунке 8. 5 представлены указания по вставке деталей. Чёрным прямоугольником отмечены отверстия для детали «Переключатель 4», красными прямоугольниками отмечены отверстия для деталей «Переключатель 6», зелеными прямоугольниками – отверстия для «Переключатель 10».
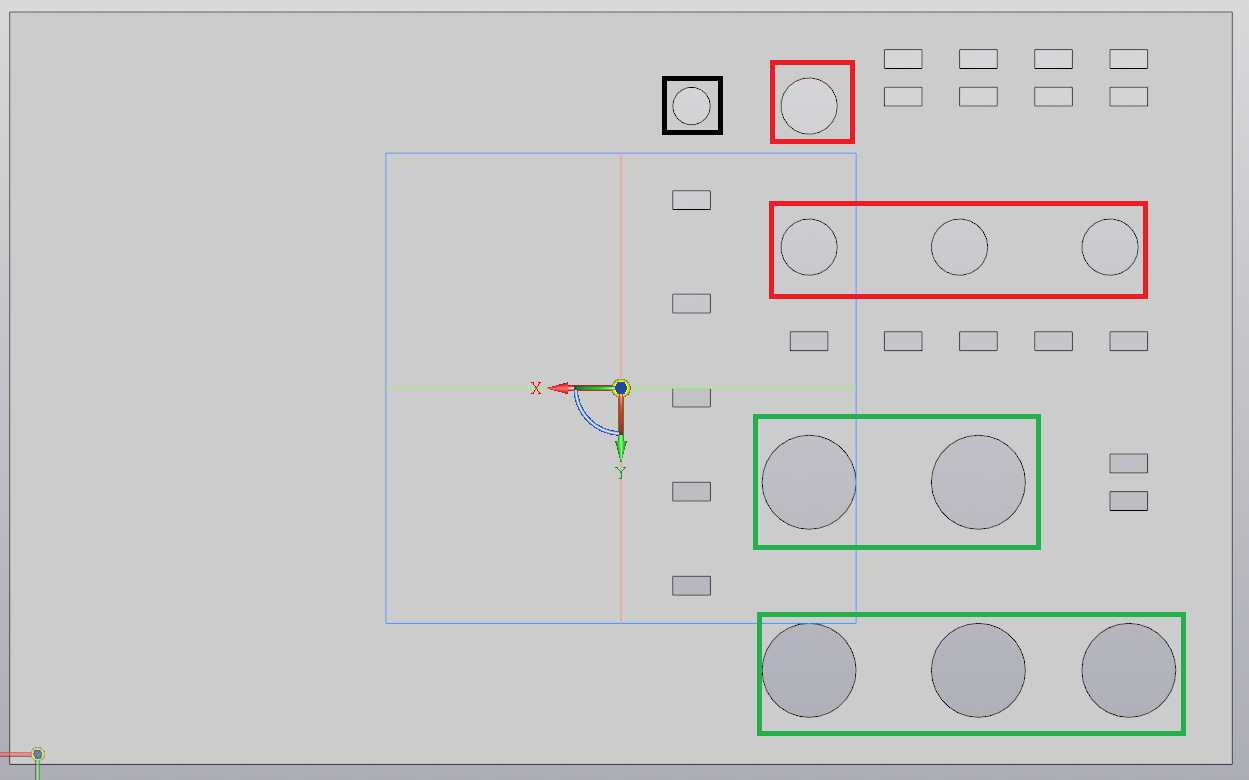
Рис. 8. 5. – Указания по размещению деталей.
Вернёмся к операции «Добавить компонент» и добавим на данную сборку деталь «Переключатель 4». Расположим её в произвольном месте над ранее расположенной лицевой панелью. Данная деталь имеет отдельную систему координат – перемещать её можно с помощью клика на жёлтый шар, обозначающий центр координат, вращать же её можно с помощью дуг, соединяющих оси (рис. 8. 6).
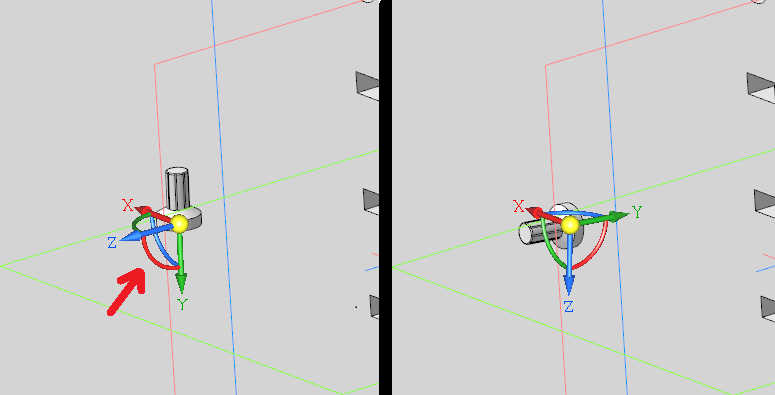
Рис. 8. 6. – Расположение переключателя.
Существует способ расположения деталей в сборке с помощью инструмента «Сопряжение», позволяющий соединять детали максимально точно. Для того, чтобы правильно воспользоваться данной операцией, необходимо понять, на каких гранях или рёбрах необходимо использовать сопряжение. В случае всех трёх моделей переключателей необходимо сопряжение основания и внутренней грани отверстия, а также верхнего ребра основания и внешней окружности отверстия. Пример выполнения данной операции представлен на рисунке. В верхнем красном прямоугольнике выбрана операция «Сопряжение», во втором прямоугольнике – объекты, к которым оно применяется – на модели эти объекты выделены красным и оранжевым светом соответственно, а также выбор сопряжение – «Совпадение». При клике на кнопку, указанную в нижнем прямоугольнике, сопряжение выполнится. (рис. 8. 7).
|
|
|
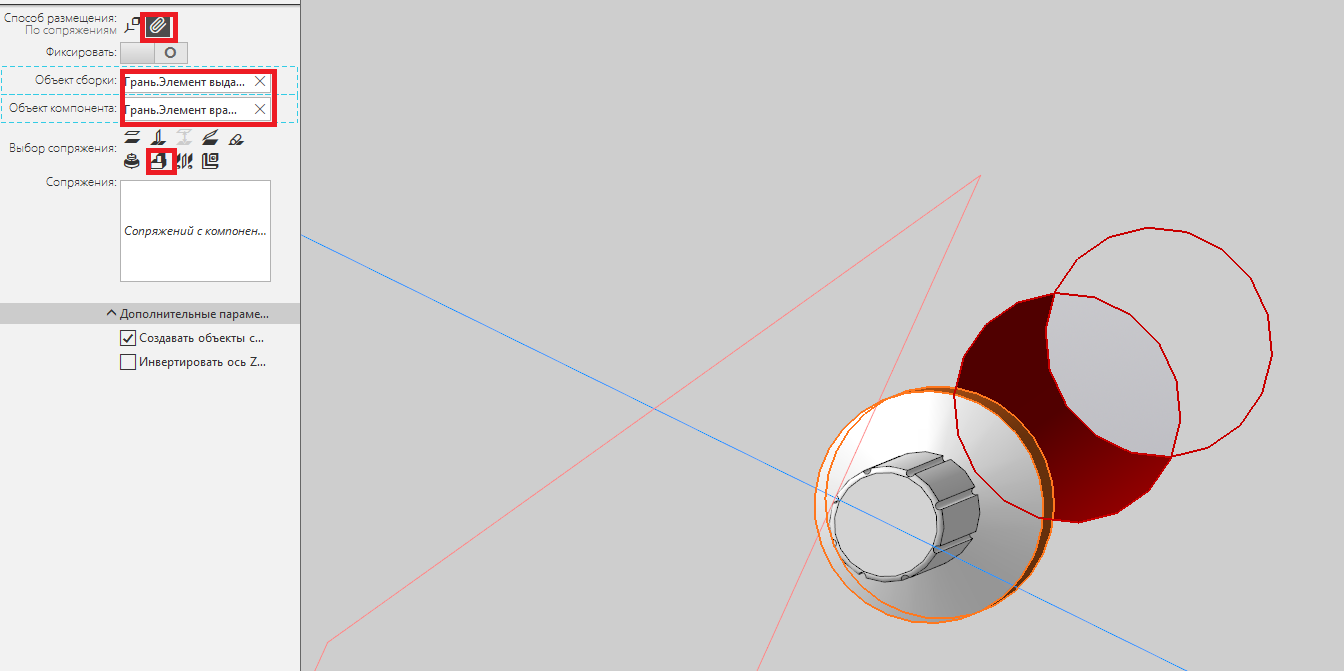
Рис. 8. 7. – Применение операции «Сопряжение».
Чтобы правильно расположить деталь, чаще всего требуется несколько сопряжений. Укажите второе сопряжение соответственно рисунку. Как и в случае с предыдущим сопряжением, рёбра, на которых выполняется операция, выделены красным и оранжевым цветом соответственно (рис. 8. 8).
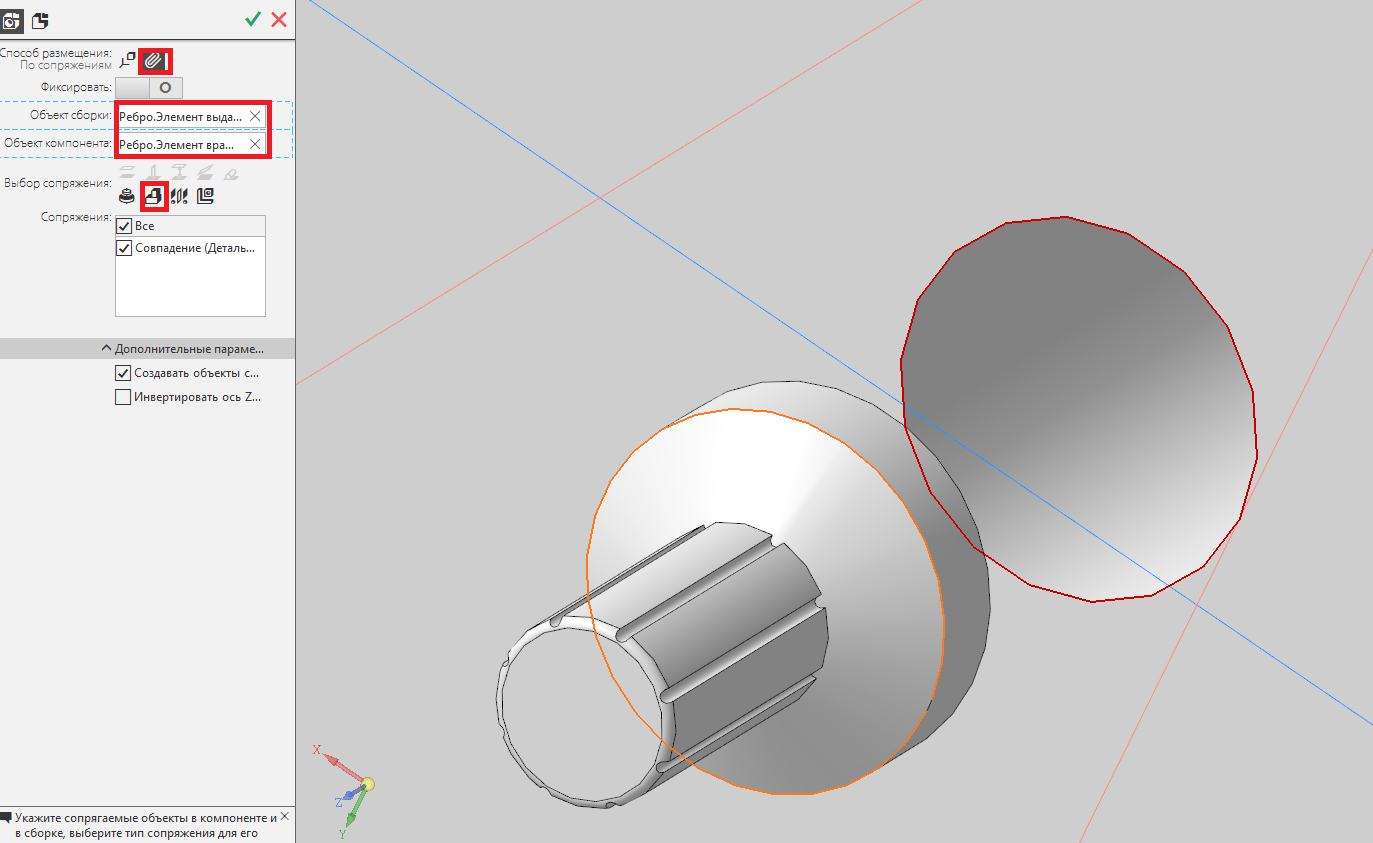
Рис. 8. 8. – Применение операции «Сопряжение».
Подтвердите сопряжение и нажмите на зелёную галку. Результат выполнения операции представлен на рисунке 8. 9.
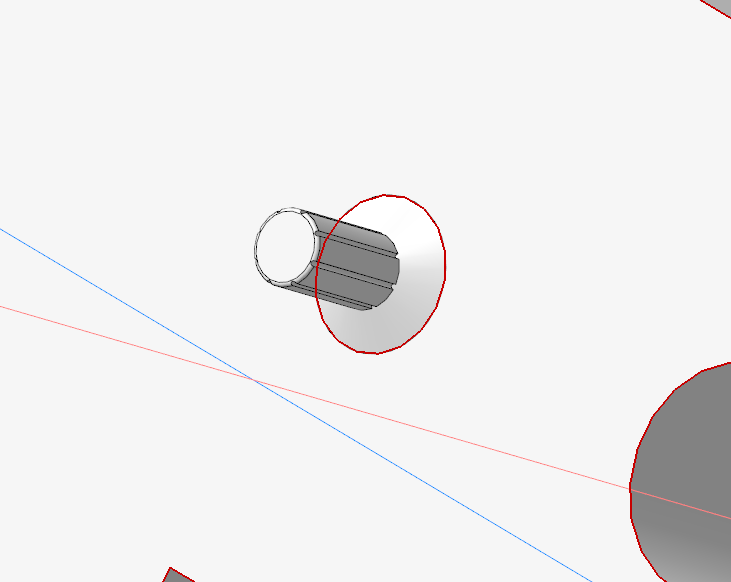
Рис. 8. 9. – Результат выполнения операции «Сопряжение».
Для того чтобы избежать повторения однотипных операций, в некоторых случаях можно воспользоваться операцией «Массив по сетке». Данная операция работает практически аналогично как в деталях, так и в сборках – если в случае детали данная операция применялась на отдельный элемент или группу элементов, то в случае сборки данная операция применяется на деталь. Для применения массива расположите деталь «Переключатель 6» в отверстие, указанное на рисунке» способом, аналогичным предыдущему. Примените на основе данной детали операцию «Массив», указав направляющий вектор. Направляющий вектор представляет собой прямую, вдоль которой выполняется массив. В роли управляющего вектора может быть любой отрезок, заданный пользователем. Укажите начальную точку слева, а конечную – справа на любой из прямых, находящихся на данном рисунке. Расположение данной прямой значения не имеет, важно лишь направление вектора. Укажите расстояние равным 16, количество экземпляров равным трём (рис. 8. 10).
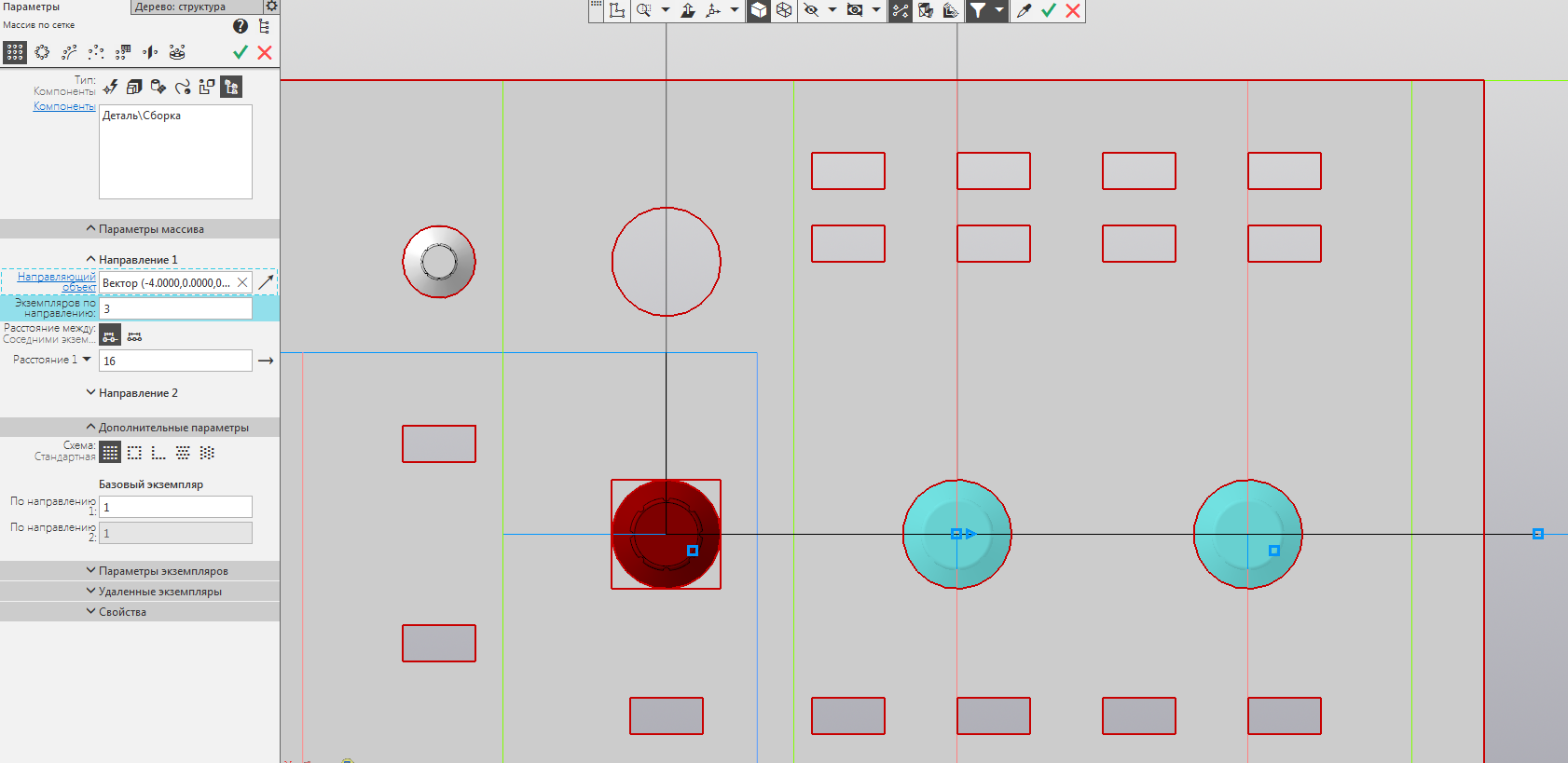
Рис. 8. 10. – Применение операции «Массив».
Расположите остальные детали в любом удобном порядке. Применение массива не всегда возможно из-за специфики разработанной лицевой панели – расстояния между центрами соседних отверстий может отличаться. В результате выполнения операции получится сборка, представленная на рисунке 8. 11.
|
|
|
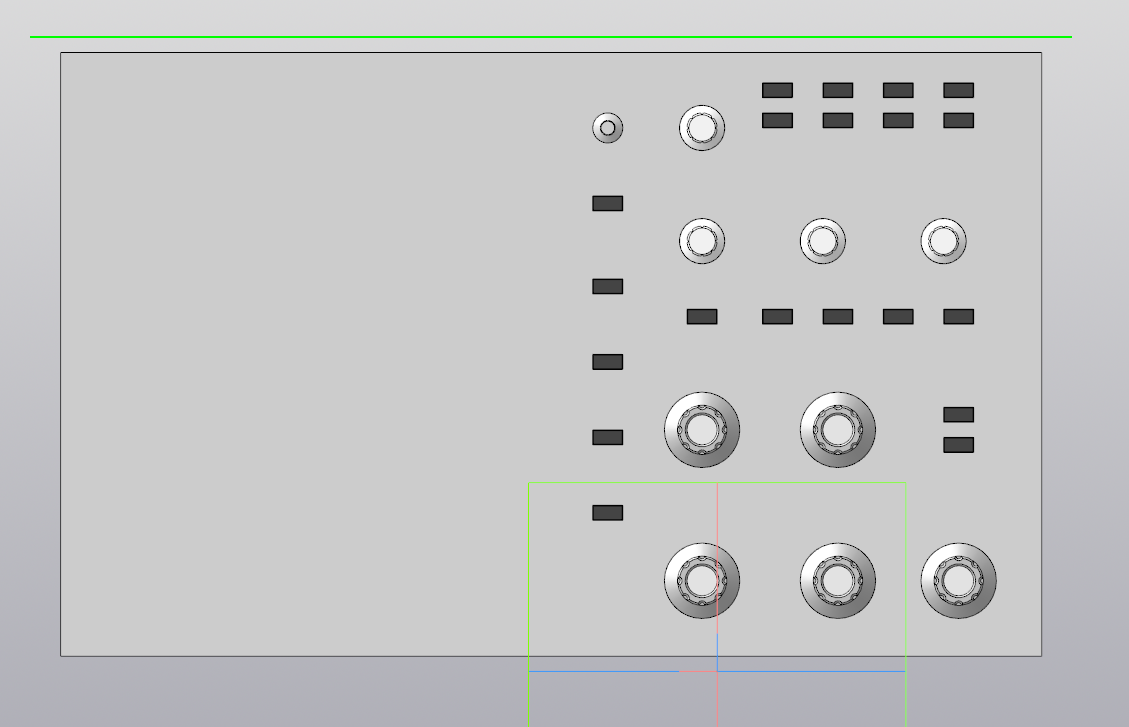
Рис. 8. 11. – Результат применения операции «Массив».
Перейдём к основной сборке. Создайте новый документ «Сборка» и добавьте в неё деталь «Корпус», расположив данную деталь в центре координат. Также расположите в данной сборке только что созданную сборку с лицевой панелью. Для правильной установки лицевой панели необходимо создать два сопряжения – одно с участием рёбер, расположенных в правом верхнем углу лицевой панели, второе – с участием горизонтального ребра лицевой панели и корпуса. Выберите рёбра, указанные на рисунке и создайте сопряжения (рис. 8. 12).
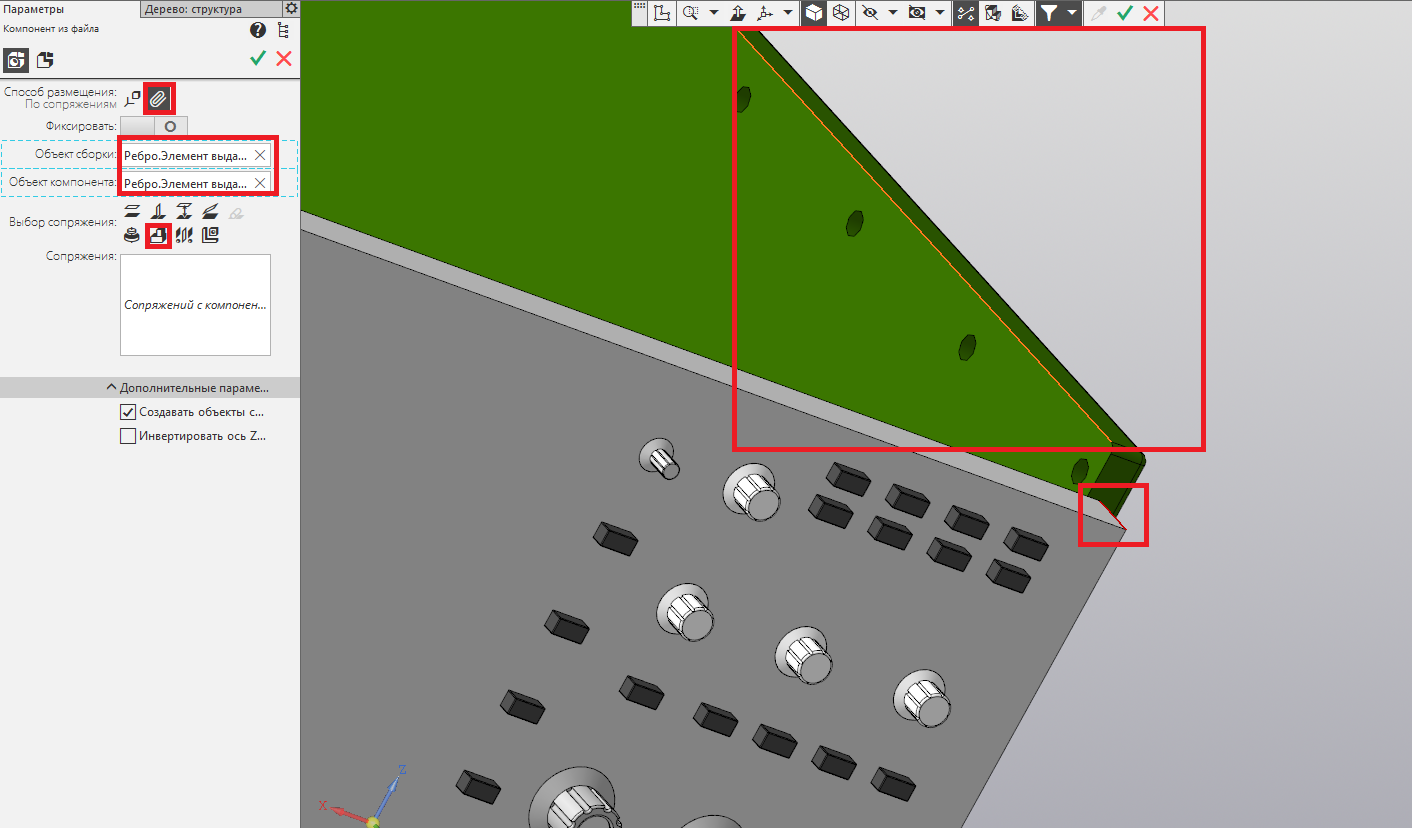
Рис. 8. 12. – Применение операции «Сопряжение».
Аналогичную операцию проведите с нижними рёбрами, указанными на рисунке 8. 13.
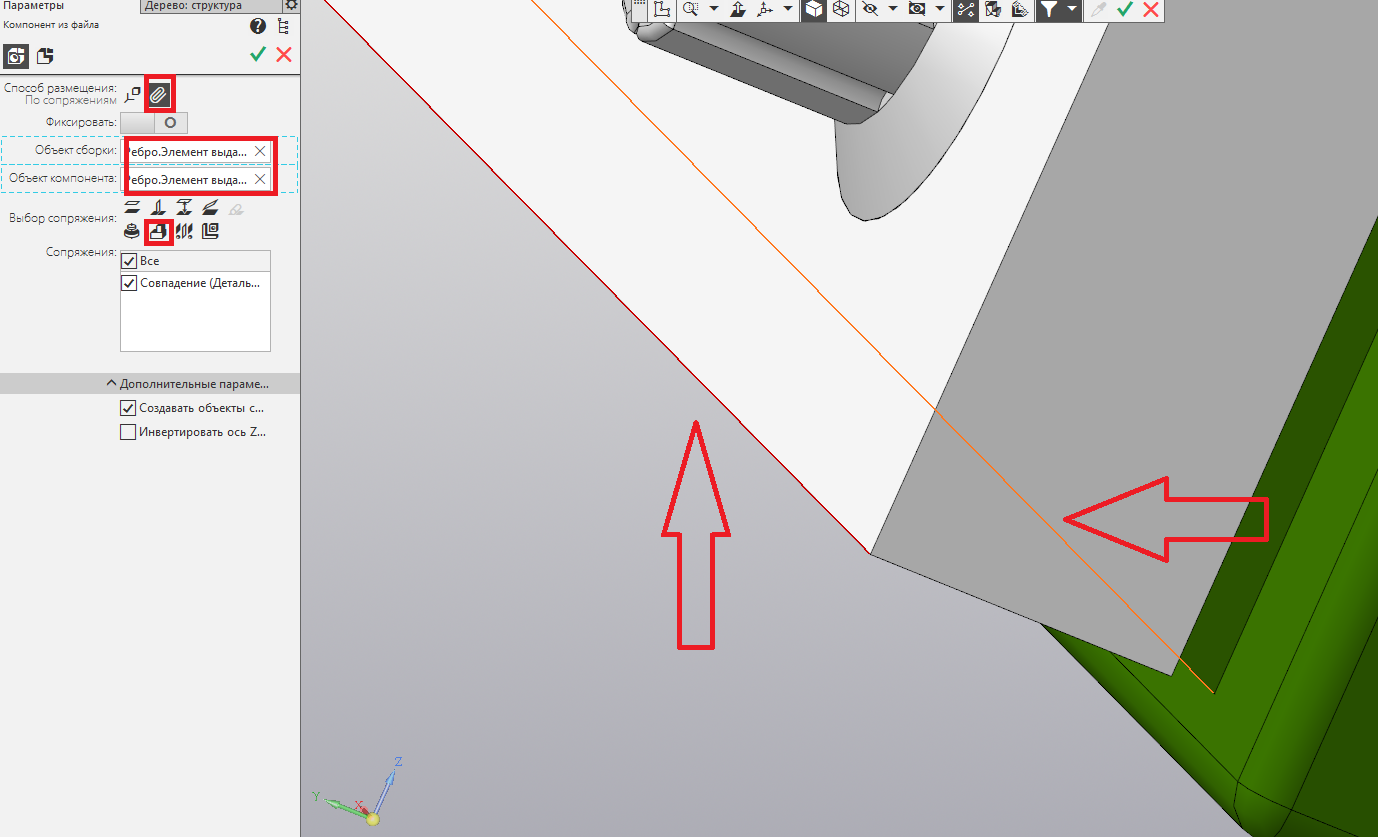
Рис. 8. 13. – Применение операции «Сопряжение».
Расположите деталь «Рамка» соответственно рисунку 8. 14. Выберите любое удобное сопряжение, при условии того что верхняя и левая задняя грань рамки совпадают с верхней и левой гранью лицевой панели.
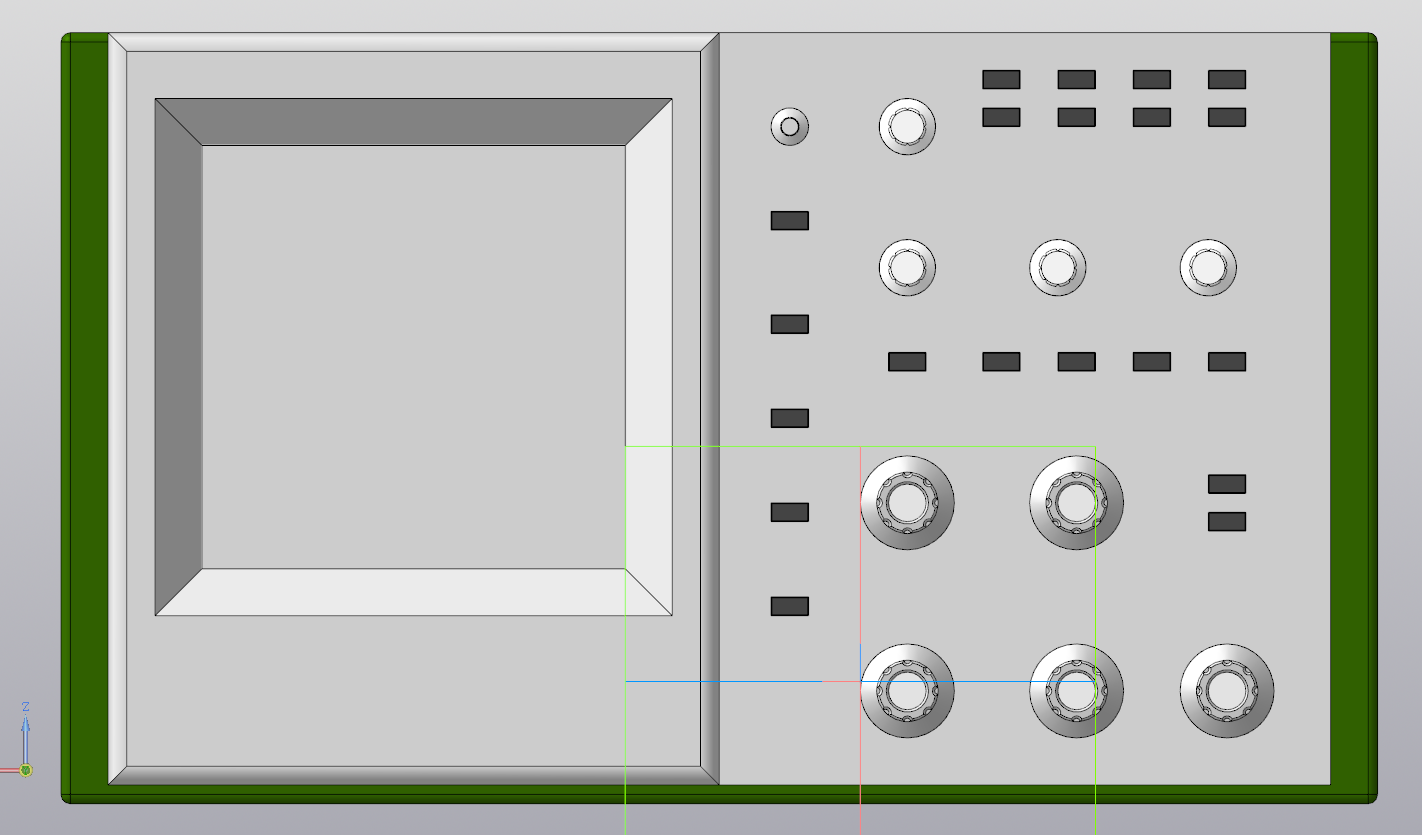
Рис. 8. 14. – Расположение детали «Рамка».
Самостоятельно расположите деталь «Крышка» на корпусе разрабатываемого изделия. Внешний вид расположения детали представлен на рисунке 8. 15.
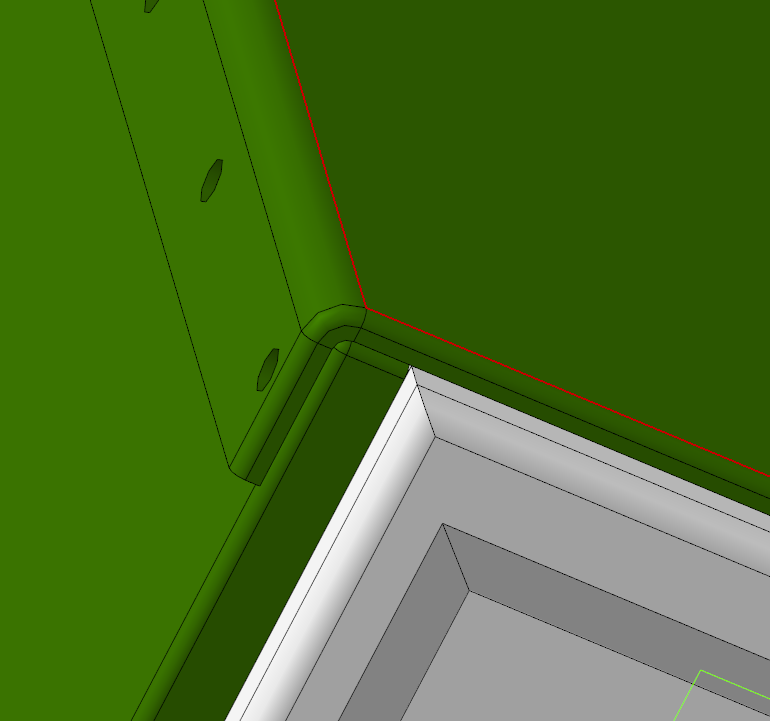
Рис. 8. 15. – Расположение детали «Крышка».
При условии правильного взаимного расположения корпуса, лицевой панели и крышки отверстия, находящиеся в каждой из трёх деталей, не должны перекрываться частями других деталей. Результат работы представлен на рисунке 8. 16.

Рис. 8. 16. – Результат работы.
Отверстия в корпусе, крышке и лицевой панели послужат для размещения крепёжных элементов. В САПР КОМПАС-3D имеется встроенная библиотека стандартных изделий, из которых можно подобрать необходимый крепёжный элемент. Выберите операцию «Вставить элемент», и среди элементов выберите элемент, указанный на рисунке 8. 17 – его можно найти в подпункте «Шурупы».
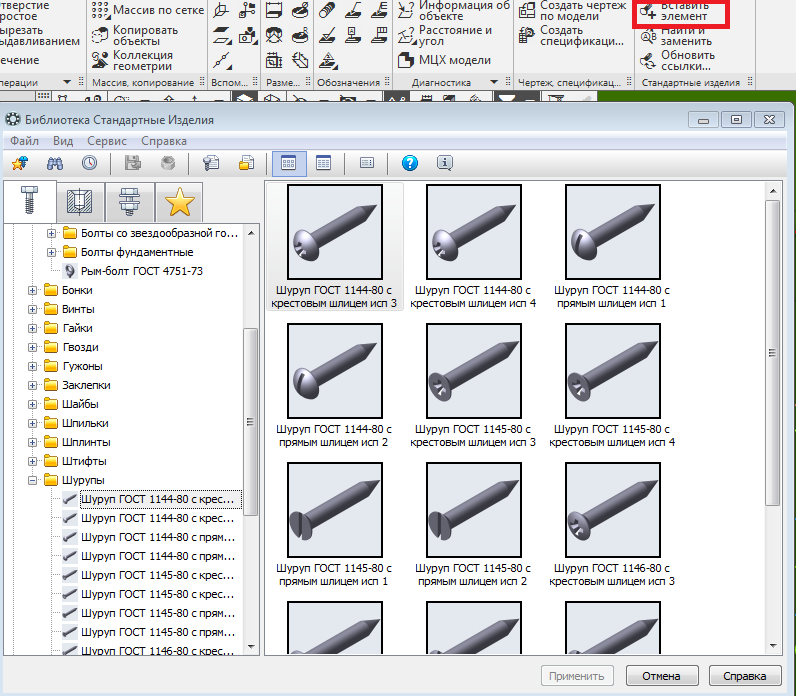
Рис. 8. 17. – Выбор шурупа.
После выбора данного элемента откроется окно настройки. Кликните дважды на пункт «Диаметр резьбы», расположенный во вкладке «Конструкция и размеры». Откроется окно «Выбор типоразмеров и параметров», найдите в нём диаметр 3 и соответствующую ему длину шурупа, равную 3 (рис. 8. 18).
|
|
|
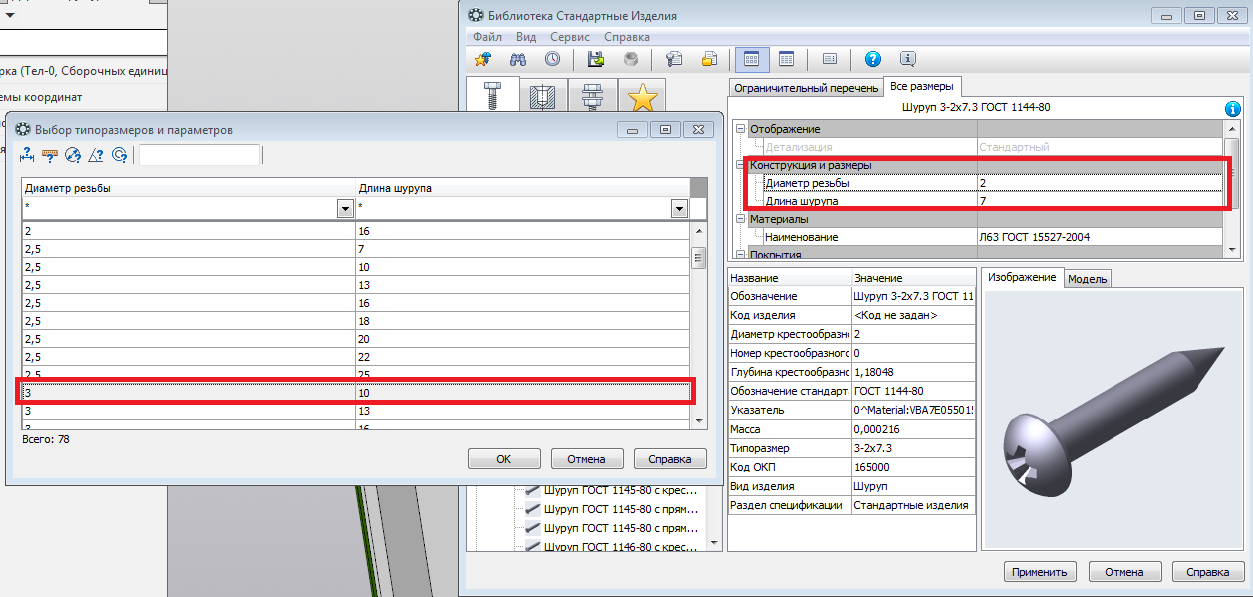
Рис. 8. 18. – Выбор диаметра и длины шурупа.
Для размещения шурупа необходимо выбрать грань соприкосновения корпуса и головки шурупа. Данной гранью будет являться боковая грань детали «Крышка», на которой расположены отверстия. Также необходимо указать ось, на которой будет размещён шуруп. Для этого необходимо выбрать окружность отверстия. Разместите в каждом из отверстий шуруп – это можно сделать как вручную, так и с помощью операции «Массив». Пример размещения шурупов с помощью операции «Массив» представлен на рисунке (рис. 8. 19).
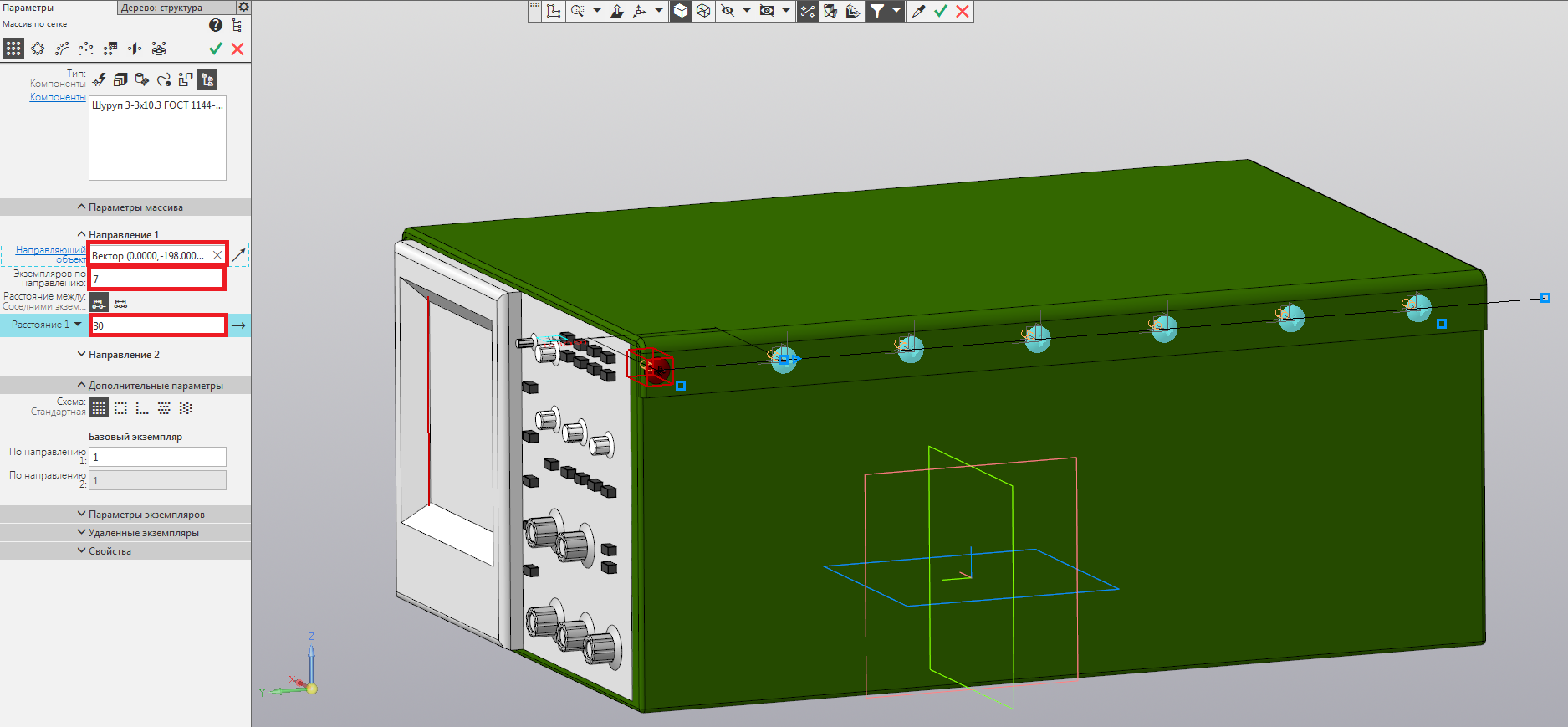
Рис. 8. 19. – Размещение шурупов с помощью операции «Массив».
При размещении шурупа в окне параметры необходимо убрать галочку на пункте «Создать объект спецификации». Результат выполнения операции представлен на рисунке (рис. 8. 20).

Рис. 8. 20. – Результат выполнения операции.
|
|
|


