 |
Работа с документами Word 2007
|
|
|
|
Все основные команды для операций с файлами собраны в меню кнопки "Office"  (рис.4).
(рис.4).
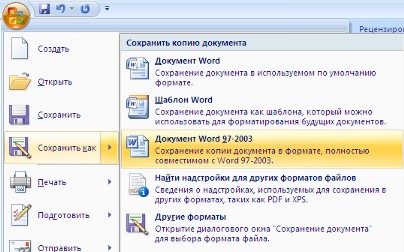
Рис.4
Для создания нового документа предназначен самый первый пункт меню Создать. При его выборе появляется окно Создание документа (рис.5). В его левой части необходимо указать категорию шаблонов, на основе которых будет создан документ. По умолчанию стоит вариант Пустые и последние. Для завершения создания нового документа необходимо в правом нижнем углу нажать кнопку "Создать". Появится окно нового пустого документа. Точно такое же окно всегда создается по умолчанию в момент открытия самой программы Word 2007 (рис.5).
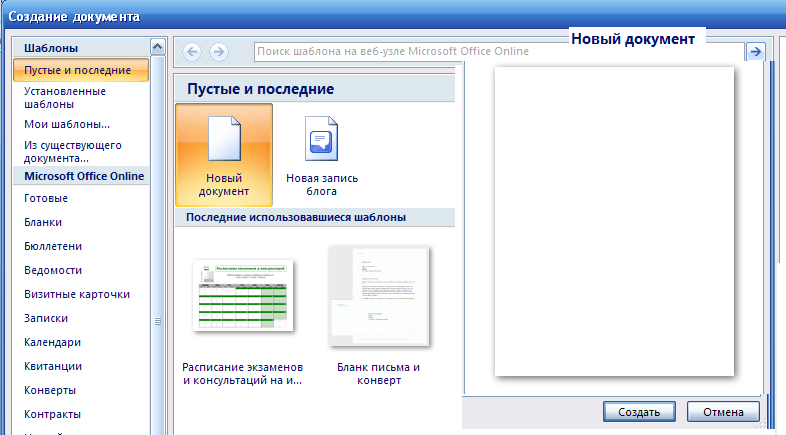
Рис.5
Пункт "Из существующего документа" предназначен для создания нового файла на основе уже имеющегося документа. При выборе этого пункта пользователь должен указать на диске уже имеющийся документ. При этом содержимое указанного файла будет размещено в новом созданном документе.
Word 2007 по умолчанию сохраняет файлы в формате.docx. Этот формат не могут читать старые версии программы. Поэтому, если вы хотите, чтобы документ был совместим с предыдущими версиями Word, необходимо сохранять файл в "режиме ограниченной функциональности". Это делается с помощью меню "Сохранить как.." кнопки "Office" (рис.6).
Если вы откроете документ, созданный старой версией Word, то файл будет запущен в режиме ограниченной функциональности (об этом будет сигнализировать строка заголовка). В таком режиме работы некоторые функции программы будут недоступны. Чтобы иметь возможность использовать все функции Word 2007, необходимо конвертировать файл. Для этой цели служит меню "Преобразовать" кнопки "Office".
|
|
|
Если в Word 2007 открыть несколько документов, то каждый документ открывается в своем окне.
Переход между окнами осуществляется при помощи программных кнопок на панели задач (рис.6).

Рис.6
или с помощью команды Перейти в другое окно на вкладке Вид (рис.7).
● ЛКМ Вкладка Вид → Команда Перейти в другое окно → выбор необходимого открытого документа.
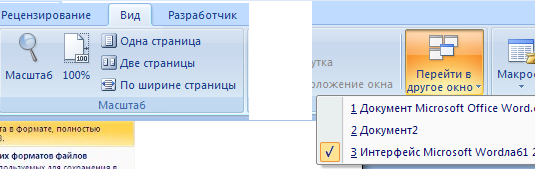
Рис.7
Шаблоны в Word 2007
Шаблоны – определение, применяемое для автоматизированного создания однотипных документов.
Пустой Документ (рис.5) основан на глобальном (общем) шаблоне Обычный (Normal.dotm), шаблоне без содержимого, т.е. на пустом шаблоне. Шаблон – это модель или образец для создания нового документа. В Word шаблоны используются для сохранения информации о форматировании документов.
По умолчанию все документы в Word создаются на основе шаблона Обычный (Normal.dotm). Составной частью шаблонов являются стили. Стиль как элемент шаблона предназначен для внешнего оформления документа и его абзацев. Шаблон Normal.dotm определяет основную структуру документа и содержит настройки документа, а текст –вводится в стиле Обычный (вкладка Главная группа команд Стили или Экспресс-стиль), в котором установлены основные параметры форматирования абзаца: шрифт - (Calibri - по умолчанию) + Основной текст, выравнивание символов - По левому краю, междустрочный интервал - множитель 1,15 ин., интервал После абзаца - 10 пт., Запрет висячих строк.
Экспресс-стили — это наборы различных вариантов форматирования, которые отображаются в виде эскизов в коллекции экспресс-стилей. При наведении указателя мыши на эскиз экспресс-стиля можно увидеть, как выделенный фрагмент текста или абзац, в котором установлен курсор, примет выбранное форматирование.
Для создания документа можно использовать следующие типы шаблонов:
- Пустые и последние;
- Установленные шаблоны;
- Мои шаблоны;
- Из существующего документа;
|
|
|
- Microsoft Office Online (шаблоны из Интернет).
Для создания документа на основе шаблона необходимо щелкнуть мышью на кнопке "Office" и выбрать команду Создать. Откроется окно диалога (рис.1. 2), в котором надо выбрать требуемый шаблон и щелкнуть на кнопке Создать.

Рисунок 1.2. Создание нового документа
В Word 2007 можно создать пользовательские шаблоны, которые отображаются в окне диалога "Создать" на вкладке "Мои шаблоны".
Все документы, которые создаются в Word 2007, основаны на каком-либо шаблоне.
Шаблон (template) - это образец для создания нового документа, в нем хранятся различные элементы, которые составляют основу документа Word. Другими словами шаблоны определяют основную структуру документа и содержат настройки документа: шрифты, автотекст, макросы, параметры страницы, форматирование, стили и т.д.
- В процессе создания документа template присоединяется к документу и в созда-ваемый документ из шаблона копируются его некоторые элементы (например, параметры страницы, стили), а другие компоненты (например, автотекст и макросы) остаются в шаб-лоне. Но так как template присоединен к документу, то документ всегда может получить доступ к этим компонентам шаблона. В Word 2007 существуют два типа основных видов шаблонов:
- общие или глобальные шаблоны (global templates);
- шаблоны документов (установленные и пользовательские) или локальные templates.
В приложении Word 2007 используются шаблоны с расширениями:
-.dotm (может содержать макросы или программы), где буква "m" обозначает макрос;
-.dotx (без макросов и программ), где "x" - основанный на XML (Extensible Markup Language).
Общий или глобальный template - это шаблон, загруженный в Microsoft Word в окне "Шаблоны и надстройки", которое открывается командой Разработчик/Шаблон документа. Хранящиеся в общем шаблоне все макросы, элементы списка автотекста, стили, сочетания клавиш, доступны для любого открытого документа, даже если этот документ основан на другом шаблоне.
Любой документ может обратиться к любому компоненту любого шаблона, если этот template загружен пользователем как общий. Но общий шаблон остается загруженным только на время текущего сеанса, а при выходе из приложения Word 2007 и повторном его запуске необходимо перезагрузить вручную. Такие общие templates являются сеансовыми, а не постоянными.
|
|
|
Для автоматической загрузки общего шаблона необходимо поместить его ярлык в папку Startup папки Word, например, C:\Documents and Settings\Админ\Application Data\Microsoft\Word\STARTUP. В этом случае общий template будет постоянным.
Template Normal.dotm (файлы с расширением.dotm позволяют выполнять макросы в файлах) разработан специально для использования в качестве общего или глобального шаблона приложения, который автоматически загружается каждый раз при запуске Word 2007, т.е. является постоянным. Глобальный (общий) template, который называется "Новый документ" и хранится в файле Normal.dotm, является базовым шаблоном. Normal.dotm - это универсальный template для любых типов документов, он всегда загружается и всегда присоединен к открытым документам. Этот базовый template можно считать своего рода пустым документом (т.е. без содержимого) с заданными свойствами, на основе которого строятся новые документы или создаются новые шаблоны. Normal.dotm изменять нельзя, так как на нем основаны все документы и все шаблоны документов Word 2007.
Normal.dotm может храниться в каталогах: C:\Documents and Settings\Админ\ Application Data\Microsoft\Templates (для ОС Windows XP) или C:\Users\Админ\App Data\Roaming\Microsoft\Templates (для ОС Windows 7). Там же хранятся и пользовательские шаблоны, т.е. созданные пользователем самостоятельно, например My_template.dotm, который является резервной копией Normal.dotm, или Template_document.dotx и Template_document.dot и т.д.
Templates документов - это шаблоны типовых документов с расширением.dotx, которые не содержат макросов и программ (файлы с расширением.dotx не поддерживают макросы, а значит не подвергаются заражению макровирусами). В Word 2007 набор шаблонов типовых документов называется "Установленные шаблоны " (рис 1.3).
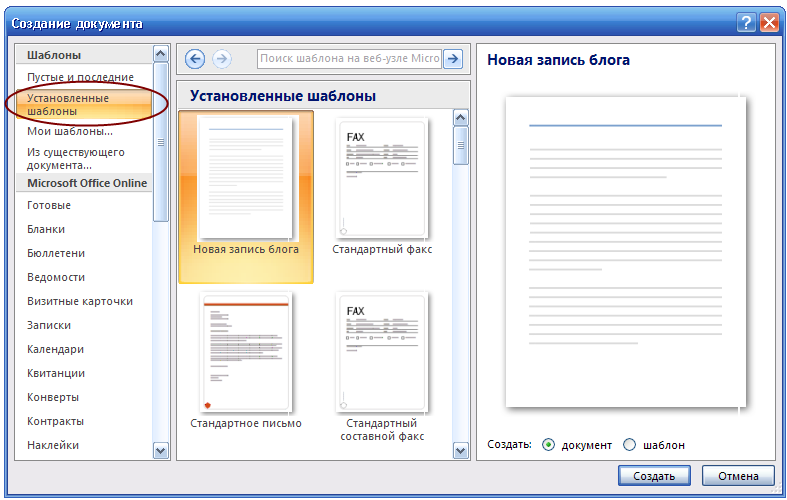
Рисунок 1.3. Выбор ”Установленных шаблонов”.
Ниже, на рис 1.4 приведен выбор одного из установленных шаблонов – Современное резюме, макет которого можно использовать, напр., при устройстве на работу.
"Установленные шаблоны" устанавливаются при инсталляции Microsoft Office System 2007. Templates документа, например, Стандартный факс, Стандартное письмо, в диалоговом окне Создание документа, содержат настройки, доступные только для документов, основанных на этом шаблоне.
|
|
|
При создании письма на основе шаблона "Стандартное письмо" могут использоваться как настройки локального шаблона "Стандартное письмо", так и настройки общих шаблонов, но высший приоритет имеет локальный. Кроме того, к документу, созданному на основе какого-либо шаблона, можно присоединить шаблон другого документа. Для этого в окне диалога "Шаблоны и надстройки" надо щелкнуть на кнопке присоединить и выбрать требуемый template.
Установленные шаблоны типовых документов (с расширением.dotx) хранятся в директориях:
- C:\Program Files\Microsoft Office\Templates\1033 - на английском языке;
- C:\Program Files\Microsoft Office\Templates\1049 - на русском языке.
Кроме того, в Word 2007 можно использовать пользовательские templates, которые отображаются в окне диалога "Создать" на вкладке "Мои шаблоны" (см. рис. 1.5). Пользовательские шаблоны можно создать на основе шаблонов (глобальных и локальных) или из существующих документов.
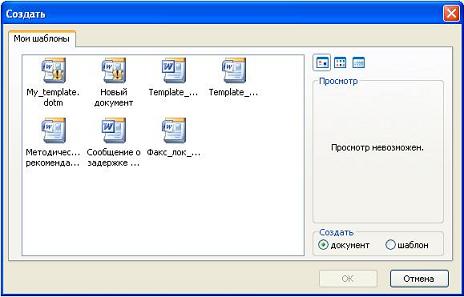
Рисунок 1.5. Окно шаблонов.
Для создания документа или пользовательского шаблона, необходимо
● ЛКМ Кнопку Office → ЛКМ Команду Создать откроется окно диалога Создание документа в левой части которого отображены группы шаблонов (рис. 1.6) → В группе Пустые и последние отображаются пустые шаблоны "Новый документ" (Normal.dotm) и Новая запись блога. На основе шаблона Новый документ можно создать новый документ или пользовательский шаблон.

Рисунок 1.6. Окно Создание документа
Чтобы начать работу с блогами на базе шаблона "Новая запись блога", необходимо зарегистрировать учетную запись блога.
При использовании группы "Установленные шаблоны" для создания документа или пользовательского шаблона открывается набор (коллекция эскизов) шаблонов типовых документов.
В случае применения группы "Мои шаблоны" для создания документа или пользовательского шаблона открывается окно Создать (рис. 1.5), в котором можно выбрать пустой "Новый документ" (Normal.dotm) или пользовательские templates.
При создании документа или пользовательского шаблона на основе группы "Из существующего документа" открывается окно "Создание из имеющегося документа", в котором требуется выбрать соответствующий документ для образца.
Раздел Microsoft Office Online. При наличии доступа в Интернет можно загрузить дополнительные шаблоны с web-узла Microsoft Office Online для создания документа или пользовательского шаблона. При создании пользовательских шаблонов целесообразно сохранять их в папке (рис. 1.7) Надежные шаблоны (Templates) в формате dotx.
|
|
|
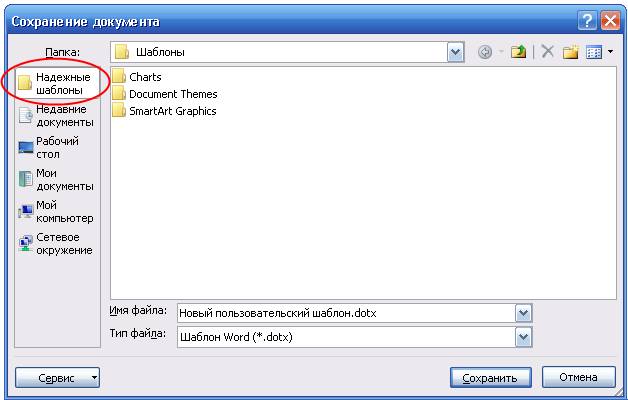
Рисунок 1.7. Окно сохранения созданного шаблона.
В шаблонах хранятся стандартные тексты, настраиваемые панели инструментов, макросы, сочетания клавиш, стили и элементы списка автотекста. Наиболее простой способ создать шаблон — это открыть документ, содержащий элементы, которые требуется использовать повторно, и сохранить его как шаблон.
Задание.
1. Откройте в своей папке документ Бланк.docx.
2. Внесите необходимые изменения в размеры полей страницы (Разметка страницы ® Поля): верхнее - 1,6 см, нижнее - 1,8см, левое - 2см, правое - 2см, ориентация страниц – книжная.
3. Сохраните его как шаблон в своей папке под именем Шаблон бланка:
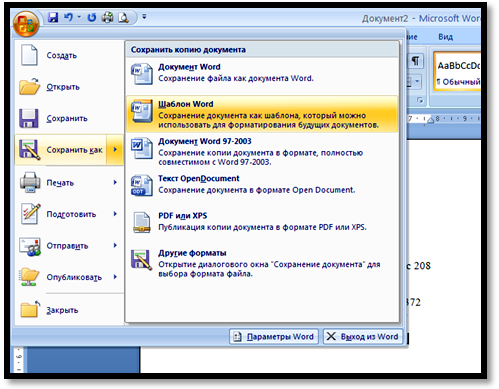
4. Закройте свой документ.
5. Откройте новый документ Microsoft Word.
6. Щелкните кнопку «Office» и выберите пункт Создать:
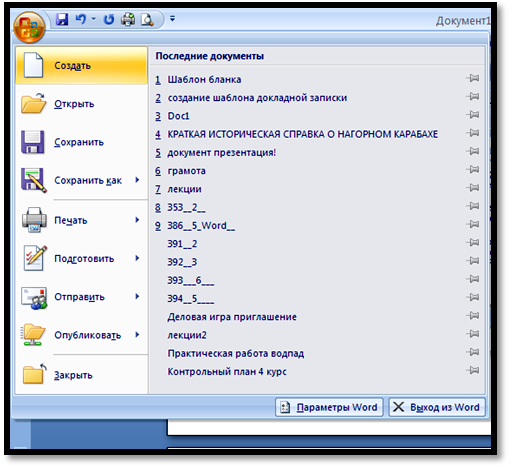
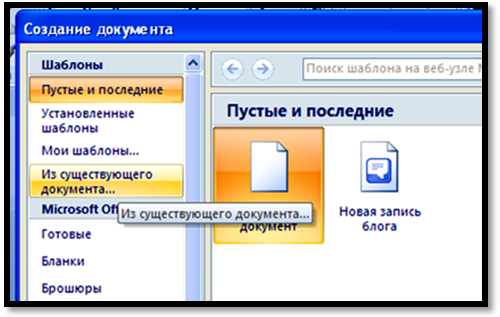 У вас готовая форма бланка предприятия.
У вас готовая форма бланка предприятия.
7. Закройте все документы.
Создание шаблона календаря.
8. Откройте документ Microsoft Word.
9. Вставьте в документ таблицу на 9 строк ´ 6 столбцов.
10. Заполните таблицу следующим образом:
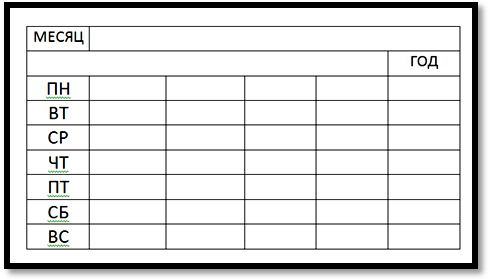
11. Добавьте перед таблицей какой-нибудь рисунок на ваш вкус, используйте вкладку Конструктор для оформления таблицы:

12. Сохраните работу как шаблон под названием «Шаблон календарь» в своей папке.
13. Откройте новый документ Microsoft Word.
14. Откройте шаблон «Шаблон календарь», оформите его на текущий месяц:
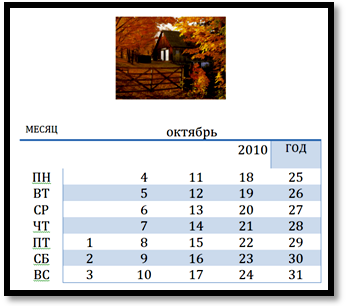
15. Сохраните работу под названием «Календарь» в своей папке.
Дополнительное задание.
16. Попробуйте создать шаблон расписания занятий на неделю.
Практическая работа № 2
Создание резюме
Резюме – это краткая информация о вашей профессиональной деятельности, характеризующей вас как специалиста и представляющая в качестве кандидата, подходящего на определенную вакансию.
Резюме должно удовлетворять следующим требованиям:
ü Краткость (объем текста – 1 страница).
ü Уместность (избегайте ненужных деталей и подробностей).
ü Правдивость (предоставляйте только ту информацию, которую вы можете полностью подтвердить).
ü Хороший стиль изложения (пользуйтесь точными формулировками, избегайте сокращений и жаргона).
ü Грамотность (проверьте текст на наличие ошибок!).
ü Приятное оформление.
ЗАДАНИЕ.
1. Откройте документ Microsoft Word.
2. Создайте резюме, пользуясь приведенным ниже примером.
| Иванова Алла Ивановна Датарождения: 12.03.1982 Адрес: г. Вологда, ул. Ленинградская, 148 – 56 Телефон: 72-12-08, 8-921-126-88-01 Семейноеположение: замужем, трое детей Цель: должность менеджера по рекламе Образование: ВоГТУ, экономический факультет, менеджер Опытработы: ü 2009 – 2011 – ООО «Олимп», менеджер по продажам, ü 2005 – 2009 – ОАО «Мир рекламы», главный дизайнер Дополнительнаяинформация: высокая обучаемость, творческий потенциал, мобильность, ответственность, готовность много и плодотворно работать, желание реализовать себя. |
3. Сохраните работу в своей папке под именем «Резюме».
4. Откройте новый документ Microsoft Word.
5. Создайте резюме с помощью шаблона: Office → Создать.
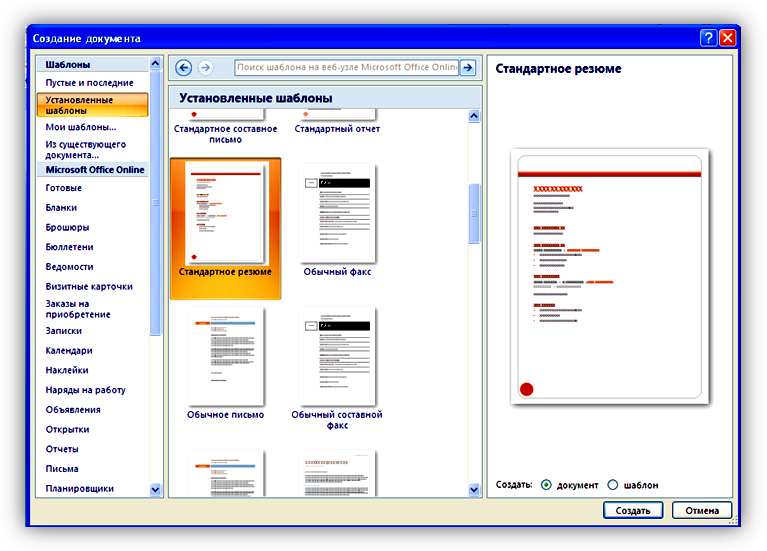
6. Заполните предложенный шаблон:
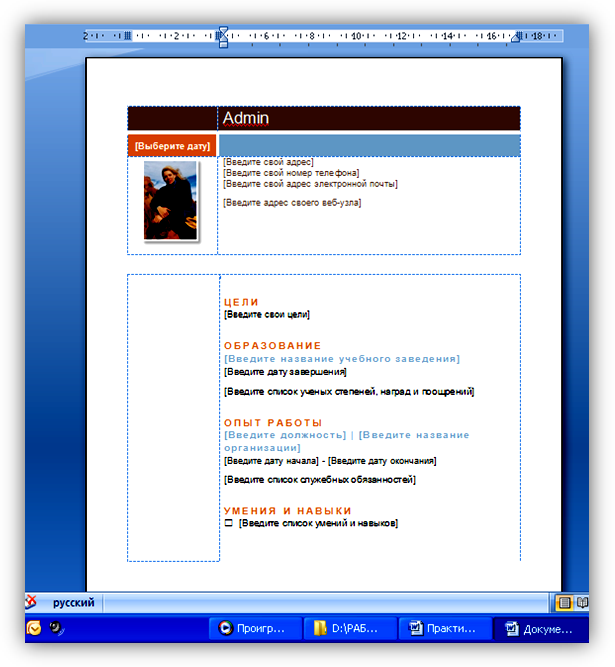
7. Сохраните работу в своей папке под именем «Резюме 2».
Практическая работа № 3
|
|
|


