 |
Закрепление областей листа. Скрытие и отображение столбцов и строк. Перемещение по документу. Перемещение по книге
|
|
|
|
Закрепление областей листа
Закрепление строк, столбцов и областей листа используется при просмотре больших таблиц для того, чтобы при прокрутке листа закрепленные строки и столбцы оставались в окне. Закреплять можно только строки, только столбцы или и строки и столбцы одновременно.
Для закрепления областей листа используют кнопку Закрепить области группы Окно вкладки Вид.
Обычно требует закрепить верхнюю строку листа (названия столбцов таблицы) или первый столбец (названия строк таблицы).
1. Щелкните по кнопке Закрепить области.
2. В меню (рис. 3. 9) выберите соответствующую команду.

Рис. 3. 9. Закрепление областей листа
Для закрепления произвольной области следует выделить ячейку ниже закрепляемой строки (строк) и правее закрепляемого столбца (столбцов) и в меню (см. рис. 3. 9) выбрать команду Закрепить области.
Например, при работе с таблицей на рис. 3. 10 на листе закреплена область столбцов с наименованием модели автомобиля и ценой (столбцы A и B) и строки с названиями столбцов таблицы (строка 1).

Рис. 3. 10. Таблица с закрепленной областью
Для отмены закрепления строк, столбцов или областей листа щелкните по кнопке Закрепить области, в меню выберите команду Снять закрепление областей.
Следует отметить, что одновременно разделить лист и закрепить области листа невозможно
Скрытие и отображение столбцов и строк
Временно ненужные для работы столбцы и строки листа можно скрыть.
1. Щелкните правой кнопкой мыши по заголовку столбца или строки. Если требуется скрыть несколько столбцов или строк, то следует их выделить.
2. В контекстном меню выберите команду Скрыть.
Например, в таблице (рис. 3. 11) для работы временно не нужны столбцы D: G.
|
|
|

Рис. 3. 11. Таблица до скрытия столбцов
После скрытия этих столбцов таблица будет выглядеть так, как показано на рис. 3. 12.

Рис. 3. 12. Таблица после скрытия столбцов
При просмотре листа всегда можно обнаружить факт скрытия столбцов или строк по нарушению последовательности заголовков (см. рис. 3. 12).
Для отображения скрытых столбцов можно выделить столбцы слева и справа от скрытых, щелкнуть правой кнопкой мыши по заголовку любого выделенного столбца и выбрать команду контекстного меню Отобразить. Аналогично можно отобразить и скрытые строки.
Для отображения всех скрытых столбцов или строк необходимо выделить все ячейки листа. Затем для отображения скрытых столбцов необходимо щелкнуть правой кнопкой мыши по заголовку любого столбца и выполнить команду контекстного меню Отобразить. А для отображения скрытых строк следует щелкнуть правой кнопкой мыши по заголовку любой строки и выбрать команду контекстного меню Отобразить.
Скрыть столбец можно также перетаскиванием влево его правой границы между заголовками столбцов до тех пор, пока ширина столбца не будет равна нулю. Аналогично для скрытия строк можно перетаскивать вверх нижнюю границу строки.
Перемещение по документу
Перемещение по книге
Для перехода к нужному листу книги достаточно щелкнуть мышью по соответствующему ярлыку листа в нижней части окна книги (рис. 3. 13).
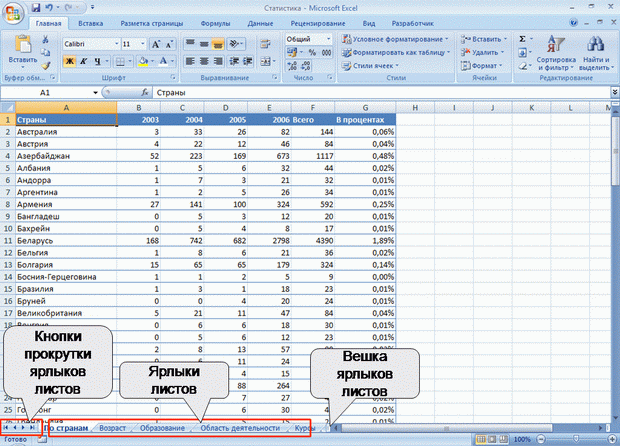
Рис. 3. 13. Перемещение между листами книги
Если необходимый ярлык не отображен в строке ярлыков, то для перехода к ярлыку нужного листа можно воспользоваться кнопками прокрутки ярлыков, расположенными в левой части строки ярлыков (см. рис. 3. 13). При этом прокручиваются только ярлыки, а не листы книги.
С целью увеличения числа отображаемых ярлыков листов можно перетащить вправо вешку ярлыков, расположенную между ярлыками и горизонтальной полосой прокрутки (см. рис. 3. 13).
|
|
|
Можно просмотреть полный список листов книги.
1. Щелкните правой кнопкой мыши по любой кнопке прокрутки ярлыков.
2. В контекстном меню (рис. 3. 14) выберите нужный лист.
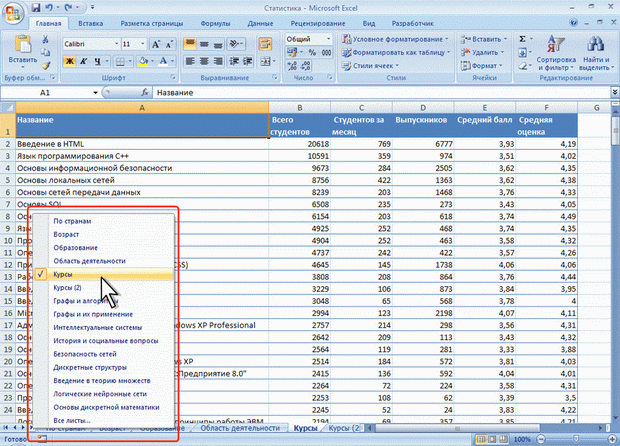
Рис. 3. 14. Переход к произвольному листу книги
Если в книге более 15 листов, для перехода к листу, ярлык которого не отображается в контекстном меню, следует выбрать команду Все листы, а затем в диалоговом окне Переход к листу текущей книги выбрать нужный лист (рис. 3. 15).
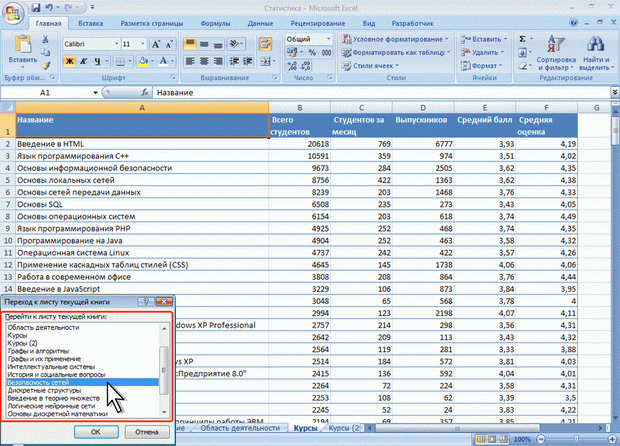
Рис. 3. 15. Выбор произвольного листа
Чтобы облегчить поиск нужных ярлыков, их можно пометить разными цветами.
1. Щелкните по ярлыку листа правой кнопкой мыши.
2. В контекстном меню выберите команду Цвет ярлычка, а затем выберите цвет в палитре цветов (рис. 3. 16).

Рис. 3. 16. Выбор цвета ярлыка листа
Для последовательного перехода между листами можно использовать и клавиши клавиатуры. Комбинация клавиш Ctrl + Page Up – переход к листу, расположенному справа от активного листа, а Ctrl + Page Down – к листу, расположенному слева.
|
|
|


