 |
Отмена и возврат действий. Отмена действий. Рис. 3.23. Отмена последнего действия . Ввод данных с использованием клавиатуры
|
|
|
|
Отмена и возврат действий
Отмена действий
При работе в Excel существует возможность отмены действий, выполненных с книгами.
Для отмены последнего выполненного действия нажмите кнопку Отменить в Панели быстрого доступа (рис. 3. 24).

Рис. 3. 23. Отмена последнего действия
Можно отменить сразу несколько последних действий.
1. Щелкните по стрелке кнопки Отменить (см. рис. 3. 23).
2. Выберите действие, начиная с которого следует отменить все действия, расположенные выше него в списке (рис. 3. 24). Возможно, для его поиска потребуется прокрутить список.

Рис. 3. 24. Отмена нескольких действий
В Excel допускается отмена не более чем 100 последних действий, причем учитываются все действия, произведенные во всех открытых книгах.
Некоторые действия, в первую очередь, связанные с листами, являются необратимыми, и отменить их нельзя.
Возврат действий
Отмененные действия можно вернуть. Для возврата последнего отмененного действия нажмите кнопку Вернуть в Панели быстрого доступа (см рис. 3. 24).
Можно возвратить сразу несколько последних действий.
1. Щелкните по стрелке кнопки Вернуть (см. рис. 3. 23).
2. Выберите действие, начиная с которого следует возвратить отмененные действия, расположенные выше в списке (рис. 3. 25).
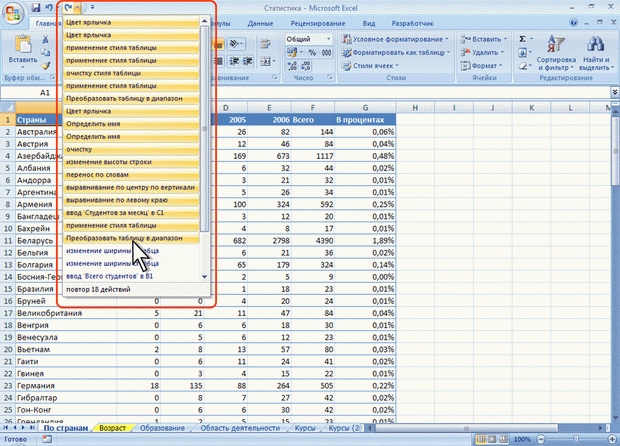
Рис. 3. 25. Возврат нескольких действий
Ввод данных с использованием клавиатуры
Общие правила ввода данных
Данные можно вводить непосредственно в ячейку или в строку формул.
1. Выделите ячейку.
2. Введите данные с клавиатуры непосредственно в ячейку или в строку формул.
3. Подтвердите ввод. Подтвердить ввод можно одним из трех способов: нажать клавишу Enter или Tab; нажать кнопку Ввод (галочка) в строке формул (рис. 4. 1); выделить любую другую ячейку на листе (нельзя использовать при вводе формул).
|
|
|

Рис. 4. 1. Ввод данных с клавиатуры
При вводе неправильного символа его можно удалить. Для удаления символа слева от текстового курсора надо нажать клавишу Back Space.
При вводе данных переводить текстовый курсор в ячейке клавишами клавиатуры нельзя. Это можно сделать только с использованием мыши. Необходимо навести указатель мыши и один раз щелкнуть левой кнопкой мыши.
По умолчанию все данные в ячейке вводятся одной строкой. Для перехода к новой строке (новому абзацу) в ячейке необходимо нажать клавишу Enter при нажатой клавише Alt (рис. 4. 2).
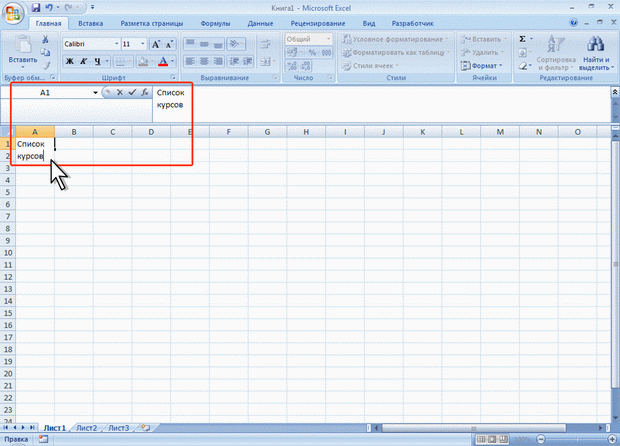
Рис. 4. 2. Ввод данных в ячейку в две строки
Также текст с несколько строк в ячейке можно будет расположить при оформлении ячейки.
Для отказа от ввода данных в ячейку следует нажать клавишу Esc или кнопку Отмена (крестик) в строке формул (см. рис. 4. 1).
В ячейке может находиться до 32767 символов. Исключение составляют формулы. Длина записи для формулы – 8192 символа.
Одни и те же данные можно ввести одновременно в несколько различных ячеек одного листа. Для этого следует выделить ячейки, в которые необходимо ввести данные (не обязательно смежные), ввести данные и нажать клавиши Ctrl + Enter или, при нажатой клавише Ctrl, щелкнуть по кнопке Ввод в строке формул (см. рис. 4. 1).
Одни и те же данные можно ввести одновременно в одноименные ячейки различных листов. Для этого следует выделить ярлыки листов, в которые необходимо ввести данные, ввести данные и подтвердить ввод.
Чтобы заполнить активную ячейку содержимым ячейки, расположенной выше (заполнить вниз), можно нажать комбинацию клавиш Ctrl + В. Чтобы заполнить содержимым ячейки, расположенной слева (заполнить вправо), можно нажать комбинацию клавиш Ctrl + К.
Microsoft Excel обычно распознает вводимые в ячейку данные (текст, числа, даты, время) и автоматически устанавливает соответствующий формат данных.
|
|
|
|
|
|


