 |
Ввод дат и времени. Использование автозаполнения. Использование стандартных списков. Последующие значения
|
|
|
|
Ввод дат и времени
Microsoft Excel воспринимает даты начиная с 1 января 1900 года. Даты до 1 января 1900 года воспринимаются как текст. Наибольшая возможная дата – 31 декабря 9999 года.
Произвольную дату следует вводить в таком порядке: число месяца, месяц, год. В качестве разделителей можно использовать точку (. ), дефис (-), дробь (/). При этом все данные вводятся в числовом виде. Точка в конце не ставится. Например, для ввода даты 12 августа 1918 года с клавиатуры в ячейку следует ввести:
· 12. 8. 1918 или
· 12-8-1918 или
· 12/8/1918.
При вводе года можно ограничиться двумя цифрами, если речь идет о датах с 1 января 1930 года по 31 декабря 2029 года. Например, для ввода даты 12 апреля 1961 года с клавиатуры в ячейку достаточно ввести:
· 12. 4. 61 или
· 12-4-61 или
· 12/4/61.
Для дат текущего десятилетия год можно указывать одной цифрой. Например, для ввода даты 2 ноября 2002 года с клавиатуры в ячейку достаточно ввести:
· 2. 11. 2 или
· 2-11-2 или
· 2/11/2.
Независимо от способа ввода, первоначально дата в ячейке отображается в полном формате (ячейки А1: А3 на рис. 4. 10).
При вводе даты текущего года можно ограничиться вводом только числа месяца и месяца с использованием тех же разделителей. Например, для ввода даты 2 ноября сего года с клавиатуры в ячейку достаточно ввести:
· 2. 11 или
· 2-11 или
· 2/11.
Но тогда и дата в ячейке первоначально будет отображена в кратком формате (ячейки В1: В3 на рис. 4. 10).

Рис. 4. 10. Отображение дат при вводе
Текущую дату можно ввести комбинацией клавиш Ctrl + Shift + 4.
Независимо от способа ввода и последующего форматирования дата в строке формул всегда отображается в полном формате: ДД. ММ. ГГГГ.
Время следует вводить в таком порядке: час, минуты, секунды. Впрочем, секунды вводить не обязательно. В качестве разделителей следует использовать двоеточие (: ). Точка в конце не ставится. Например, для ввода времени 14 часов 12 минут 00 секунд в ячейку достаточно ввести: 14: 12.
|
|
|
Для отображения времени суток в 12-часовом формате следует ввести букву a или p (обязательно в английской раскладке клавиатуры), отделенную пробелом от значения времени, например 9: 00 p. После ввода время будет отображено с обозначением РМ (рис. 4. 11).

Рис. 4. 11. Отображение времени при вводе
Чтобы ввести текущее время, можно нажать комбинацию клавиш Ctrl + Shift + 6.
Ячейка может содержать одновременно дату и время. Для этого необходимо ввести дату, ввести пробел, а затем ввести время. Можно вводить и в обратной последовательности: сначала время, а потом дату, но пробел должен быть обязательно.
Формат даты (времени) запоминается в ячейке. После очистки содержимого ячейки и ввода другой числовой информации, она автоматически будет приобретать вид даты (времени). Для возможности ввода другой числовой информации необходимо очистить формат ячейки.
Использование автозаполнения
Использование стандартных списков
Автозаполнение можно использовать для ввода в смежные ячейки одного столбца или одной строки последовательных рядов календарных данных (даты, дни недели, месяцы), времени, чисел, комбинаций текста и чисел. Кроме того, можно создать собственный список автозаполнения.
1. В первую из заполняемых ячеек введите начальное значение ряда.
2. Выделите ячейку.
3. Наведите указатель мыши на маркер автозаполнения (маленький черный квадрат в правом нижнем углу выделенной ячейки). Указатель мыши при наведении на маркер принимает вид черного креста.
4. При нажатой левой кнопке мыши перетащите маркер автозаполнения в сторону изменения значений. При перетаскивании вправо или вниз значения будут увеличиваться (рис. 4. 12 – рис. 4. 13), при перетаскивании влево или вверх – уменьшаться.
|
|
|
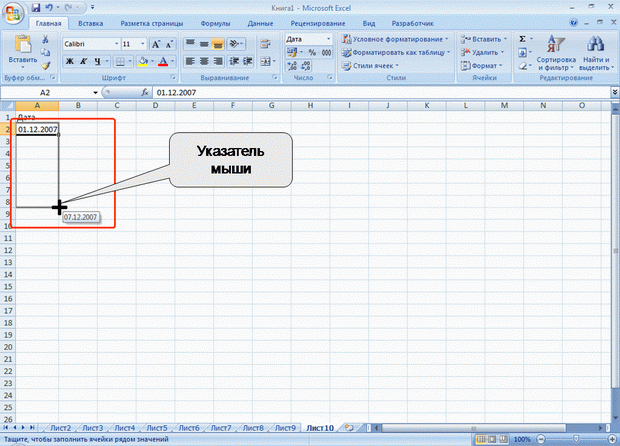
Рис. 4. 12. Автозаполнение по столбцу с возрастанием
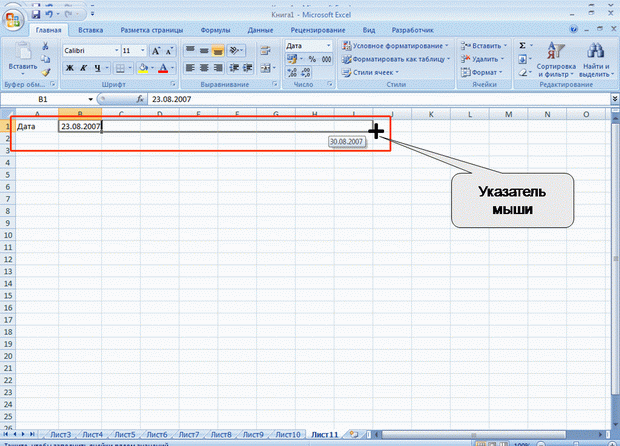
Рис. 4. 13. Автозаполнение по строке с возрастанием
По окончании перетаскивания рядом с правым нижним углом заполненной области появляется кнопка Параметры автозаполнения (рис. 4. 14).

Рис. 4. 14. Результат автозаполнения
При автозаполнении числовыми данными первоначально будут отображены одни и те же числа. Для заполнения последовательным рядом чисел необходимо щелкнуть левой кнопкой мыши по кнопке Параметры автозаполнения (см. рис. 4. 14) и выбрать команду Заполнить (рис. 4. 15).

Рис. 4. 15. Меню автозаполнения при работе с числами
Автозаполнение последовательным рядом чисел можно также получить, если маркер автозаполнения перетаскивать при нажатой клавише Ctrl.
Для выбора способа заполнения календарными рядами после перетаскивания необходимо щелкнуть левой кнопкой мыши по кнопке Параметры автозаполнения (см. рис. 4. 14) и выбрать требуемый режим автозаполнения. В меню ряда календарных значений (рис. 4. 16) можно выбрать следующие варианты заполнения:
· Заполнить по рабочим дням – только рабочие дни без учета праздников;
· Заполнить по месяцам – одно и то же число последовательного ряда месяцев;
· Заполнить по годам – одно и то же число одного и того же месяца последовательного ряда лет.

Рис. 4. 16. Меню автозаполнения при работе с датами
Список примеров некоторых данных, для которых можно использовать автозаполнение, приведен в таблице.
| Начальное значение |
Последующие значения | ||||
| 01. 01. 2004 | 02. 01. 2004 | 03. 01. 2004 | 04. 01. 2004 | 05. 01. 2004 | 06. 01. 2004 |
| 01. янв | 02. янв | 03. янв | 04. янв | 05. янв | 06. янв |
| Понедельник | Вторник | Среда | Четверг | Пятница | Суббота |
| Пн | Вт | Ср | Чт | Пт | Сб |
| Январь | Февраль | Март | Апрель | Май | Июнь |
| Янв | Фев | Мар | Апр | Май | Июн |
| 1 кв | 2 кв | 3 кв | 4 кв | 1 кв | 2 кв |
| 1 квартал | 2 квартал | 3 квартал | 4 квартал | 1 квартал | 2 квартал |
| 1 кв 2004 | 2 кв 2004 | 3 кв 2004 | 4 кв 2004 | 1 кв 2005 | 2 кв 2005 |
| 1 квартал 2004 | 2 квартал 2004 | 3 квартал 2004 | 4 квартал 2004 | 1 квартал 2005 | 2 квартал 2005 |
| 2004 г | 2005 г | 2006 г | 2007 г | 2008 г | 2009 г |
| 2004 год | 2005 год | 2006 год | 2007 год | 2008 год | 2009 год |
| 8: 00 | 9: 00 | 10: 00 | 11: 00 | 12: 00 | 13: 00 |
| Участок 1 | Участок 2 | Участок 3 | Участок 4 | Участок 5 | Участок 6 |
| 1 стол | 2 стол | 3 стол | 4 стол | 5 стол | 6 стол |
| 1-й раунд | 2-й раунд | 3-й раунд | 4-й раунд | 5-й раунд | 6-й раунд |
Во всех этих случаях автозаполнение происходит рядом данных со стандартным шагом. При необходимости заполнения рядом данных с произвольным шагом необходимо в две смежные ячейки ввести два первых значения, затем выделить обе ячейки и перетащить маркер автозаполнения (рис. 4. 17) при нажатой левой кнопке мыши.
|
|
|

Рис. 4. 17. Автозаполнение с произвольным шагом
|
|
|


