 |
Удаление листов. Работа с элементами листа. Изменение ширины столбцов. Произвольное изменение ширины. Подбор ширины
|
|
|
|
Удаление листов
Для удаления листа следует щелкнуть правой кнопкой мыши по ярлыку листа и в контекстном меню выбрать команду Удалить.
Можно также в группе Ячейки вкладки Главная щелкнуть по стрелке кнопки Удалить и выбрать требуемую команду (см. рис. 5. 15).
Пустой лист будет удален безоговорочно. Если же на листе имеются какие-либо данные или когда-либо были какие-либо данные, при попытке удаления выйдет предупреждение( рис. 5. 19). Для подтверждения удаления нажмите кнопку Удалить.
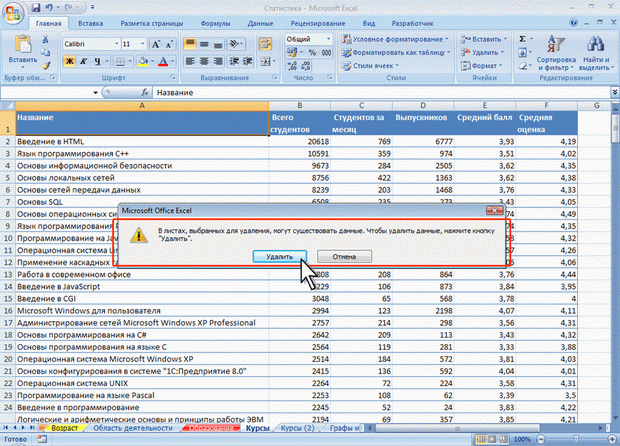
Рис. 5. 19. Предупреждения о наличии данных на удаляемых листах
Удалять можно не только один лист, но и группу листов.
Удаление листов отменить невозможно.
Нельзя удалить лист, если он является единственным в книге.
Работа с элементами листа
Изменение ширины столбцов
Произвольное изменение ширины
Ширина столбцов в Microsoft Excel устанавливается количеством знаков стандартного шрифта, помещающихся в ячейке.
Первоначальная ширина столбцов обычно равна 8, 43. Максимально возможная ширина столбца 255. При установке ширины столбца равной 0 столбец становится скрытым.
Ширину столбца можно изменить, перетащив его правую границу между заголовками столбцов. Например, для того чтобы изменить ширину столбца В, следует перетащить границу между столбцами В и С (рис. 5. 20). При этом во всплывающей подсказке отображается устанавливаемая ширина столбца (в знаках и пикселях).

Рис. 5. 20. Изменение ширины столбца перетаскиванием
Перетаскиванием можно изменять ширину сразу нескольких выделенных столбцов (не обязательно смежных). Ширина столбцов при этом будет одинаковой.
Можно установить точную ширину столбца.
1. Выделите любую ячейку столбца (или нескольких столбцов).
|
|
|
2. В группе Ячейки вкладки Главная щелкнуть по стрелке кнопки Формат и выберите команду Ширина столбца (рис. 5. 21). Можно также щелкнуть правой кнопкой мыши по заголовку столбца и в контекстном меню выбрать команду Ширина столбца.

Рис. 5. 21. Переход к установке ширины столбца
3. В окне Ширина столбца (рис. 5. 22) установите требуемую ширину.

Рис. 5. 22. Установка ширины столбца
Если необходимо изменить ширину всех столбцов в чистом листе, в группе Ячейки вкладки Главная щелкните по стрелке кнопки Формат, выберите команду Стандартная ширина и в окне Ширина столбца (см. рис. 5. 22) установите требуемую ширину.
Подбор ширины
Для подбора ширины столбца по наибольшему содержимому какой-либо ячейки достаточно дважды щелкнуть мышью по правой границе этого столбца между заголовками столбцов. Например, для того чтобы подобрать ширину столбца В, следует дважды щелкнуть по границе между столбцами В и С (см. рис. 5. 20). Если выделено несколько столбцов (не обязательно смежных), подбор ширины будет произведен сразу для всех столбцов.
Можно также выделить столбец или столбцы, для которых необходимо подобрать ширину, в группе Ячейки вкладки Главная щелкнуть по стрелке кнопки Формат и выбрать команду Автоподбор ширины столбца (см. рис. 5. 21).
Для подбора ширины столбца по содержимому конкретной ячейки следует выделить эту ячейку, в группе Ячейки вкладки Главная щелкнуть по стрелке кнопки Формат и выбрать команду Автоподбор ширины столбца (см. рис. 5. 21).
|
|
|


