 |
Создание формул с использованием кнопки "Сумма"
|
|
|
|
Создание формул с использованием кнопки " Сумма"
Для быстрого выполнения некоторых действий с применением функций без запуска мастера функций можно использовать кнопку Сумма. Эта кнопка, помимо группы Библиотека функций вкладки Формулы (там она называется Автосумма ), имеется также в группе Редактирование вкладки Главная.
Для вычисления суммы чисел в ячейках, расположенных непрерывно в одном столбце или одной строке, достаточно выделить ячейку ниже или правее суммируемого диапазона и нажать кнопку Сумма. Например, для вычисления суммы значений в ячейках В2: В13 в таблице на рис. 6. 8 следует выделить ячейку В14 и нажать кнопку Автосумма.
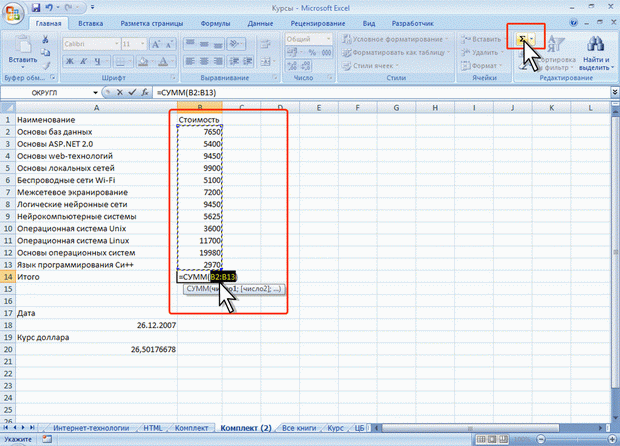
Рис. 6. 8. Суммирование с использованием кнопки Сумма
Для подтверждения ввода формулы следует нажать клавишу Enter или еще раз нажать кнопку Сумма.
Для вычисления суммы произвольно расположенных ячеек следует выделить ячейку, в которой должна быть вычислена сумма, нажать на кнопку Сумма, а затем на листе выделить суммируемые ячейки и/или диапазоны ячеек. Для подтверждения ввода формулы следует нажать клавишу Enter или еще раз нажать кнопку Сумма.
Кроме вычисления суммы, кнопку Сумма можно использовать при вычислении среднего значения, определения количества числовых значений, нахождения максимального и минимального значений. В этом случае необходимо щелкнуть по стрелке кнопки и выбрать необходимое действие:
Среднее – расчет среднего арифметического;
Число – определение количества численных значений;
Максимум – нахождение максимального значения;
Минимум – нахождение минимального значения.
Например, для вычисления среднего значения в ячейках В2: В13 в таблице на рис. 6. 9 следует выделить ячейку В14, затем щелкнуть по стрелке кнопки Сумма и выбрать действие Среднее.
|
|
|

Рис. 6. 9. Вычисление среднего значения с использованием кнопки Сумма
Редактирование формул
Ячейки с формулой можно редактировать так же, как и ячейки с текстовым или числовым значением: щелкнув мышью два раза по ячейке или в строке формул.
При редактировании ячейки, как и при вводе формулы, ссылки на ячейки и границы вокруг соответствующих ячеек выделяются цветом (см. рис. 6. 1).
Для изменения ссылки на ячейки и/или диапазон ячеек достаточно перетащить цветную границу к новой ячейке или диапазону. Для того чтобы изменить размер диапазона ячеек, можно перетащить угол границы (рис. 6. 10).
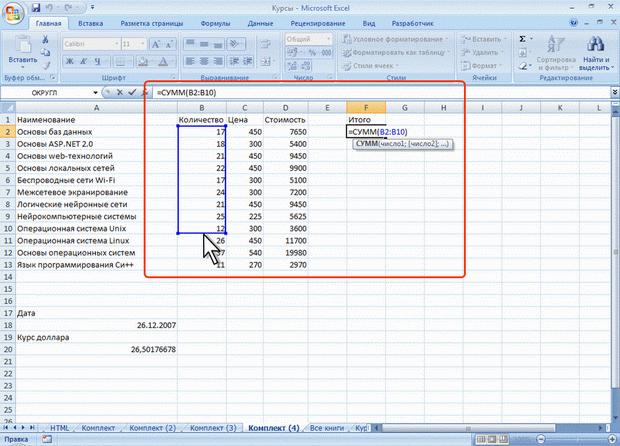
Рис. 6. 10. Изменения аргумента формулы
Для того чтобы заменить ссылку следует ее удалить, а затем выделить мышью новую ячейку или диапазон ячеек.
В формулу можно добавлять новые операторы и аргументы. Например, в существующую формулу в ячейку В14 в таблице на рис. 6. 8 можно добавить оператор " /" (деление) и аргумент А20 (рис. 6. 11).

Рис. 6. 11. Редактирование формулы
В процессе редактирования можно запускать мастер функций. Например, в существующую формулу в ячейку D2 в таблице на рис. 6. 1 можно добавить оператор " /" (деление) и в качестве аргумента округление значение ячейки А20. В этом случае после ввода знака " /" (деление) следует любым способом функцию ОКРУГЛ и ввести ее аргументы (рис. 6. 12).
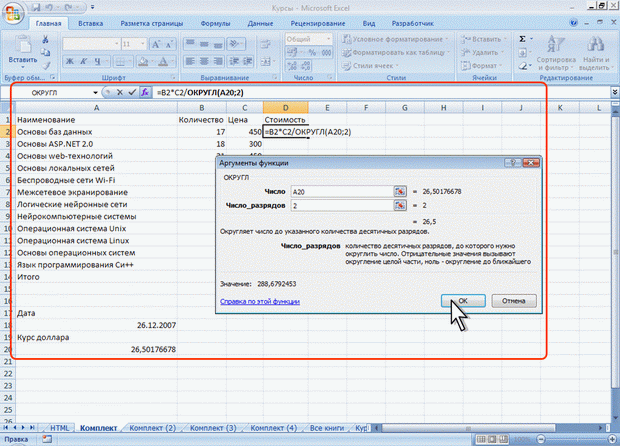
Рис. 6. 12. Использование мастера функций при редактировании формул
|
|
|


