 |
Создание структуры таблицы.
|
|
|
|
Методическая разработка
к практическому занятию по теме
«Текстовый редактор Microsoft Word 2007. Создание, форматирование и редактирование таблиц. Табулирование в ячейках таблицы.Вставка формул и символов.»
1. Научно-методическое обоснование темы:
Развить и закрепить навыки работы с табличной информацией в Word.
Существенную часть текстовой информации составляется информация, организованная в виде таблиц (табличная информация). Организация информации в виде таблиц предусматривает такой способ представления информации, при котором информация группируется по определенным признакам и размещается в сетчатой структуре. Единицей такой структуры является ячейка.
Ячейка представляет собой контейнер для размещения текстовой информации.
Многие начинающие пользователи после создания сетки таблицы сразу же начинают изменять ширину столбцов, а также объединять и разбивать ячейки. Это неправильный подход ведущий к увеличению времени создания таблицы. Необходимо сначала ввести информацию в шапку таблицы и в ее информационную часть, а уже потом заниматься изменением ширины столбцов, и остальным форматированием таблицы.
2. Краткая теория:
Создание структуры таблицы.
Существенную часть текстовой информации составляется информация, организованная в виде таблиц, когда информация группируется по определенным признакам и размещается в сетчатой структуре. Единицей такой структуры является ячейка.
Ячейка представляет собой контейнер для размещения текстовой информации. Можно выделить следующие операции с ячейками:
1. Ввод информации в ячейку.
2. Редактирование информации в ячейке.
3. Удаление информации в ячейке.
|
|
|
4. Копирование и перемещение информации из одной ячейки в другую.
5. Копирование и удаление ячеек.
6. Объединение и разъединение ячеек.
7. Форматирование ячеек.
Таблица в терминологии технологии обработки текстовой информации представляет собой сетчатую структуру прямоугольного вида, состоящую из некоторого количества ячеек, содержащих текстовую информацию, или предназначенных для размещения текстовой информации. Количество строк и столбцов таблицы отражают ее размерность.
Работа с таблицей обычно начинается с ее создания. Чтобы создать таблицу в Word 2007, воспользуйтесь одним из следующих способов.
• Перейдите на вкладку Вставка, в группе Таблицы нажмите кнопку Таблица. Указателем мыши выберите количество столбцов и строк. При этом в документе в месте, где установлен курсор, будет рисоваться таблица с заданными параметрами.

Рис. Выбор количества строк и столбцов таблицы
• В меню кнопки Таблица выберите команду Вставить таблицу. В появившемся окне Вставка таблицы выберите количество столбцов и строк и нажмите кнопку OK.

Рис. Окно Вставка таблицы
• Используйте заготовку таблицы из списка экспресс-таблиц. Их список находится в меню кнопки Таблица. Чтобы вставить такую таблицу в текст, просто щелкните на ее изображении в списке, затем заполните таблицу своими данными.

Рис. Список экспресс-таблиц
• Введите в том месте документа, куда нужно вставить таблицу, знаки «+» и «_» и нажмите Enter. Например, для создания таблицы из трех столбцов нужно ввести +_+_+_+. Обратите внимание, что такая заготовка обязательно должна заканчиваться плюсом, иначе таблица не будет создана.
• Создайте таблицу вручную при помощи команды Нарисовать таблицу в меню кнопки Таблица. Когда вы нажмете кнопку Нарисовать таблицу, указатель примет форму карандаша  . Сначала создайте очертания таблицы, а затем рисуйте горизонтальные и вертикальные линии.
. Сначала создайте очертания таблицы, а затем рисуйте горизонтальные и вертикальные линии.
|
|
|

Рис. Создание таблицы, этап 1

Рис. Создание таблицы, этап 2

Рис. Создание таблицы, этап 3
При рисовании таблицы на ленте появятся две контекстные вкладки – Работа с таблицами → Конструктор и Работа с таблицами → Макет (подробнее об этих вкладках читайте ниже). С помощью вкладки Работа с таблицами → Конструктор можно изменять типы и ширину линий в процессе рисования. Кроме того, используя инструмент Ластик, можно удалить нарисованные линии. После создания таблицы отожмите кнопку Нарисовать таблицу на вкладке Работа с таблицами → Конструктор или нажмите клавишу Esc.
• Используя команду Таблица Excel кнопки Таблица, вставьте в документ Word таблицу Excel. При этом в документе Word отобразятся ячейки таблицы Excel, а на ленте появятся команды Exсеl для работы с электронными таблицами. В ячейки можно ввести данные, выполнить над ними операции, используя возможности Excel. После этого нужно щелкнуть на пустом месте вне ячеек, и таблица будет вставлена в документ Word. В таком случае таблица будет вставлена единым объектом. Для ее редактирования нужно будет дважды щелкнуть на ней, чтобы снова появились команды Exсеl.

Рис. Команда вставки в документ таблицы Excel

Рис. Вставка в документ Word таблицы Excel
• Преобразовать набранный текст в таблицу. При этом текст, который будет занимать одну ячейку, должен быть отделен от текста, который будет занимать другую ячейку, каким-нибудь разделителем (например, табуляцией или абзацем). Выделите этот текст, перейдите на вкладку Вставка ленты, щелкните на кнопке Таблица и выполните команду Преобразовать в таблицу. Откроется одноименное окно. Укажите в этом окне количество столбцов (количество строк при этом будет задано автоматически), задайте разделитель, который был использован при наборе текста, и нажмите кнопку OK. В результате текст преобразуется в таблицу.

Рис. Текст, который нужно преобразовать в таблицу
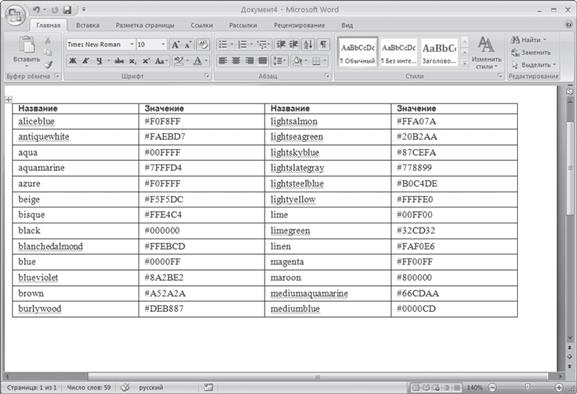
Рис. Текст, преобразованный в таблицу
Редактирование таблиц
К операциям редактирования таблиц относятся как действия, которые можно производить с текстом в ячейках, так и с элементами таблицы – строками, столбцами, границами. При выделении таблицы на ленте появляются две контекстные вкладки – Работа с таблицами → Конструктор и Работа с таблицами → Макет, которые содержат специальные инструменты для редактирования таблиц.
|
|
|
|
|
|


