 |
Добавление и удаление элементов таблицы
|
|
|
|
При редактировании таблицы иногда бывает необходимо добавлять в нее дополнительные элементы – строки или столбцы. Для этого выделите такое количество строк или столбцов, какое нужно добавить. Затем перейдите на вкладку Работа с таблицами → Макет ленты и в группе Строки и столбцы нажмите нужную кнопку: Вставить сверху, Вставить снизу, Вставить слева или Вставить справа.

Рис. Группа Строки и столбцы вкладки Работа с таблицами → Макет
Еще один способ добавления элементов в таблицу – окно Добавление ячеек. Для его использования щелкните на кнопке, которая находится в правом нижнем углу группы Строки и столбцы. В открывшемся окне (рис. 5.16) укажите, как нужно произвести вставку: со сдвигом вправо; со сдвигом вниз; вставить целую строку; вставить целый столбец.

Рис. Окно Добавление ячеек
Для удаления элементов таблицы выделите то, что необходимо удалить, и используйте меню кнопки Удалить, которая находится в группе Строки и столбцы на вкладке Работа с таблицами → Макет ленты. Этим же меню можно пользоваться для удаления всей таблицы.

Рис. Меню кнопки Удалить
Для удаления выделенного элемента можно также выполнить соответствующую команду контекстного меню.
Изменение размеров элементов таблицы
Ширину столбцов и высоту строк можно изменять несколькими способами. Самый простой способ– при помощи мыши. Для этого подведите указатель к правой границе столбца или к нижней границе строки. Когда указатель примет форму двойной линии со стрелками, направленными в противоположные стороны, переместите границу столбца или строки в нужное место, не отпуская кнопку мыши. При этом пунктирная линия будет показывать, где будет установлена новая граница.
|
|
|

Рис. Установка границы таблицы
Если нужно задать точное значение ширины или высоты ячейки, можно использовать соответствующие поля группы Размер ячейки вкладки Работа с таблицами_Макет на ленте.
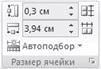
Рис. Группа Размер ячейки
Автоподбор ширины столбцов
Работая с таблицами, вы обязательно обратите внимание на одну деталь: ширина столбца обычно слишком мала для текста, поэтому программа переносит его на следующую строку, что часто не нужно. Определить заранее, сколько точно места понадобится, очень трудно. Именно для этого существует команда Автоподбор. Для ее использования сделайте следующее.
1. Выделите таблицу.
2. Перейдите на вкладку Работа с таблицами → Макет ленты. Щелкните на кнопке Автоподбор.

Рис. Меню кнопки Автоподбор
3. Выберите нужный параметр:
· Автоподбор по содержимому – ширина столбца увеличивается или уменьшается в соответствии с содержимым ячеек;
· Автоподбор по ширине окна – данный вариант можно использовать, если таблица вышла за пределы страницы или если нужно сделать ширину таблицы равной ширине рабочей области.
Свойства таблицы
В Microsoft Word 2007 есть очень удобный набор функций, объединенных в окне Свойства таблицы. Его можно открыть, щелкнув правой кнопкой мыши в любом месте таблицы и выполнив команду Свойства таблицы или нажав кнопку Свойства в группе Таблица на вкладке Работа с таблицами → Макет ленты.

Рис. Окно Свойства таблицы
В диалоговом окне Свойства таблицы можно определить следующие параметры:
• расположение таблицы по отношению к тексту;
• границы и тени;
• параметры каждого столбца и строки таблицы;
• расположение текста в ячейке.
Стили таблиц
Если оформление таблиц для вас является делом нелегким или же вы просто не располагаете достаточным количеством времени, чтобы форматировать таблицу, вы наверняка оцените наличие специальных стилей таблиц. С их помощью можно создать красиво оформленную таблицу за считанные секунды. Вы сможете быстро подобрать стиль оформления таблицы, создать свой вариант оформления или немного изменить имеющийся.
|
|
|
Стили таблицы находятся на вкладке Работа с таблицами → Конструктор в группе Стили таблиц. По умолчанию на экране видно несколько стилей (их количество зависит от разрешения монитора). Для вывода полного списка стилей щелкните на кнопке открытия диалогового окна Дополнительные параметры, на которой изображена стрелка, направленная вниз. Появится полный список стилей.

Рис. Группа Стили таблицы
При наведении указателя мыши на образец стиля таблица в документе сразу принимает выбранное оформление. Для подтверждения выбора стиля нужно щелкнуть на его образце.
Word предлагает около ста вариантов автоматического форматирования для разных видов таблиц. Если же вы не нашли подходящий вариант, то можете создать свой. Для создания своего стиля таблицы на основе выбранного командой Изменить стиль таблицы меню выбора стилей.
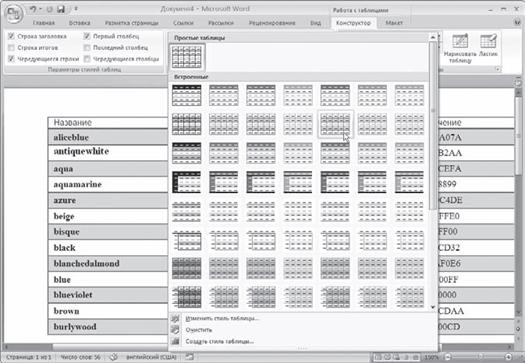
Рис. Выбор стиля таблицы
В появившемся окне Изменение стиля можно выбрать тип, цвет линии, заливку, гарнитуру, кегль шрифта текста и др.

Рис. Окно Изменение стиля
Для создания нового стиля таблицы воспользуйтесь командой Создать стиль таблицы меню выбора стилей. Появится окно Создание стиля, аналогичное окну Изменение стиля. В этом окне также можно указать тип, цвет линии, заливку, гарнитуру, кегль шрифта текста и т.д.
|
|
|


