 |
Не мельчите - пишите крупными буквами
|
|
|
|
Вырезаем текст из фотографии (текст из текстуры)
Используя инструмент Горизонтальный текст-маска можно легко и быстро создавать шрифт, вырезанный из изображения. Откройте любую фотографию, и выбрав инструмент Горизонтальный текст-маска напишите на ней какой-либо текст.
Для превращения написанного вами текста в выделение переключитесь с инструмента Горизонтальный текст-маска на любой другой инструмент (рис. 15.4).

Рис. 15.4. Текст превратился в выделение
Если теперь выделение скопировать, то получим текст на основе фотографии (рис. 15.5).

Рис. 15.5. Шрифт на основе фототекстуры
Вопросы и задания
· Напишите свое имя буквами с тенью, а затем буквами, вырезанными из какого-либо фото

Пример текста с тенью

Пример текста из текстуры
Текст по кругу
Командой Файл-Создать создаем новый документ 1000x1000 пикселей - рис. 16.1.
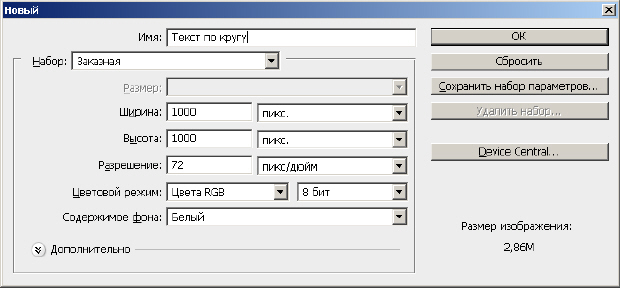
Рис. 16.1. Окно Новый
Инструментом Текст пишем горизонтальный текст - рис. 16.2.

Рис. 16.2. Текст набран
Для его дальнейшего правильного расположения по кругу выполним отражение текста вначале горизонтально, а потом - вертикально. Для этого нужно выполнить команды Редактирование-Трансформирование-Отразить горизонтально и Редактирование-Трансформирование-Отразить вертикально - рис. 16.3.

Рис. 16.3. Текст дважды трансформирован
Применяем к тексту фильтр Искажение-Полярные координаты с установленным переключателем Прямоугольные в полярные, предварительно растрировав слой с текстом. Окно с предложением растрировать текст программа выкинет сама - рис. 16.4.

Рис. 16.4. Преобразуем прямоугольные координаты в полярные
После применения фильтра текст по кругу будет размещен (рис. 16.5).

Рис. 16.5. Текст по кругу размещен
|
|
|
Вопросы и задания
· Напишите какой-либо текст по кругу

Пример текста по кругу
Текст вдоль кривой
Работая с текстом, можно столкнуться с задачей, когда нужно огибать контур объекта. В нашем примере текст должен огибать сердечко (рис. 17.1).
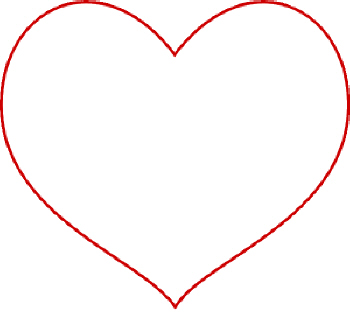
Рис. 17.1. Сердечко
Для рисования кривой, вдоль которой будет располагаться текст, используем инструмент Перо. На панели параметров этого инструмента нажмем на кнопку  Контур и нарисуем линию кривой, вдоль которой позднее будет размещен текст (рис. 17.2).
Контур и нарисуем линию кривой, вдоль которой позднее будет размещен текст (рис. 17.2).

Рис. 17.2. Траектория для нанесения текста подготовлена
Примечание
Форма кривой не обязательно должна быть идеальной, ее можно, при необходимости, отредактировать. Для изменения расположений вершин кривой и направления их касательных, нужно удерживать клавишу " CTRL ".
По завершению работы над кривой выберем инструмент " текст " (горячая клавиша " T ") и щелкнем мышью по кривой там, где должна начинаться надпись. Далее пишем текст, и настраиваем его параметры (рис. 17.3).

Рис. 17.3. Задание выполнено
Вопросы и задания
· Выполните пример размещения текста по траектории

Пример текста на траектории
· Покажите, как можно отредактировать форму кривой
Личная печать
В этом примере мы создадим простенькую печать (штамп). Выбираем инструмент Произвольная фигура (Обычные формы), а на панели атрибутов этого инструмента находим форму данного инструмента в виде окружности (рис. 18.1). Задайте желаемый цвет для вашего штампа.

Рис. 18.1. Окно выбора форм
Удерживая клавишу Shift, рисуем круг. Далее дублируем его, нажав комбинацию клавиш <Ctrl+J>, что соответствует команде Слой-Новый-Скопировать на новый слой и выполняем сочетание клавиш <Ctrl+Т>, что соответствует выполнению команды Транформирование, а затем уменьшаем второй (внутренний) круг, потянув за угловой маркер (смещая его к центру). После нажатия на клавишу Enter маркеры исчезнут - рис. 18.2.
|
|
|

Рис. 18.2. Момент создания окружностей для печати
На Панели инструментов выбираем инструмент Стрелка и указываем им наш внутренний (маленький) круг, обозначив тем самым маршрут для дальнейшего нанесения на печать текста. Активируем инструмент Горизонтальный текст и щелкаем мышкой на внутреннем круге. Теперь пишем текст. Получается то, что в векторных программах называется "Текст по кривой" - рис. 18.3.

Рис. 18.3. Текс написан по линии внутреннего круга
Однако, желательно этот текст оторвать от линии внутреннего круга, поэтому снова выбираем инструмент Стрелка и щелкаем на маленьком круге. Выполняем свободную трансформацию внутреннего круга командой <Ctrl+Т> и, удерживая клавишу Alt, тянем за угловой маркер совсем для того, чтобы вывести наш текст в пространство между двумя окружностями (рис. 18.4).

Рис. 18.4. Теперь текст оторван от внутреннего круга печати
Добавим в центр круга растровое изображение - рис. 18.5.

Рис. 18.5. Текст написан и повернут
И еще чуть-чуть доработаем нашу печать, штамп - укажем инструментом Стрелка наружный круг и уменьшим его командой Редактирование-Трансформирование-Масштабирование. Затем командой Слои-Выполнить сведение объединим все слои и зальем черным цветом границы окружностей - рис. 18.6.

Рис. 18.6. Печать готова
Примечание
Понятно, что приведенная здесь печать лишь один из возможных вариантов, и описанным здесь способом можно создать множество других вариантов такой печати.
Вопросы и задания
· Создайте вашу личную печать

Пример личной печати
· Создайте штамп, как на рис. 18.7.

Рис. 18.7. Вариант личного штампа

Вопросы и задания
· Напишите ваше имя объемными буквами, используя эффект тиснения окна Стиль слоя.

Пример текста, полученного эффектом тиснения
|
|
|


