 |
Используем Восстанавливающую кисть
|
|
|
|
Как и инструмент Штамп, инструмент Восстанавливающая кисть требует указания источника для клонирования (при нажатой клавише Alt) и при этом клонируемая область подгоняется по месту с изменением ее цвета и подстройкой текстуры. Иначе говоря, Восстанавливающая кисть позволяет исправлять дефекты изображения на основе соседних областей, делая это "умно", то есть, сопоставляя текстуру, освещенность, прозрачность и затененность пикселов образца с аналогичными параметрами пикселов восстанавливаемого изображения. Давайте в качестве иллюстрации к сказанному активизируем инструмент и удалим на фотографии цветную татуировку (рис. 21.3).

Рис. 21.3. При рисовании Восстанавливающей кистью тату удалена
Установите параметры кисти на панели ее атрибутов. При выполнении данного примера автор взял кисть по размеру идентичную размеру тату, выбрал мягкую кисть, а остальные параметры кисти оставил по умолчанию. Укажите курсором точку выборки образца изображения и, щелкнув ее мышью при нажатой клавише <Alt>. Посредством переноса участков кожи, соседствующих с тату на место татуировки устраните этот дефект.
Замена пикселов с помощью инструмента Заплатка
Алгоритмы работы инструмента Заплатка почти аналогичны используемым в восстанавливающих кистях. Это интеллектуальный инструмент, который позволяет восстанавливать выделенную область с помощью пикселов другой области или узора, сопоставляя текстуру, освещение и затененность пикселов образца с аналогичными параметрами пикселов исходного изображения. Применяется Заплатка для ретушированием сравнительно крупных участков фотографий. В качестве примера давайте на фотоснимке удалим дату съемки. Для этого, определив источник, перетащите выделенную заплаткой область на область назначения. На практике сказанное будет отображено так. Выберем инструмент Заплатка на панели инструментов, а на панели атрибутов этого инструмента активизируем переключатель Источник - рис. 21.4.
|
|
|

Рис. 21.4. Панель атрибутов инструмента Заплатка
Теперь инструментом Заплатка нарисуйте выделение вокруг части изображения, которую необходимо восстановить. В нашем случае это будет дата съемки (рис. 21.5).

Рис. 21.5. Источник указан
Удерживая левую клавишу мыши перетащить выделенную область на новое место, откуда должен браться образец для клонирования и отпустите клавишу. Командой Выделение-Снять выделение снимите выделение (рис. 21.6).

Рис. 21.6. Фото до (слева) и после (справа) ретуши
Вопросы и задания
· Перед вами 4 фото - отретушируйте их, правильно выбрав нужный для ретуши инструмент.

| 
|

| 
|
· В каких случаях следует применять Восстанавливающую кисть, а в каких - Точечную восстанавливающую кисть?
· Сравните возможность работы для ретуши трех, изученных в этой теме инструментов. Какой инструмент грубый, какой более тонкий?
Улучшаем кожу лица
По разным причинам кожа на лице бывает не очень чистая из-за угрей, веснушек и тому подобного. Рассмотрим, как средствами Photoshop можно исправить ситуацию (рис. 22.1).

Рис. 22.1. Исходное фото с веснушками
Выполняем команду Слои-Новый-Скопировать на новый слой (или CTRL+J). Затем Фильтр-Размытие-Размытие по Гауссу (рис. 22.2).
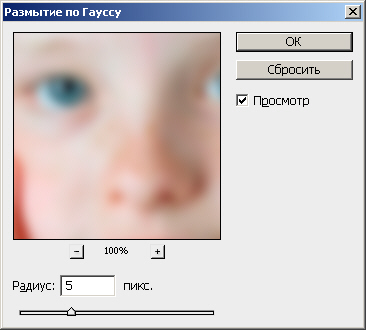
Рис. 22.2. Настраиваем радиус на 5 пикселов
Снова выполняем команду Слои-Новый-Скопировать на новый слой (или CTRL+J), а затем Фильтр-Шум-Пыль и царапины (рис. 22.3). Этому слою на палитре Слои назначьте непрозрачность 30%.

Рис. 22.3. Фильтр Пыль и царапины
Удерживая кнопку CTRL выделите два верхних слоя и выполните команду Слои-Объединить слои (т.е. CTRL+E), чтобы слить эти два слоя вместе (рис. 22.4).
|
|
|
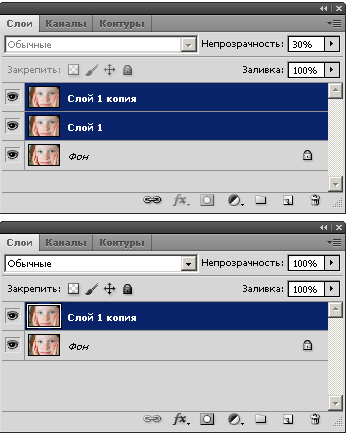
Рис. 22.4. Слои до (сверху) и после (снизу) сведения
Следующая команда: Слои-Слой-маска-Скрыть все. Далее выбираем мягкую кисть, устанавливаем для нее Непрозрачность в 50 процентов и, щелкнув на черной маске в палитре Слои, закрашиваем веснушки (рис. 22.5 и 22.6).

Рис. 22.5. Маска активна

Рис. 22.6. Веснушки удалены
|
|
|


