 |
Что такое отчет. Добавление отчета. В режиме «Конфигуратор». Схема компоновки данных. Набор данных. Текст запроса
|
|
|
|
Что такое отчет
Объект конфигурации Отчет предназначен для описания алгоритмов, при помощи которых пользователь сможет получать необходимые ему выходные данные. Алгоритм формирования выходных данных описывается при помощи визуальных средств или с использованием встроенного языка. В реальной жизни объектам конфигурации Отчет соответствуют всевозможные таблицы выходных данных, сводных данных, диаграммы и пр.
Добавление отчета
В режиме «Конфигуратор»
Теперь у нас все готово для того, чтобы можно было получать выходные данные. Поэтому приступим к созданию отчета, который будет показывать нам приход, расход и остатки материалов (рис. 7. 1).
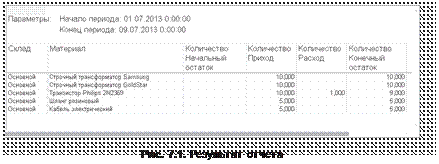 |
На этом примере мы покажем, как быстро и легко разработать отчет с использованием только визуальных средств разработки «без единой строчки кода».
Откроем в конфигураторе нашу учебную конфигурацию и добавим новый объект конфигурации Отчет.
Для этого выделим в дереве объектов конфигурации ветвь Отчеты и нажмем кнопку Добавить в командной панели окна конфигурации (рис. 7. 2).
 Рис. 7. 2. Создание нового объекта конфигурации «Отчет»
Рис. 7. 2. Создание нового объекта конфигурации «Отчет»
В открывшемся окне редактирования объекта конфигурации на закладке Основные зададим имя отчета – Материалы.
Больше никаких свойств, определяющих представление объекта в интерфейсе приложения, задавать не будем. Вместо них будет использоваться Синоним объекта, который создается автоматически на основании имени объекта.
Создадим основу для построения любого отчета – схему компоновки данных. Для этого нажмем кнопку Открыть схему компоновки данных или кнопку открытия  со значком лупы (рис. 7. 3).
со значком лупы (рис. 7. 3).
|
|
|

Макет
Так как у отчета, который мы создаем, еще не существует схемы компоновки данных, платформа предложит создать новую схему.
 Схема компоновки данных с точки зрения конфигу- рации является макетом, поэтому будет открыт конструктор макета, пред- лагающий выбрать единст- венный тип макета – Схема компоновки данных (рис. 7. 4).
Схема компоновки данных с точки зрения конфигу- рации является макетом, поэтому будет открыт конструктор макета, пред- лагающий выбрать единст- венный тип макета – Схема компоновки данных (рис. 7. 4).
Рис. 7. 4. Создание схемы компоновки данных отчета
Нажмем кнопку Готово.
Схема компоновки данных
Платформа создаст новый макет, содержащий схему компоновки данных, и сразу же откроет конструктор схемы компоновки данных.
Конструктор обладает большим количеством возможностей для визу- ального проектирования отчетов, но мы сейчас воспользуемся только самыми простыми его возможностями и определим те данные, которые хотим видеть в результате работы нашего отчета.
Набор данных
Добавим новый набор данных – запрос. Для этого нажмем кнопку Добавить или вызовем контекстное меню ветки Наборы данных (рис. 7. 5).
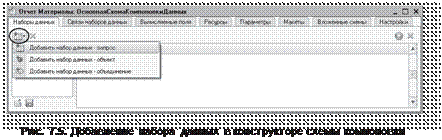 |
Текст запроса
Для того чтобы создать текст запроса, запустим конструктор запроса – нажмем кнопку Конструктор запроса (рис. 7. 6).
Конструктор запроса – инструмент, созданный для помощи разра- ботчику, позволяющий визуально конструировать запрос. Даже пользователь, не знакомый с языком запросов, может с помощью конструктора создать синтаксически правильный запрос.
В окне конструктора запроса, в списке База данных представлены таблицы для создания запроса. На основе их данных мы имеем возможность построить отчет.
Если раскрыть ветку РегистрыНакопления, то мы увидим, что кроме таблицы регистра ОстаткиМатериалов в этой ветке присутствуют еще несколько виртуальных таблиц, которые формирует система (рис. 7. 7).

 Рис. 7. 7. Таблицы для создания запроса
Рис. 7. 7. Таблицы для создания запроса
Эти виртуальные таблицы, создаваемые платформой для регистров, и используются в основном для построения различных отчетов. Поскольку мы хотим видеть как остатки материалов, так и инфор- мацию об их поступлении и расходовании, нас будет интересо- вать виртуальная таблица ОстаткиМатериалов. ОстаткиИОбороты.
|
|
|
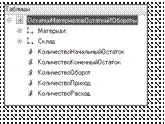 Перетащим мышью эту таблицу в список Таблицы и раскроем ее структуру (рис. 7. 8).
Перетащим мышью эту таблицу в список Таблицы и раскроем ее структуру (рис. 7. 8).
Рис. 7. 8. Таблица «ОстаткиМатериалов.
ОстаткиИОбороты»
Как вы видите, эта таблица содержит измерения регистра ОстаткиМатериалов – Материал, Склад и кроме этого начальные и конечные остатки, а также значения прихода, расхода и оборотов для всех ресурсов регистра ОстаткиМатериалов.
Начнем выбирать поля таблицы в нужном нам порядке двойным щелчком мыши.
Сначала выберем Склад и Материал. Затем выберем КоличествоНа- чальныйОстаток, КоличествоПриход, КоличествоРасход. В заключение выберем КоличествоКонечныйОстаток.
|
|
|


