 |
В режиме «1С:Предприятие». Редактирование макета. В режиме «Конфигуратор»
|
|
|
|
В режиме «1С: Предприятие»
Запустим «1С: Предприятие» в режиме отладки и откроем документ
Оказание услуги № 1.
Обратите внимание, что в командной панели документа появилась новая кнопка Печать (рис. 8. 9).
 |
Кнопка Печать добавилась также и в командную панель формы списка документов Оказание услуги. Поэтому распечатать документ можно, не открывая его, а просто выделив в списке и нажав кнопку Печать.
Нажмем эту кнопку (в форме списка или в форме документа) и увидим печатную форму нашего документа (рис. 8. 10).
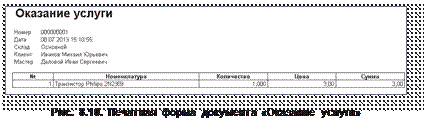 |
Как видите, конструктор сформировал вполне подходящую печатную форму для нашего документа. Единственное, чего не хватает в данной форме, это итоговой суммы документа.
В следующем разделе на примере добавления итоговой суммы документа мы познакомимся с тем, как можно редактировать макеты и формы объектов конфигурации.
Редактирование макета
В режиме «Конфигуратор»
Прежде всего, добавим итоговую сумму в печатную форму документа
ОказаниеУслуги.
Откроем конфигуратор, раскроем дерево документа Оказание Услуги
и дважды щелкнем на макете Печать.
Как видите, макет документа состоит из именованных областей, которые в определенном порядке выводятся на печать.
Те именованные области, которые мы видим слева, были созданы с помощью конструктора. Но разработчик может сам создавать или удалять области, переименовывать их и т. п.
Добавим новую область для вывода итоговой суммы документа. Выделим мышью две пустые строки под табличной частью документа и выполним пункт главного меню Таблица } Имена } Назначить имя… (рис. 8. 11).

Назовем область Всего, нажмем ОК.
|
|
|
Чтобы формат добавленных нами строк совпадал с имеющимся форматом заголовка и табличной части документа, изменим ширину колонок.
Для этого потянем мышью в заголовке таблицы за правую границу колонки 2 так, чтобы ее ширина совпала с шириной колонки № в шапке таблицы документа. Отпустим мышь.
Платформа предложит создать новый формат для выделенных строк. Согласимся.
Аналогичные действия выполним и для колонок 3, 4, 5 и 6.
В созданной области, в колонке Цена напишем ВСЕГО, а в колонке
Сумма напишем ВсегоПоДокументу (рис. 8. 12).
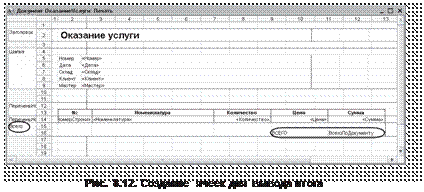 |
Вызвав палитру свойств для ячейки ВсегоПоДокументу (контекстное меню – Свойства), в свойстве Заполнение укажем, что в этой ячейке будет находиться не текст, а параметр (рис. 8. 13).
 Рис. 8. 13. Свойства ячейки «ВсегоПоДокументу»
Рис. 8. 13. Свойства ячейки «ВсегоПоДокументу»
Каждая ячейка редактируемого нами табличного документа может содержать либо текст, либо некоторый параметр, либо шаблон.
Текст, содержащийся в ячейке, будет показан на экране.
Параметр будет заменен некоторым значением, которое может быть присвоено ему средствами встроенного языка. Текст, содержащийся в ячейке, является именем этого параметра.
Шаблон представляет собой текстовую строку, в определенные места которой будут вставлены значения параметров.
Поэтому, указав для ячейки в качестве заполнения Параметр, мы определили параметр области с именем ВсегоПоДокументу, которому присвоим нужное нам значение при формировании печатной формы.
Откроем модуль менеджера документа ОказаниеУслуги.
Для этого перейдем на закладку Прочее окна редактирования объекта конфигурации Документ ОказаниеУслуги и нажмем кнопку Модуль менеджера (рис. 8. 14).

Найдем в нем процедуру Печать и отредактируем ее следующим образом (новые строки выделены жирным шрифтом), листинг 8. 1.
листинг 8. 1. Печать формы документа (фрагмент)
 …
…
ОбластьЗаголовок = Макет. ПолучитьОбласть(" Заголовок" ); Шапка = Макет. ПолучитьОбласть(" Шапка" );
|
|
|
ОбластьПереченьНоменклатурыШапка = Макет. ПолучитьОбласть(" ПереченьНоменклатурыШапка" ); ОбластьПереченьНоменклатуры = Макет. ПолучитьОбласть(" ПереченьНоменклатуры" );
|
|
|


