 |
пРиМеЧАние. Настройки отчета. Нажмем OK и вернемся в конструктор схемы компоновки данных (рис
|
|
|
|
пРиМеЧАние
Выделенные элементы можно перенести из одного списка в другой перетаскиванием мышью или двойным щелчком на них. Либо можно использовать кнопки  ,
,  ,
,  ,
,  .
.
В результате окно Поля должно быть заполнено следующим образом (рис. 7. 9).
 Рис. 7. 9. Выбранные поля
Рис. 7. 9. Выбранные поля
Нажмем OK и вернемся в конструктор схемы компоновки данных (рис. 7. 10).
 |
 Текст запроса, который был создан с помощью конструктора, платформа поместит в поле Запрос.
Текст запроса, который был создан с помощью конструктора, платформа поместит в поле Запрос.
Это поле представляет собой текстовый редактор, в котором можно вручную отредактировать существующий запрос. Кроме того, можно снова вызвать конструктор запроса и отредактировать запрос при помощи него.
Для упрощения восприятия материала мы не будем здесь приводить листинг запроса и разбирать его. Более подробно этот вопрос будет рассмотрен в разделе о языке запросов на занятии «Отчеты» (стр. 323). В данном случае, как и для многих других отчетов, можно не анализировать и не редактировать текст запроса.
Обратите внимание на список полей системы компоновки данных, который платформа заполнила в верхней части конструктора. В нем отображаются поля, которые доступны у текущего набора данных. В нашем случае система «1С: Предприятие» заполнила данный список автоматически, из текста запроса, и нет необходимости в его ручной настройке.
Итак, мы описали, каким образом будут извлекаться данные для отчета. Но пока мы не создадим стандартных настроек нашего отчета, мы ничего не увидим в результате. Поэтому создадим самые простые настройки отчета для отображения обычных детальных записей информационной базы.
В нашем случае это будут записи виртуальной таблицы регистра накопления ОстаткиМатериалов, выбранные в линейном порядке по мере попадания их в эту таблицу.
|
|
|
Настройки отчета
Перейдем на закладку Настройки. В верхнем правом окне будет нахо- диться иерархическая структура нашего отчета.
Для добавления нового элемента выделим в дереве структуры отчета корневой элемент Отчет и вызовем его контекстное меню. Можно также нажать кнопку Добавить в командной панели окна или нажать клавишу Ins.
Добавим в отчет группировку (контекстное меню – Новая группи- ровка). При этом не станем указывать поле группировки, а просто нажмем OK.
Тем самым мы определили, что в отчет будут выводиться детальные записи из информационной базы – записи, получаемые в результате выполнения запроса без итогов (рис. 7. 11).
 |
Рис. 7. 11. Добавление новой группировки в отчет
В структуре отчета появится группировка Детальные записи.
Теперь настроим поля, которые будут выводиться в результат отчета.
Для этого перейдем в нижнем окне настроек на закладку Выбранные поля и перенесем мышью из списка доступных полей:
„ Склад,
„ Материал,
„ КоличествоНачальныйОстаток,
„ КоличествоПриход,
„ КоличествоРасход,
„ КоличествоКонечныйОстаток.
пРиМеЧАние
Добавление доступных полей в список выбранных полей можно осуще- ствить перетаскиванием мышью, двойным щелчком на доступных полях либо нажатием кнопки Добавить справа от списка выбранных полей. Порядок выбранных полей можно изменить позже кнопками Вверх, Вниз или перетаскиванием мышью.
В результате окно настроек отчета должно иметь вид (рис. 7. 12).
Затем перейдем на закладку Параметры и укажем, что параметры отчета Дата начала и Дата окончания будут включены в состав поль- зовательских настроек, и эти настройки будут находиться непосред- ственно в форме отчета, то есть будут быстрыми настройками.
|
|
|
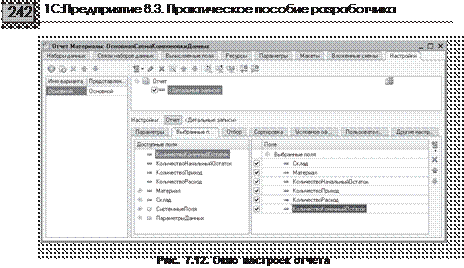
Сначала укажем, что оба эти параметра будут использоваться в отчете – установим флажки в первой колонке.
Затем выделим каждый из параметров, нажмем кнопку Свойства элемента пользовательских настроек и установим флажок Включать в пользовательские настройки (рис. 7. 13).
 |
Таким образом, перед формированием отчета пользователь сможет задать отчетный период. Более подробно о параметрах и пользо- вательских настройках отчета будет рассказано позже на занятии
«Отчеты» (стр. 323).
В заключение определим, в каких подсистемах будет отображаться наш отчет.
Закроем конструктор схемы компоновки данных и в окне редактиро- вания объекта конфигурации Отчет Материалы перейдем на закладку Подсистемы.
Отметим в списке подсистем конфигурации ветви Учет материалов, Оказание услуг и Бухгалтерия.
Таким образом, ссылка на наш отчет автоматически попадет в панель команд этих разделов, в подменю Отчеты (рис. 7. 14).
 Рис. 7. 14. Определение списка подсистем, в которых будет отражаться отчет
Рис. 7. 14. Определение списка подсистем, в которых будет отражаться отчет
|
|
|


