 |
Приемы редактирования форм. пРодолжительность. Редактор формы
|
|
|
|
Приемы редактирования форм
пРодолжительность
Ориентировочная продолжительность занятия – 2 часа.
Редактор формы.............................................................................................................. 864
Разработка произвольной формы
для редактирования документа «Оказание услуги»....................................................... 869
Как добавить в форму переключатель – тумблер......................................................... 889
В режиме «Конфигуратор»........................................................................................ 889
В режиме «1С: Предприятие».................................................................................... 891
Как сгруппировать данные в списке............................................................................... 892
В режиме «Конфигуратор»........................................................................................ 892
В режиме «1С: Предприятие».................................................................................... 893
Контрольные вопросы...................................................................................................... 894
До сих пор при разработке нашей конфигурации мы в основном поль- зовались формами, автоматически сконструированными конструк- тором формы для используемых нами объектов конфигурации или списков этих объектов. Иногда мы добавляли в эти формы кнопки для выполнения нужных нам команд, колонки в табличную часть и т. п.
На этом занятии мы обобщим полученные навыки и рассмотрим примеры разработки формы с нуля с использованием только визу- альных средств, а точнее – редактора формы.
Редактор формы
Редактор формы вам уже хорошо знаком по предыдущим занятиям. В нем разработчик указывает, из каких элементов (полей, кнопок, таблиц и т. п. ) будет состоять форма, какие реквизиты (данные), команды и параметры будут использоваться в ней. Чтобы оживить форму, разработчик устанавливает связь между элементами и данными формы, а также задает желаемые интерфейсные свойства элементов формы.
|
|
|
Таким образом, разработчик не «рисует» форму, а описывает ее с помощью специального редактора. На основании этого описания платформа сама создает форму с нужным наполнением и обеспе- чивает либо ее стандартное поведение, либо то поведение, которое задано в модуле формы с помощью встроенного языка.
Окно редактора формы визуально разбито на несколько взаимосвя- занных областей (рис. 28. 1).
В левой верхней части окна на закладке Элементы можно редактиро- вать состав и порядок элементов формы, группировать их. Задавая различные интерфейсные свойства этих элементов, можно управлять внешним видом формы.
Форма описывается в виде иерархической структуры, в которой все элементы подчинены корневому элементу дерева Форма. Свойства формы в целом, состав ее стандартных команд, набор событий определяются типом основного реквизита, отображаемого в форме. Например, если основным реквизитом формы является документ, то в панели команд появляется стандартная команда Провести и закрыть, иначе – Записать и закрыть и т. д.

Свойства вышестоящих элементов дерева формы определяют состав и значение свойств подчиненных элементов. Например, при добав- лении кнопки в командную панель формы свойство Вид этой кнопки автоматически принимает значение Кнопка командной панели.
Влияние одинаковых свойств взаимозависящих элементов дерева друг на друга (например, Ширина) является обоюдным. Таким образом, свойства нижнего уровня могут оказывать влияние на
 свойства верхнего уровня иерархии, и наоборот.
свойства верхнего уровня иерархии, и наоборот.
Что касается расположения элементов формы в режиме 1С: Предприятие, то чем выше в дереве находится элемент, тем выше и левее на форме он будет располагаться (рис. 28. 2).
Рис. 28. 2. Закладка «Элементы» редактора формы
|
|
|
В нижней части окна редактора форм можно сразу же в процессе разработки увидеть, как будет выглядеть форма в интерфейсе приложения. Причем при выделении элемента в дереве элементов формы он сразу же выделяется в окне предварительного просмотра, и наоборот (см. рис. 28. 1). Добавление, удаление, изменение и пере- таскивание элементов формы также возможны как в окне элементов формы, так и в окне предварительного просмотра.
В левой верхней части окна редактора формы на закладке Командный интерфейс можно управлять составом и расположением команд
 в панели навигации и в командной панели формы. Например, можно уста- навливать видимость у ко- манд открытия связанных списков, команд ввода на основании и т. п. (рис. 28. 3).
в панели навигации и в командной панели формы. Например, можно уста- навливать видимость у ко- манд открытия связанных списков, команд ввода на основании и т. п. (рис. 28. 3).
Рис. 28. 3. Закладка
«Командный интерфейс» редактора формы
В правой верхней части окна редактора формы на закладке Реквизиты можно задавать состав реквизитов формы и устанавли- вать их свойства. Основной реквизит формы (у реквизита установлен признак Основной реквизит) выделен жирным шрифтом и расположен первым в списке реквизитов. Он определяет функциональность формы (рис. 28. 4).
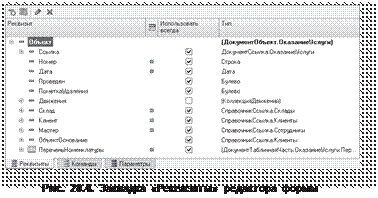 |
 После того как реквизиты связаны с элементами формы (свойство элементов ПутьКДанным), данные реквизитов начинают отобра- жаться в форме. Путь к данным реквизита автоматически запол- няется при перетаскивании реквизита в окно элементов формы. При этом создается элемент формы подходящего вида для отобра- жения данных реквизита. Поэтому вышеописанный способ (путем перетаскивания реквизитов) – самый простой и удобный способ конструирования формы. Вызвав контекстное меню элемента формы, по команде Перейти можно быстро перейти к реквизиту формы, который отображается этим элементом.
После того как реквизиты связаны с элементами формы (свойство элементов ПутьКДанным), данные реквизитов начинают отобра- жаться в форме. Путь к данным реквизита автоматически запол- няется при перетаскивании реквизита в окно элементов формы. При этом создается элемент формы подходящего вида для отобра- жения данных реквизита. Поэтому вышеописанный способ (путем перетаскивания реквизитов) – самый простой и удобный способ конструирования формы. Вызвав контекстное меню элемента формы, по команде Перейти можно быстро перейти к реквизиту формы, который отображается этим элементом.
При удалении реквизита из списка реквизитов формы после подтверждения удаляются те элементы формы, которые связаны с удаляемым реквизитом. Соответствующие элементы сразу же удаляются и из окна предварительного просмотра, расположенного в нижней части редактора формы.
В правой верхней части окна редактора формы на закладке Команды можно задавать состав команд, используемых в форме. Эти команды могут создаваться самим разработчиком (закладка Команды формы), могут поставляться формой и ее расширениями (закладка Стан- дартные команды), или это могут быть глобальные команды, созданные в конфигурации, которые могут отображаться в форме (закладка Глобальные команды), рис. 28. 5.
|
|
|
 |
Команды, созданные разработчиком, в свойстве Действие должны быть связаны с процедурой – обработчиком команды, которая описы- вается в модуле формы на встроенном языке (см. рис. 28. 6).
При перетаскивании команды в окно элементов формы в форме создается элемент (кнопка или гиперссылка), связанный с командой (свойство элемента Команда). При нажатии на него будет выполняться
процедура, указанная как обработчик команды. Вызвав контекстное меню элемента формы, по команде Перейти можно быстро перейти к команде формы, связанной с этим элементом.
При удалении команды формы после подтверждения удаляются те элементы формы, которые связаны с удаляемой командой. Соответ- ствующие элементы сразу же удаляются и из окна предварительного просмотра, расположенного в нижней части редактора формы.
В правой верхней части окна редактора формы на закладке Параметры можно задавать состав параметров формы. С помощью параметров разработчик может управлять функциональностью формы при ее открытии в режиме 1С: Предприятие.
Внизу окна редактора формы находится закладка Модуль. При ее нажатии открывается модуль формы, в котором описыва- ется работа формы на встроенном языке. В модуле формы распо- лагаются процедуры – обработчики команд формы, обработчики событий элементов формы, а также созданные разработчиком процедуры и функции (рис. 28. 6).
 |
Вызвав контекстное меню элемента формы, можно быстро перейти к процедуре-обработчику команды в модуле формы, связанной с этим элементом. Также с помощью подменю События можно быстро создать или перейти к обработчику события выделенного элемента формы.
|
|
|


