 |
Разработка произвольной формы для редактирования документа
|
|
|
|
Разработка произвольной формы для редактирования документа
«Оказание услуги»
В режиме «Конфигуратор»
Занятие 28
 У нас в конфигурации уже существует основная форма документа ОказаниеУслуги. Эта форма была создана еще на четвертом занятии в разделе «Форма документа» на стр. 137 с помощью конструктора формы (рис. 28. 7).
У нас в конфигурации уже существует основная форма документа ОказаниеУслуги. Эта форма была создана еще на четвертом занятии в разделе «Форма документа» на стр. 137 с помощью конструктора формы (рис. 28. 7).
 |
Как мы видим, все реквизиты документа и его табличная часть просто последовательно следуют друг за другом. Конечно, это не мешает пользователю вносить информацию в документ и редакти- ровать ее в этой форме. Однако нельзя сказать, что работать с такой формой очень комфортно.
При взгляде на форму пользователь может потеряться среди обилия полей и колонок, так как информация в форме не структурирована.
Кроме того, расположение всех элементов редактирования друг за другом делает форму довольно громоздкой, особенно при наличии большой табличной части.
Для того чтобы улучшить дизайн формы и удобство работы с ней, нужно сконцентрировать внимание пользователя на определенных группах информации, выделить наиболее важные из них, струк- турировать вводимые данные по смыслу и сделать форму более компактной.
Для решения этих задач мы разработаем форму для редактирования документа ОказаниеУслуги с нуля. Попутно мы освоим (или повторим) основные приемы разработки форм:
„ как добавить в форму основной реквизит;
„ как добавить элементы формы, связанные с данным реквизитом;
„ как объединить элементы формы в группы;
„ как задать свойства группы и сделать группу свертываемой;
„ как добавить в форму многостраничную панель;
„ как добавить в форму табличную часть и выделить ее строки по условию;
|
|
|
„ как вывести итог по колонке табличной части.
Итак, начнем.
Откроем окно редактирования объекта Документ ОказаниеУслуги
 и на закладке Формы нажмем кнопку Добавить над списком форм (рис. 28. 8).
и на закладке Формы нажмем кнопку Добавить над списком форм (рис. 28. 8).
Рис. 28. 8. Создание формы документа
 Нажмем Готово.
Нажмем Готово.
В открывшемся редакторе формы мы видим, что кроме командной панели со стандартным подменю Еще в форме больше ничего нет. Так и должно быть. Ведь форма – произвольная, и сейчас мы начнем наполнять ее данными и элементами по своему усмотрению.
На закладке Реквизиты создадим реквизит формы с именем Докумен- тОбъект и типом ДокументОбъект. ОказаниеУслуги. И обязательно укажем, что реквизит будет основным, установив флажок Основной реквизит (рис. 28. 10).
 |
Сразу после установки основного реквизита формы в окне предвари- тельного просмотра в командной панели формы появляются кнопки для выполнения стандартных действий с документами (Провести и закрыть, Записать, Провести и т. п. ).
После установки основного реквизита формы нам становятся доступны для редактирования в форме данные объекта Документ ОказаниеУслуги. Нужно только связать эти данные с элементами формы, в которых они будут отображаться. Проще всего это сделать путем перетаскивания реквизитов в окно элементов формы. При этом связь элементов с отображаемыми данными будет установлена авто- матически в свойстве элементов формы ПутьКДанным.
В окне реквизитов раскроем основной реквизит ДокументОбъект и последовательно перетащим в окно элементов формы реквизиты документа Номер, Дата, Склад, Клиент, Мастер. В форме будут созданы соответствующие поля ввода для отображения этих данных. Однако стандартно они размещаются друг под другом, как и в форме, созданной конструктором (рис. 28. 11).
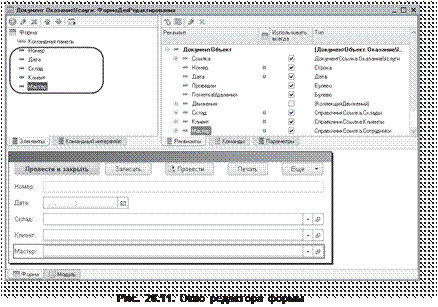 |
В соответствии с нашим планом по переделке стандартной формы разобьем информацию на смысловые группы.
|
|
|
Первым делом мы хотим, чтобы стандартные реквизиты документа Дата и Номер были объединены в отдельную группу, выделялись бы цветом фона и располагались бы не друг под другом, а горизон- тально.
Для этого в окне элементов формы нажмем Добавить и создадим группу типа Обычная группа без отображения. Мы выбрали этот тип группы, а не Обычная группа, так как нам не нужно особым образом выделять группу (она будет выделена цветом фона) и давать ей заголовок (рис. 28. 12).
 Рис. 28. 12. Добавление новой группы в форму
Рис. 28. 12. Добавление новой группы в форму
В палитре свойств группы установим ее свойство Группировка в значение Горизонтальная, снимем флажок РазрешитьИзменениеСо- става и зададим для группы ЦветФона (рис. 28. 13).
Перетащим в эту группу поля Номер и Дата, а саму группу распо- ложим вверху формы после командной панели. В окне предвари- тельного просмотра в нижней части редактора формы мы сразу же увидим результат сделанных изменений (рис. 28. 14).
1С: Предприятие 8. 3. Практическое пособие разработчика

Рис. 28. 13. Палитра свойств группы
Рис. 28. 14. Окно редактора формы
Таким образом, взгляд пользователя сразу будет падать на выде- ленную цветом группу, в которой горизонтально расположены номер и дата документа. А также мы запретили пользователю менять состав элементов этой группы в режиме 1С: Предприятие, сняв флажок Разре- шитьИзменениеСостава. Кроме того, форма стала более компактной в высоту за счет расположения двух полей ввода на одной строке.
Теперь нам нужно добавить в форму более детальную информацию о клиенте, которому оказывались услуги. Например, это может быть адрес клиента, телефон, e-mail и т. п. При этом требуется сделать просмотр этих данных опциональным, чтобы блок с информа- цией можно было свернуть или развернуть по желанию пользова- теля. Опять же из соображений компактности нужно, чтобы группа с дополнительной информацией изначально была свернута.
Добавить в форму реквизиты ссылочного реквизита очень просто. Реквизит документа Клиент имеет тип ссылки на справочник Клиенты. Поэтому в окне редактора формы документа мы можем раскрыть реквизит Клиент и перетащить в форму необходимые нам реквизиты справочника Клиенты. Перетащим в окно элементов формы реквизит справочника Адрес. Путь к данным этого «реквизита реквизита» будет указан через точку – ДокументОбъект. Клиент. Адрес. Кроме того, поместим поле Склад последним в списке полей (рис. 28. 15).
|
|
|
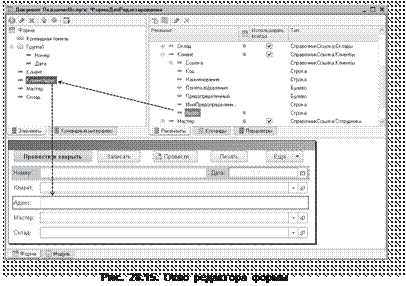 |
 Затем создадим еще одну свертываемую группу для просмотра адреса (и другой дополнительной информации) клиента. Для этого в окне элементов формы нажмем Добавить и создадим группу типа Обычная группа. В палитре свойств группы установим ее свойства: Заголовок – Скрыть информацию о клиенте, Поведение – Сверты- ваемая, ЗаголовокСвернутогоОтображения – Показать информацию
Затем создадим еще одну свертываемую группу для просмотра адреса (и другой дополнительной информации) клиента. Для этого в окне элементов формы нажмем Добавить и создадим группу типа Обычная группа. В палитре свойств группы установим ее свойства: Заголовок – Скрыть информацию о клиенте, Поведение – Сверты- ваемая, ЗаголовокСвернутогоОтображения – Показать информацию
 о клиенте, Отображение – Нет и установим флажок Свернута (рис. 28. 16).
о клиенте, Отображение – Нет и установим флажок Свернута (рис. 28. 16).
Рис. 28. 16. Палитра свойств группы
Перетащим в эту группу поле КлиентАдрес, а саму группу расположим после поля Клиент. В окне предварительного просмотра формы мы видим результат сделанных изменений. Правда, здесь группа развернута и имеет заголовок «Скрыть информацию о клиенте», а при открытии формы в режиме 1С: Предприятие группа с допол- нительной информацией будет свернута под заголовком «Показать информацию о клиенте», так как мы установили в свойствах группы флажок Свернута (рис. 28. 17).
Таким образом, чтобы группа была свертываемой, нужно устано- вить свойство Поведение этой группы в значение Свертываемая и, кроме того, указать либо заголовок (и/или заголовок в свернутом виде), либо картинку, в зависимости от значения свойства Отображе- ниеУправления. Это свойство стандартно установлено в значение Гиперссылка заголовка.

Таким образом, в режиме 1С: Предприятие пользователь по своему желанию может отобразить или скрыть дополнительную инфор- мацию о клиенте, нажимая на заголовок группы.
Теперь объединим в одну группу поле Склад и команду для от- крытия отчета Материалы с отбором по складу, указанному в данном поле. Эту команду мы создали на предыдущем занятии в разделе «Использование параметризованных команд» на стр. 851. Нам кажется, что это будет вполне логичным и удобным.
|
|
|
Для этого в окне элементов формы нажмем Добавить и создадим группу типа Обычная группа без отображения. В палитре свойств группы установим ее свойство Группировка в значение Горизонтальная. Затем перетащим в эту группу поле Склад и глобальную параметри- зуемую команду ОстаткиПоСкладу, а саму группу расположим после поля Мастер. Посмотрим на результат сделанных изменений в окне предварительного просмотра формы (рис. 28. 18).
На этом этапе проверим результат работы в режиме 1С: Предприятие. Для этого сначала установим нашу произвольную форму в качестве основной формы документа ОказаниеУслуги.
 Рис. 28. 18. Окно редактора формы
Рис. 28. 18. Окно редактора формы
Для этого на закладке Формы окна редактирования этого объекта конфигурации нажмем кнопку выбора в поле Форма документа и выберем созданную нами форму с именем ФормаДляРедактирования (рис. 28. 19).
 |
|
|
|


