 |
В режиме «1С:Предприятие». В режиме «Конфигуратор». ВниМАние!
|
|
|
|
В режиме «1С: Предприятие»
Запустим «1С: Предприятие» в режиме отладки и откроем любой из документов Оказание услуги. Внешний вид формы документа в точности соответствует нашим пожеланиям (рис. 28. 20).
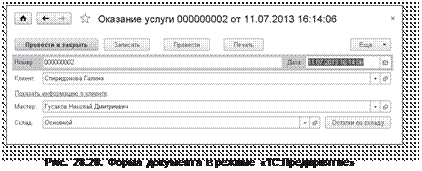 |
Однако мы видим не всю информацию: здесь не отображена табличная часть документа. Вернемся в конфигуратор, поместим в форму документа табличную часть и немного усовершенствуем ее внешний вид.
В режиме «Конфигуратор»
Прежде чем добавить в форму табличную часть, с помощью панели со страницами разделим форму на две большие части. Добавим в форму панель с двумя страницами, на одной из которых будут
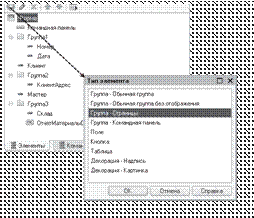 располагаться основные реквизиты документа (Номер, Дата, Клиент и т. п. ), а на другой – таблица со списком оказанных услуг.
располагаться основные реквизиты документа (Номер, Дата, Клиент и т. п. ), а на другой – таблица со списком оказанных услуг.
Для этого в окне элементов формы нажмем Добавить и создадим группу типа Страницы (рис. 28. 21).
Рис. 28. 21. Добавление в форму группы страниц
 В палитре свойств этой группы зададим ее имя Панель. Затем выделим эту группу в дереве элементов формы и добавим в нее еще одну группу типа Страница (рис. 28. 22).
В палитре свойств этой группы зададим ее имя Панель. Затем выделим эту группу в дереве элементов формы и добавим в нее еще одну группу типа Страница (рис. 28. 22).
Рис. 28. 22. Добавление страницы в группу страниц
Дадим ей имя ОсновнаяИнформация. Аналогичным образом добавим в группу страниц Панель еще одну страницу с именем СписокУслуг.
ВниМАние!
При нажатии кнопки Добавить в командной панели дерева элементов формы новый элемент (в данном случае группа) будет подчинен тому элементу формы, который выделен в данный момент.
Теперь мышью перетащим в группу ОсновнаяИнформация все ранее созданные нами элементы формы (Группа1, Клиент, Группа2, Мастер, Группа3). Окно редактора формы примет следующий вид (рис. 28. 23).
|
|
|
Однако в окне предварительного просмотра формы в панели страниц мы не видим пока страницы Список услуг. Так происходит потому, что мы еще не добавили в эту группу ни одного элемента.
В окне реквизитов формы раскроем реквизит ДокументОбъект, найдем табличную часть ПереченьНоменклатуры и перетащим ее в окно элементов формы в группу СписокУслуг. Подтвердим, что мы хотим добавить в форму все колонки табличной части. В панели страниц сразу же появится страница Список услуг, содержащая таблицу с данными табличной части (рис. 28. 24).

 |
Немного усовершенствуем внешний вид таблицы. Прежде всего, уберем несущественную для нас колонку НаборСвойств. Для этого раскроем список элементов таблицы ПереченьНоменклатуры в дереве элементов формы, выделим поле ПереченьНоменклатурыНа-
 борСвойств и нажмем кнопку Удалить в командной панели (рис. 28. 25).
борСвойств и нажмем кнопку Удалить в командной панели (рис. 28. 25).
Рис. 28. 25. Окно элементов формы
Теперь оформим по условию строки таблицы. Например, мы хотим выделить строки таблицы, в которых сумма услуг превышает 300 руб.
Для этого воспользуемся свойством УсловноеОформление формы. Выделим корень дерева элементов формы Форма и в палитре свойств нажмем гиперссылку Открыть в строке УсловноеОформление (рис. 28. 26).
В командной панели окна настройки условного оформления формы нажмем кнопку Добавить.
Сначала укажем Оформление для выделения полей. Нажмем кнопку выбора в поле Оформление и установим голубой цвет фона.
Затем укажем условие, при наступлении которого будет применяться оформление, то есть когда строки в таблице будут выделены голубым фоном.
Нажмем кнопку выбора в поле Условие и в появившемся окне добавим Новый элемент отбора (рис. 28. 27). Для этого нажмем кнопку Добавить и укажем в графе Левое значение – поле Сумма табличной части документа, в графе Вид сравнения – Больше, а в графе Правое значение выберем 300.
|
|
|
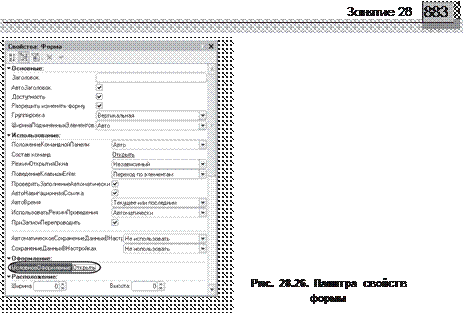
Затем укажем список оформляемых полей. Нажмем кнопку выбора в поле Оформляемые поля, затем нажмем Добавить и, так как мы хотим выделить сразу всю строку таблицы, выберем из списка элементов формы таблицу ПереченьНоменклатуры целиком (рис. 28. 27).
 |
Нажмем ОК.
Подобным образом можно оформить по условию любой другой элемент формы – поле, группу и т. п.
Проверим результат работы в режиме 1С: Предприятие.
|
|
|


